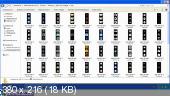- Как изменить кнопку «Пуск» в Windows 7
- Изменяем кнопку «Пуск» в Windows 7
- Способ 1: Windows 7 Start Orb Changer
- Способ 2: Windows 7 Start Button Creator
- Исправление ошибки с восстановлением стандартного вида
- filecheck .ru
- Вот так, вы сможете исправить ошибки, связанные с Orb.exe
- Информация о файле Orb.exe
- Комментарий пользователя
- Лучшие практики для исправления проблем с Orb
- Orb сканер
- Windows 7 Start Orb Changer (2010) скачать торрент бесплатно
- Делаем меню пуск в Windows 10 как в Windows 7
- Способ 1: С помощью программы Classic Shell
- Способ 2: С помощью программы StartIsBack++
Как изменить кнопку «Пуск» в Windows 7
Меню «Пуск», что расположено слева от панели задач, визуально реализовано в виде шара, нажатие на который отображает пользователю самые необходимые компоненты системы и последние запущенные программы. Благодаря дополнительным средствам внешний вид этой кнопки можно достаточно просто изменить. Именно об этом и пойдет речь в сегодняшней статье.
Изменяем кнопку «Пуск» в Windows 7
К сожалению, в Windows 7 нет параметра в меню персонализации, который бы отвечал за настройку внешнего вида кнопки «Пуск». Такая возможность появляется только в операционной системе Windows 10. Поэтому для изменения данной кнопки необходимо будет воспользоваться дополнительным софтом.
Способ 1: Windows 7 Start Orb Changer
Распространяется Windows 7 Start Orb Changer бесплатно и доступна к загрузке на официальном сайте. После скачивания вам останется выполнить несколько простых действий:
- Откройте скачанный архив и переместите файл программы в любое удобное место. В архиве также имеется один шаблон, его можно будет использовать для замены стандартного изображения.
Перед вами открывается простое, интуитивно понятное окно, где следует нажать на «Change», чтобы заменить стандартный значок «Пуск», или «Restore» – восстановить стандартный значок.
Нажатием на стрелочку открывается дополнительное меню, где присутствует несколько параметров настройки. Здесь выбирается вариант замены изображения – через оперативную память или путем замены оригинального файла. Кроме этого присутствуют незначительные настройки, например, запуск командной строки, показ сообщения об удачном изменении или при запуске программы всегда отображать расширенное меню.
Способ 2: Windows 7 Start Button Creator
Если вам необходимо создать три уникальных значка для кнопки стартового меню, а подходящий вариант не можете найти, то предлагаем воспользоваться программой Windows 7 Start Button Creator, которая объединит три любых PNG изображения в один BMP-файл. Создание значков происходит достаточно просто:
- Перейдите на официальный сайт и загрузите программу на компьютер. Нажмите правой кнопкой мыши на значок Windows 7 Start Button Creator и запустите от имени администратора.
Нажмите на иконку и выполните замену. Повторите процедуру со всеми тремя изображениями.
Экспортируйте готовый файл. Нажмите на «Export Orb» и сохраните в любом удобном месте.
Исправление ошибки с восстановлением стандартного вида
Если вы решили вернуть изначальный вид кнопки с помощью восстановления через «Restore» и получили ошибку, вследствие которой прекратилась работа проводника, необходимо воспользоваться простой инструкцией:
- Запустите диспетчер задач через горячую клавишу Ctrl+Shift+Esc и выберите «Файл».
Создайте новую задачу, вписав в строку Explorer.exe.
Если это не помогло, потребуется восстановить системные файлы. Для этого нажмите Win+R, пропишите cmd и подтвердите действие.
Дождитесь окончания проверки. Поврежденные файлы будут восстановлены, после чего лучше осуществить перезагрузку системы.
В этой статье мы подробно рассмотрели процесс изменения внешнего вида значка кнопки «Пуск». В этом нет ничего сложного, нужно лишь следовать простой инструкции. Единственная проблема, с которой вы можете столкнуться – повреждение системных файлов, что происходит очень редко. Но не стоит беспокоиться, ведь исправляется это всего за несколько кликов.
filecheck .ru
Orb.exe — это исполняемый файл (программа) для Windows. Расширение имени файла .exe — это аббревиатура от англ. слова executable — исполнимый. Необходимо запускать исполняемые файлы от проверенных производителей программ, потому что исполняемые файлы могут потенциально изменить настройки компьютера или нанести вред вашему компьютеру. Бесплатный форум с информацией о файлах может помочь вам разобраться является ли Orb.exe вирусом, трояном, программой-шпионом, рекламой, которую вы можете удалить, или файл принадлежит системе Windows или приложению, которому можно доверять.
Вот так, вы сможете исправить ошибки, связанные с Orb.exe
- Используйте программу Настройщик Windows, чтобы найти причину проблем, в том числе и медленной работы компьютера.
- Обновите программу Orb Application. Обновление можно найти на сайте производителя (ссылка приведена ниже).
- В следующих пунктах предоставлено описание работы Orb.exe.
Информация о файле Orb.exe
Процесс Orb Application принадлежит программе Orb Application от Orb Networks (www.orb.com).
Описание: Orb.exe не является необходимым для Windows. Orb.exe находится в подпапках «C:\Program Files». Известны следующие размеры файла для Windows 10/8/7/XP 73,728 байт (97% всех случаев) или 61,440 байт. 
У процесса нет видимого окна. Это не системный процесс Windows. Процесс использует порт, чтобы присоединится к сети или интернету. Orb.exe способен манипулировать другими программами. Поэтому технический рейтинг надежности 59% опасности.
В случае, если вы испытываете проблемы с использованием Orb.exe, Вы можете искать помощи на сайте ORB, или удалить программу (Пуск > Панель управления > Установка и удаление программ > Winamp Remote или Orb).
Важно: Некоторые вредоносные программы маскируют себя как Orb.exe, особенно, если они расположены в каталоге c:\windows или c:\windows\system32. Таким образом, вы должны проверить файл Orb.exe на вашем ПК, чтобы убедиться, что это угроза. Мы рекомендуем Security Task Manager для проверки безопасности вашего компьютера.
Комментарий пользователя
Лучшие практики для исправления проблем с Orb
Аккуратный и опрятный компьютер — это главное требование для избежания проблем с Orb. Для этого требуется регулярная проверка компьютера на вирусы, очистка жесткого диска, используя cleanmgr и sfc /scannow, удаление программ, которые больше не нужны, проверка программ, которые запускаются при старте Windows (используя msconfig) и активация Автоматическое обновление Windows. Всегда помните о создании периодических бэкапов, или в крайнем случае о создании точек восстановления.
Если у вас актуальные проблемы, попробуйте вспомнить, что вы делали в последнее время, или последнюю программу, которую вы устанавливали перед тем, как появилась впервые проблема. Используйте команду resmon, чтобы определить процесс, который вызывает проблемы. Даже если у вас серьезные проблемы с компьютером, прежде чем переустанавливать Windows, лучше попробуйте восстановить целостность установки ОС или для Windows 8 и более поздних версий Windows выполнить команду DISM.exe /Online /Cleanup-image /Restorehealth. Это позволит восстановить операционную систему без потери данных.
Следующие программы могут вам помочь для анализа процесса Orb.exe на вашем компьютере: Security Task Manager отображает все запущенные задания Windows, включая встроенные скрытые процессы, такие как мониторинг клавиатуры и браузера или записей автозагрузки. Уникальная оценка рисков безопасности указывает на вероятность процесса быть потенциально опасным — шпионской программой, вирусом или трояном. Malwarebytes Anti-Malware определяет и удаляет бездействующие программы-шпионы, рекламное ПО, трояны, кейлоггеры, вредоносные программы и трекеры с вашего жесткого диска.
Orb сканер
Security Task Manager показывает все запущенные сервисы Windows, включая внедренные скрытые приложения (например, мониторинг клавиатуры или браузера, авто вход). Уникальный рейтинг надежности указывает на вероятность того, что процесс потенциально может быть вредоносной программой-шпионом, кейлоггером или трояном.
Бесплатный aнтивирус находит и удаляет неактивные программы-шпионы, рекламу, трояны, кейлоггеры, вредоносные и следящие программы с вашего жесткого диска. Идеальное дополнение к Security Task Manager.
SpeedUpMyPC бесплатное сканирование, очистка, восстановление и оптимизация вашей системы.
Windows 7 Start Orb Changer (2010) скачать торрент бесплатно
Название: Windows 7 Start Orb Changer
Тип издания: Free
Назначение: Системная
Разработчик: door2windows.com
Год: 2010
Платформа: PC
Версия: 1.0
Язык интерфейса: English
Перевод: Не требуется
Таблетка: Не требуется
Системные требования: Windows 7
Инструкция по установке:
1. Запускаем «Windows 7 Start Orb Changer» с правами Администратора.
2. Жмём «Change» и выбераем нужную кнопку. После выбора проводник перезапустится автоматически.
Для восстановления оригинальной кнопки жмём «Restore».
Приложение (не требующее установки) заменяет существующую кнопку, и больше ничего! Т.е. в памяти и автозагрузке ничего не висит.
При ошибке «multiple instances are not allowed» (во время замены кнопки) откройте Диспетчер задач и «убейте» процесс Windows 7 Start Orb Changer.exe
Описание: Описание:
Windows 7 Start Orb Changer разработан специально для интерфейса Windows 7.
С помощью данной программы вы сможете разукрасить свой Windows 7 изменением кнопки «Пуск».
В Архиве присутствует набор уже готовых кнопок.
Скриншоты:

windows_7_start_orb_changer.1.torrent
На этой странице вы сможете скачать Windows 7 Start Orb Changer (2010) последняя версия, без регистрации
Делаем меню пуск в Windows 10 как в Windows 7
После выхода Windows 8 пользователи немного возмутились от того, что привычное меню «Пуск» стало совсем неудобным и далеко не похожим на «Пуск» из семерки. Спустя некоторое время разработчики вводят в эксплуатацию новенькую Windows 10, в которой появляется обновленный «Пуск», немного похожий на тот самый «Пуск» из Windows 7. Однако некоторые его функции все же изменились, так же, как и дизайн, и поэтому многие пользователи до сих пор предпочитают «Пуск» из семерки. Если вы тоже не разделяете дизайн десятки, то советую пойти дальше и ознакомиться со всевозможными способами изменения меню «Пуск» в Windows 10.
Официально сделать меню «Пуск» в Windows 10 как в Windows 7 нельзя, но можно выполнить некоторые манипуляции, которые помогут немного приблизиться к этому.
- На рабочем столе кликаем правой кнопкой мыши по любому пустому месту и выбираем «Персонализация».
2. Далее переходим в раздел «Пуск» и отмечаем в правой части окна пункты, как показано на рисунке ниже.
3. После этого получается вот такое меню «Пуск»:
Как видите, «Пуск» получился не совсем таким, как в Windows 7, но по большей части так вышло из-за нового дизайна. В целом же, при запуске «Пуска» мы сразу получаем доступ ко всем программам из меню.
Это был единственный способ изменения меню «Пуск» в Windows 10 с помощью стандартных средств. Помимо них также существуют специальные программы, в которых функционал намного шире. А говорю я именно об утилитах Classic Shell и StartisBack++. Далее мы поговорим о них подробно, а вы уже сами сможете определиться с понравившейся программой.
Способ 1: С помощью программы Classic Shell
Данная программа, как я уже говорил, обладает довольно широким функционалом по настройке внешнего вида стартового меню и кнопки «Пуск», при этом являясь полностью бесплатной. В ней можно не только полностью отобразить старый интерфейс, но и проработать некоторые его элементы.
Чтобы воспользоваться программой Classic Shell, воспользуемся небольшой инструкцией:
- Открываем официальный сайт Classic Shell и выбираем последнюю версию с нужным языковым интерфейсом.
2. Далее в новой вкладке нажимаем на кнопку «Download» и ждем, пока закончится загрузка утилиты.
3. Запускаем загруженный файл и устанавливаем программу, здесь нет ничего сложного.
4. После установки Classic Shell нужно немного привести в порядок дизайн интерфейса. Для этого кликаем правой кнопкой мыши по меню «Пуск» и выбираем настройку.
5. В отобразившемся окне открываем вкладку «Стиль меню Пуск» и отмечаем пункт «Windows 7»
6. Во вкладке «Основные параметры» отмечаем указанный ниже пункт.
7. Во вкладке «Обложка» подберите для себя обложку меню по вкусу. К сожалению, здесь нет предпросмотра, поэтому придется действовать наугад.
8. В этом же меню поэкспериментируйте с параметрами для обложки.
9. Осталось выбрать необходимые элементы меню, которые будут отображаться в «Пуске».
10. У меня получилось вот такое симпатичное меню:
Также вы можете использовать эту программу и в операционной системе Windows 8. Если вы захотите вернуть классическое меню «Пуск» от установленной ОС, то просто деинсталлируйте программу Classic Shell.
Способ 2: С помощью программы StartIsBack++
Еще одна программа для преобразования меню «Пуск» в операционной системе Windows. Отличается она от предыдущей утилиты по большей части тем, что является платной. Однако у нее есть пробный 30-дневный период. Кроме того, вы можете вовсе не платить за программу, если будете ее каждый 30 дней переустанавливать после того, как закончится пробный переиод.
Чтобы воспользоваться программой StartIsBack, выполняем следующее:
2. Запускаем установочный файл и видим вот такое сообщение.
3. Теперь давайте я немного расскажу вам о настройках программы, после чего вы сможете легко настроить интерфейс под себя. Для этого кликаем по «Пуску» правой кнопкой мыши и из появившегося окна выбираем «Свойства».
4. В разделе меню «Пуск» содержатся основные настройки отображения и поведения элементов, как и в семерке.
5. Во вкладке «Внешний вид» можно сменить обложку и кнопку, настроить непрозрачность панели, размер значков и отступы между ними, цвет и прозрачность «Панели задач» и даже включить отображение папки «Все программы» в виде выпадающего меню, как в Win XP.
6. Вкладка «Переключение» позволяет заменять контекстные меню, настраивать поведение клавиш, а также включать разные варианты кнопки «Пуск».
7. И, наконец, вкладка «Дополнительно» необходима для исключения из загрузки некоторых элементов стандартного меню, хранения истории, включения и отключения анимации.
Само меню после преобразований будет выглядеть примерно так.
Из статьи вы узнали, как можно с помощью несложных утилит преобразовать меню «Пуск» в Windows 10. Хочу сказать, что обе программы достаточно функциональны, и тут стоит выбирать уже вам: покупать отдельный ключ для StartIsBack либо пользоваться бесплатной программой Classic Shell. Удачи в выборе!