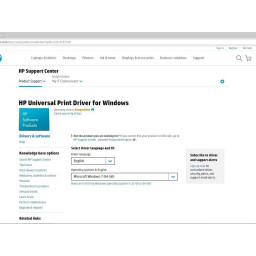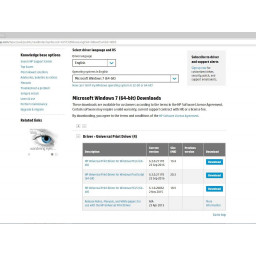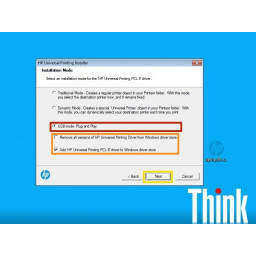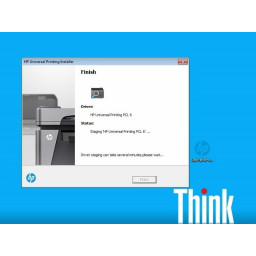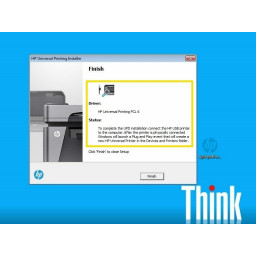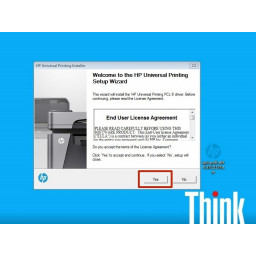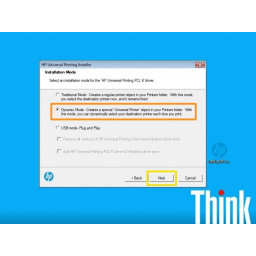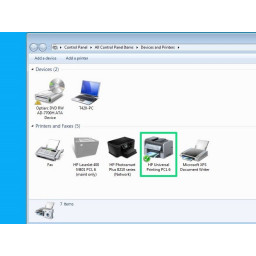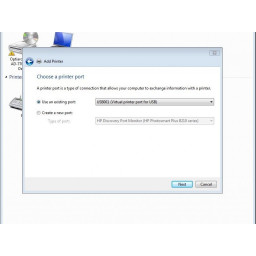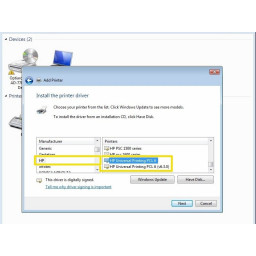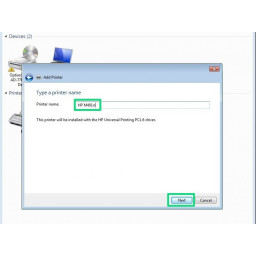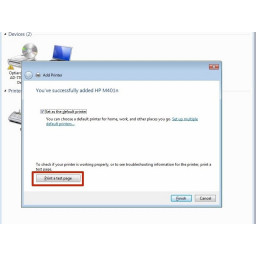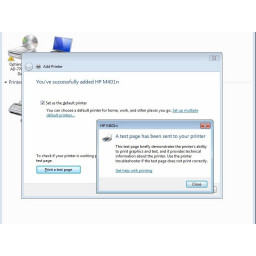- О драйвере принтера AcuLaser M2000 PCL6/PCL5
- О режиме PCL
- Требования к системе
- В Windows Vista
- В Windows Vista x64
- В Windows XP или 2000
- В Windows XP x64 и 2003 Server x64
- Использование драйвера принтера PCL6/PCL5
- Установка драйвера принтера PCL6
- Доступ к драйверу принтера PCL6
- Обновление драйвера принтера
- В чем отличие от драйверов PCL5 и PCL6? — Вокруг-Дом — 2021
- Table of Contents:
- функции
- операция
- Совместимость
- Нр 1522 Драйвер (Апрель 2021).
- Драйвер принтера — ps, pcl, pxl, какой выбрать?
- 2 ответа
- Как установить принтер HP LaserJet с помощью HP UPD (Windows)
- Шаг 1 Исследуйте свой принтер
- Шаг 2 Скачать необходимые драйверы
- Шаг 3 Установка драйвера (режим USB)
- Шаг 4 Установка драйвера (динамический режим)
- Шаг 5 Конфигурация принтера (руководство)
- Шаг 6 Распечатать тестовую страницу
- Комментарии
О драйвере принтера AcuLaser M2000 PCL6/PCL5
О режиме PCL
Требования к аппаратному обеспечению
Чтобы принтер мог использовать драйвер PCL6/PCL5, он должен удовлетворять следующим требованиям к аппаратному обеспечению.
Для использования драйвера принтера PCL6/PCL5 к памяти предъявляются следующие требования. Если текущий объем памяти принтера не удовлетворяет требованиям к печати, установите дополнительные модули памяти.
Минимальный объем памяти
Рекомендуемый объем памяти
128 МБ* (для простых заданий печати при 600 dpi)
256 МБ* или больше
‘ Печать при данном объеме памяти может не выполнится в зависимости от особенностей задания печати.
Требования к системе
Чтобы принтер мог использовать драйвер PCL6/PCL5, он должен удовлетворять следующим требованиям к ОС.
Для использования драйвера принтера PCL6/PCL5 компьютер должен работать под управлением Microsoft Windows Vista, Vista x64, XP, XP x64, Server 2003, Server 2003 x64 или 2000 Service Pack 3 или более поздней версии.
В Windows Vista
IBM PC или IBM-совместимый с процессором PentiumIII 800MHz или выше
IBM PC или IBM-совместимый с процессором PentiumIII 1 GHz или выше
10—25 МБ свободного пространства (для установки драйвера)
Разрешение дисплея Super VGA
DirectX 9 с 32МБ памяти для графики или более
В Windows Vista x64
IBM PC или IBM-совместимый с процессором Intel EM64T или AMD/64
IBM PC или IBM-совместимый с процессором Intel EM64T или AMD/64
10—25 МБ свободного пространства (для установки драйвера)
Разрешение дисплея Super VGA
DirectX 9 с 32МБ памяти для графики или более
В Windows XP или 2000
Серии IBM PC или IBM-совместимый с процессором Pentium или выше
Серии IBM PC или IBM-совместимый с процессором Pentium II или выше
10—25 МБ свободного пространства (для установки драйвера)
128 МБ (256 МБ для Server 2003)
Разрешение дисплея Super VGA 640 х 480
Разрешение дисплея Super VGA 800 х 600 и выше
В Windows XP x64 и 2003 Server x64
IBM PC или IBM-совместимый с процессором Intel EM64T или AMD/64
10—25 МБ свободного пространства (для установки драйвера)
Разрешение дисплея Super VGA 640 х 480
Разрешение дисплея Super VGA 800 х 600 и выше
Использование драйвера принтера PCL6/PCL5
Для печати в режиме PCL необходимо установить драйвер принтера. Обратитесь в региональную службу поддержки на предмет получения драйвера.
Драйвер принтера PCL6/PCL5 и утилиту EPSON Status Monitor нельзя использовать одновременно.
Установка драйвера принтера PCL6
Для установки ПО принтера в Windows XP или 2000 могут потребоваться права администратора. Если возникли проблемы, обратитесь за помощью к вашему администратору.
Перед установкой программного обеспечения принтера отключите все антивирусные программы.
Примеры в этой главе описывают процедуру для ОС Windows XP. Вид окон на вашем экране может отличаться, но инструкции остаются теми же.
При удалении драйвера принтера выберите EPSON Monochrome Laser P6 в программе удаления. Если вы выберите EPSON Printer Software, удаление может закончится неудачно.
1. Убедитесь, что принтер выключен.
2. Дважды щелкните значок программы SETU P. EXE. Откроется диалоговое окно End User License Agreement (Лицензионное соглашение).
3. Прочитайте лицензионное соглашение. Если вы согласны с условиями лицензионного соглашения, установите флажок I accept the terms of the above License Agreement (Я согласен с условиями лицензионного соглашения). Затем щелкните Next (Далее).
4. Выберите название принтера и щелкните Next (Далее).
5. Выберите тип вашей операционной системы и установите флажок Yes (Да) или No (Нет) в зависимости от того, хотите ли вы открыть доступ к принтеру по сети или нет. Затем щелкните Next (Далее).
При использовании для установки файла setup.exe вы можете выбрать операционную систему, отличную от Windows, в Available Platforms (Доступные платформы). При установки с помощью Point & Print вы можете загрузить драйверы для других платформ.
При установки драйвера принтера для компьютера PC, на котором вы в данный момент работаете выберите ОС Windows, которая является платформой для вашего персонального компьютера. Если вы выберите другую ОС Windows, драйвер не будет установлен правильно.
6. Подтвердите используемый порт, который вы выбрали и отображаемое имя принтера. Если они не подходят, выберите порт, который вы хотите использовать в раскрывающемся списке и имя принтера в окне Printer Name (Имя принтера). Установите флажок Yes (Да) или No (Нет)
в зависимости от того, хотите ли вы использовать этот принтер по умолчанию. Затем щелкните Next (Далее).
7. Вы можете начать установку. Щелкните Finish (Готово) для продолжения.
8. Установка завершена. Exit to Windows (Выход в Windows).
После завершения установки щелкните Printer Properties (Свойства принтера) для того, чтобы сделать соответствующие настройки.
Для изменения настроек, вы можете получить доступ к настройкам драйвера PCL6, щелкнув Document Default (Документ по умолчанию).
Доступ к драйверу принтера PCL6
Вы можете изменить настройки драйвера принтера PCL6 в драйвере PCL6. Для доступа к драйверу принтера см. раздел «Доступ к драйверу принтера».
Обновление драйвера принтера
При установке дополнительного оборудования необходимо обновить драйвер принтера вручную.
1. Щелкните вкладку Printer (Принтер) в окне Properties (Свойства).
В чем отличие от драйверов PCL5 и PCL6? — Вокруг-Дом — 2021
Table of Contents:
Компания Hewlett-Packard разработала язык управления принтером, или PCL, для своих струйных принтеров в 1980-х годах. Это стало широко распространенным с введением PCL3 для популярного принтера LaserJet компании. PCL5 — последняя версия, основанная на традиционном коде, который драйвер компьютера отправляет на принтер, чтобы дать ему инструкции о том, как распечатать страницу. PCL6, также известный как PCL-XL, является более мощным драйвером, который работает совершенно по-другому, сохраняя название PCL.
Многие компьютерные принтеры используют драйверы на основе PCL.credit: Ryan McVay / Photodisc / Getty Images
Хотя HP считает, что и PCL5, и PCL6 являются драйверами языка команд принтера, каждое программное обеспечение использует разные языки для доставки данных на принтеры. PCL5 и предыдущие версии драйверов HP используют код ASCII для отправки данных и команд из компьютерного приложения на принтер. PCL6 компилирует страницы из компьютерного приложения в двоичный формат перед отправкой пакета на принтер. Новый бинарный язык более компактен и предлагает дополнительные функции.
функции
До PCL5 драйверы принтера имеют ограниченную функциональность. Эти драйверы дают команды, например, для новой страницы или нового абзаца и определяют шрифты для документа. Разрешение обычно фиксированное и ограничено 300 точек на дюйм. В соответствии с PCL6 драйвер также может удовлетворять требованиям изображений и графики. Он переводит векторные диаграммы, а также битовые карты и может обрабатывать более высокие разрешения. Поскольку они обрабатывают сложные графические команды напрямую, драйверы PCL6 работают быстрее и генерируют меньше трафика.
операция
Драйверы PCL до PCL5 используют специальные символы для запуска команд и отправляют текст документа для печати в виде обычного текста. Принтеры реагируют на специальные символы, обычно начинающиеся с символа, обозначенного на клавиатуре как «Esc», выполняя простые действия, такие как начало новой строки. PCL6 ориентирован на печать цветной графики, а также текста. Такая печать требует более сложных команд, и простой текст становится менее важным. PCL6 принимает команды из графического интерфейса операционной системы и переводит их в команды для принтера. В результате распечатка более точно соответствует тому, что приложение показывает на экране компьютера.
Совместимость
HP включает все команды из предыдущих версий PCL в новую версию PCL. PCL5 полностью обратно совместим. PCL6 имеет модульную структуру и, таким образом, не включает в себя старые команды таким же образом. Вместо этого HP добавила модуль PCL6 Standard для обеспечения обратной совместимости. Из-за новой структуры эта совместимость не является бесшовной, и HP рекомендует решать проблемы совместимости с PCL6, заменяя драйвер последней версией PCL5.
Нр 1522 Драйвер (Апрель 2021).
Драйвер принтера — ps, pcl, pxl, какой выбрать?
Я считаю, что вы можете перейти непосредственно с LTS на LTS, см., например, https://help.ubuntu.com/community/LucidUpgrades
2 ответа
У меня тот же тип Canon C5045i, и установщик PCL6-PCL5e-PostScript-UFRII_v21.30_INF_x64-UFRII_v21.30_Setup_x64 v21.30 не работает для меня.
Когда я попробовал драйвер принтера Canon Generic PCL6 (v2.00), принтер работал нормально, но печатался только в черном цвете.
После этого я нашел UFRII_XPS_V200_Win_uk_EN_02 (драйвер XPS) v.600, и он отлично работает, теперь я могу печатать в цвете.
PostScript и PCL являются наиболее часто используемыми языками описания страниц, что означает язык низкого уровня, который понимают принтеры. PCL выпускается в разных версиях (см. http://en.wikipedia.org/wiki/Printer_Command_Language ), причем PXL — это PCL-XL или PCL6 (улучшенная) — последняя и лучшая версия. Большинство принтеров поддерживают только PostScript или PCL (конкретную или несколько версий). По своим характеристикам похоже, что модель вашего принтера поддерживает как PostScript, так и PCL6 и 5c.
Как правило, вы должны использовать драйвер PostScript, если ваш принтер поддерживает его, так как это даст максимальное качество вывода. Драйвер PXL или pcl6 можно использовать в качестве альтернативы PostScript, если у принтера есть проблемы в режиме PostScript, например, ошибки интерпретатора или нехватка памяти. Драйвер PCL (5c), вероятно, не даст вам никаких дополнительных преимуществ (возможно, PXL — только черно-белый, а PCL — для цвета, зависит от информации внутри ppds и от того, насколько хорошо ваш принтер поддерживает PCL6).
«Лучший» драйвер действительно зависит от того, что вы ожидаете от него: скорость или максимальное качество вывода, а также зависит от используемого ввода (ч / б или цветного и текстового / штрихового рисунка или фотографии). Может случиться так, что PXL является постом только для текста в черно-белом виде, в то время как PostScript предоставляет качество вывода цветного изображения для цветной фотографии, просто сделайте небольшой тест, чтобы выяснить или использовать их оба для различных целей.
Как установить принтер HP LaserJet с помощью HP UPD (Windows)
» ‘Это руководство заменяет руководство по установке драйвера LaserJet 1012 Vista.’ » Если у вас есть устаревшая модель HP LaserJet HP, которая больше не поддерживает и не предоставляет драйверы, или вы хотите использовать один драйвер для вашего парка, это руководство покажет вам, как установить и использовать HP UPD в вашей системе Windows. » ‘Примечание:’ » Некоторые принтеры могут иметь проблемы с соответствующими утилитами, использующими этот драйвер. Чаще всего это касается старых моделей, таких как серии P2015, P2035, P2055 и M401. » ‘HP обычно поставляет UPD с новыми принтерами, но может настроить драйвер, если утилиты зависят от принтера. Таким образом, доступность утилиты не может быть гарантирована.
Шаг 1 Исследуйте свой принтер
Из-за общего характера этого руководства, конкретные языки не рассматриваются. » ‘HP UPD поддерживает PCL6, PCL5 и PostScript’ ».
Узнайте, какие языки печати поддерживает ваш принтер. Этот принтер (LaserJetPro 400 M401n) поддерживает PCL6, PCL5 и PostScript. » ‘Для этого принтера рекомендуется PCL6.’ »
Если вы используете USB, подключите принтер прямо сейчас.
Шаг 2 Скачать необходимые драйверы
«Я заранее знал, что использовал мой принтер и какой драйвер был идеальным. В зависимости от того, какой принтер у вас есть, у вас может быть много или мало языковых опций. » ‘
Как только вы узнаете, какие языки печати поддерживает ваш принтер, скачайте лучший для вашего принтера. Драйвер можно найти на .
Шаг 3 Установка драйвера (режим USB)
Этот метод копирует файлы драйвера на ваш компьютер. Если вы подключаете новый принтер и не устанавливаете драйвер для конкретного принтера, его можно использовать вместо этого драйвера.
На экране установки выберите «USB mode — Plug and Play».
После выбора режима выберите параметры, которые вы хотите использовать. » ‘Хотя эти настройки можно изменить, их следует оставить в покое, если вы не понимаете, что делаете.’ »
Нажмите «Далее», и файлы будут скопированы на ваш компьютер.
Шаг 4 Установка драйвера (динамический режим)
Этот метод установки поддерживается только для сетевых принтеров. » ‘USB-принтеры не поддерживаются.’ »
После загрузки драйвера согласитесь с лицензионным соглашением.
Как только вы согласитесь с лицензионным соглашением, вас спросят, какой режим установки вы хотите использовать. В этот момент выберите «Динамический режим» и нажмите «Далее».
После выбора «Динамический режим», нажмите «Далее». Драйвер принтера будет установлен вместе с универсальным принтером.
После установки драйвера требуется дополнительная конфигурация. » ‘Все принтеры, которые вы хотите использовать, должны быть настроены через IP на устройствах и принтерах, что необходимо сделать вручную.
Шаг 5 Конфигурация принтера (руководство)
» ‘Эта процедура установки требуется при использовании HP UPD в качестве альтернативного драйвера.’ » » ‘Примечание:’ » Если вы пытались установить драйвер через универсальный принтер с динамическим режимом, этот метод можно использовать для исправления сбоя установок.
Если вы устанавливаете принтер через USB, «USB_001» считается «безопасным» портом. Если вы не используете специальную конфигурацию, этот порт обычно работает в большинстве сценариев. «Старые принтеры могут использовать протокол DOT4. В этом случае порт нужно будет изменить с USB_001 на DOT4. » ‘
Найдите » ‘Устройства и принтеры’ ». Расположение зависит от того, какую версию Windows вы используете, но это можно найти на панели управления. » ‘Windows 8.x: поиск «Устройства и принтеры»; Windows 10: найдите панель управления и найдите устройства и принтеры. » ‘
Нажмите «Добавить принтер». Если вы используете кабель USB, выберите «Добавить локальный принтер». Для сетевой установки выберите «Добавить сетевой, беспроводной или Bluetooth-принтер».
Позвольте вашему компьютеру заполнить список драйверов. Найдите » ‘HP’ », а затем найдите драйвер с надписью » ‘HP Universal Printing PCL6 ‘ ». Выберите этот драйвер и нажмите «Далее».
» ‘Имя принтера не нужно менять, но это облегчает идентификацию.’ »
Назовите свой принтер. После того, как имя выбрано, нажмите «Далее».
Шаг 6 Распечатать тестовую страницу
После установки принтера распечатайте тестовую страницу, чтобы убедиться, что она работает. Для этого нажмите «Распечатать тестовую страницу».
Комментарии
Пока еще нет ниодного комментария, оставьте комментарий первым!