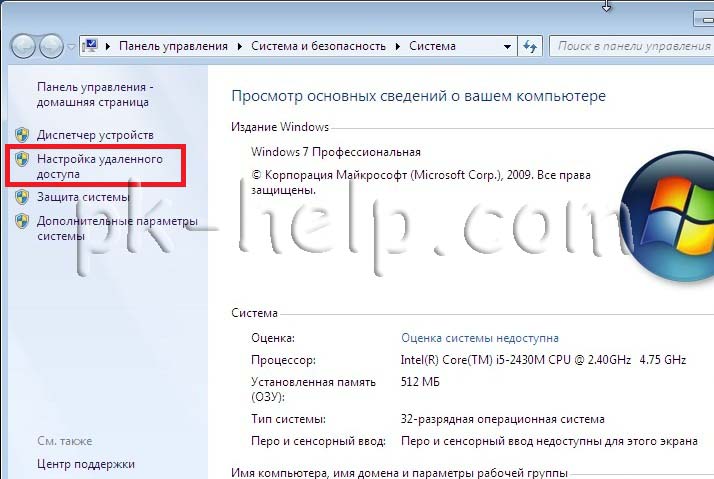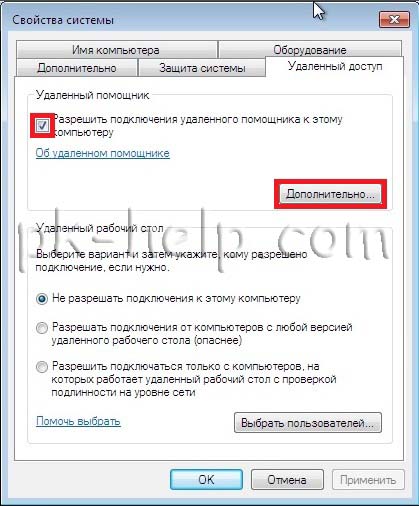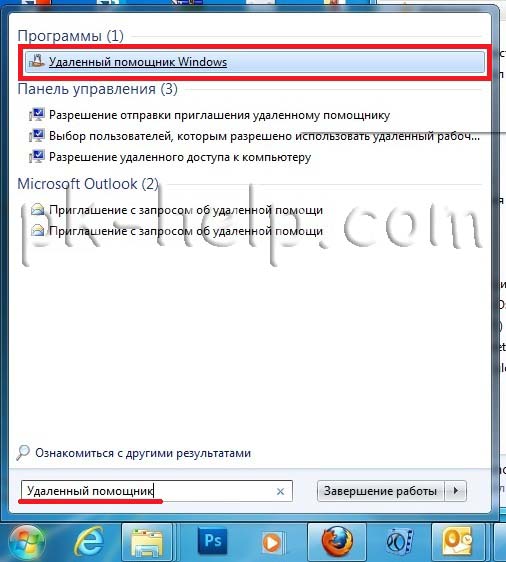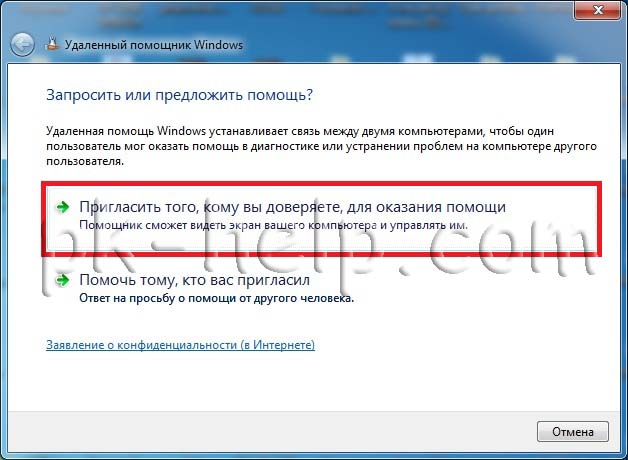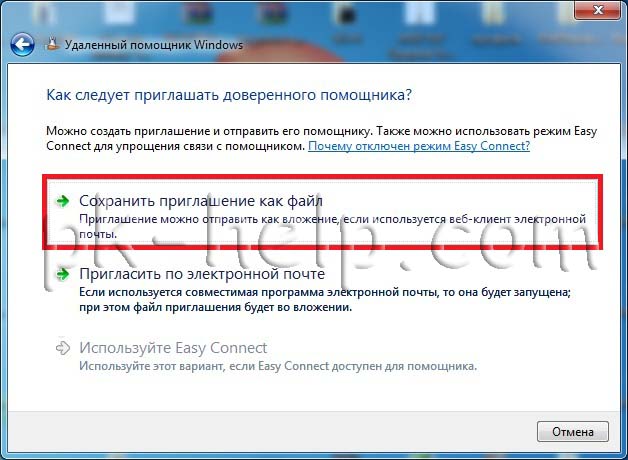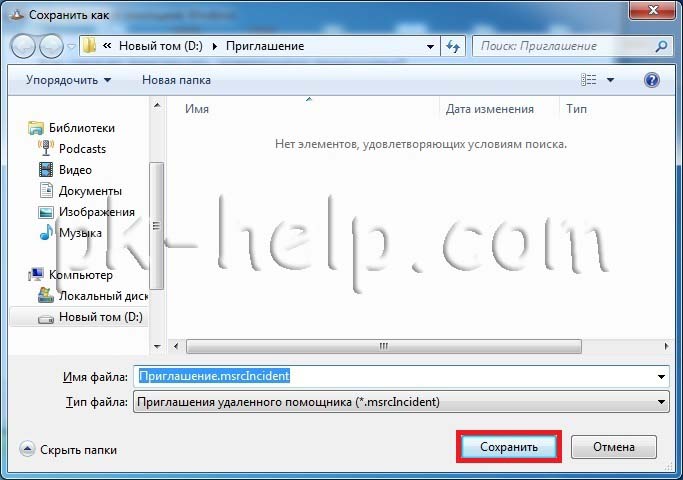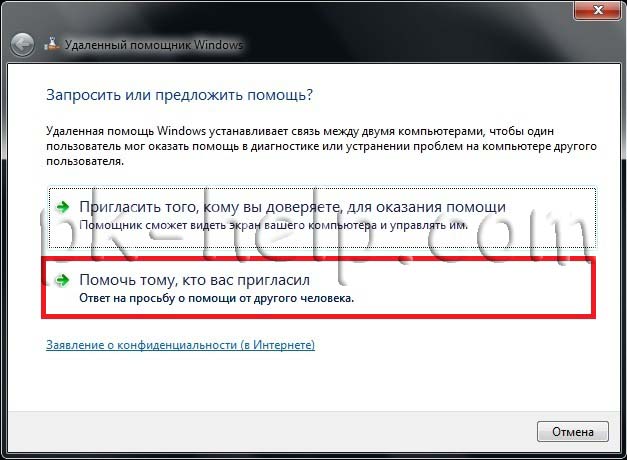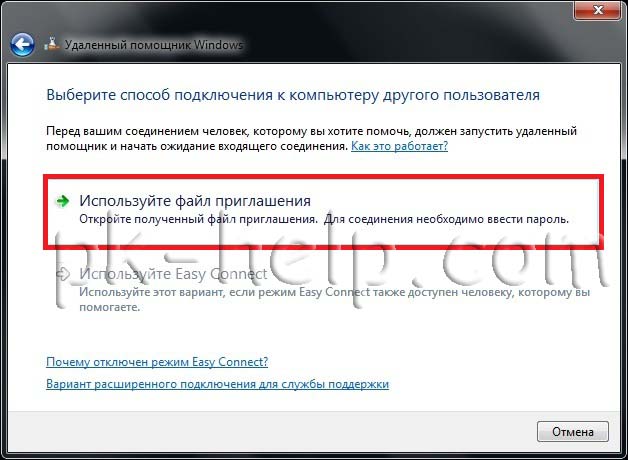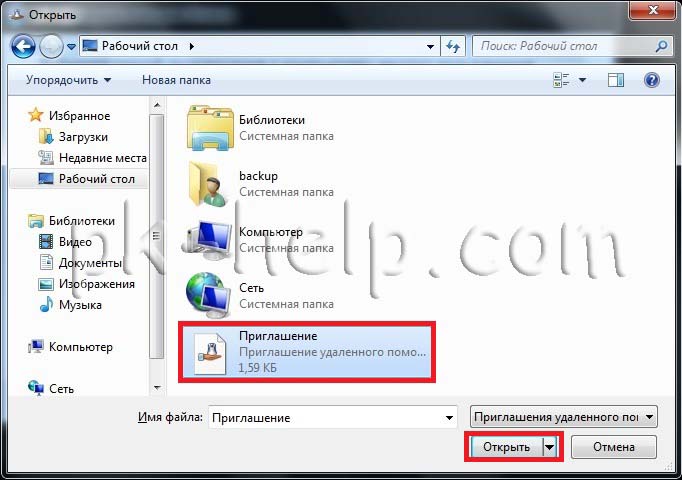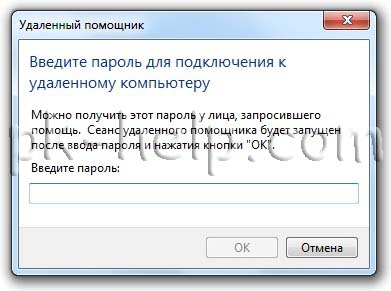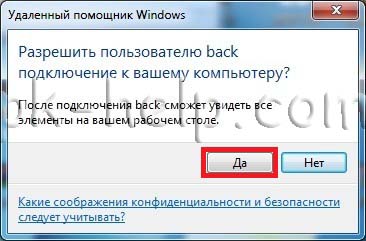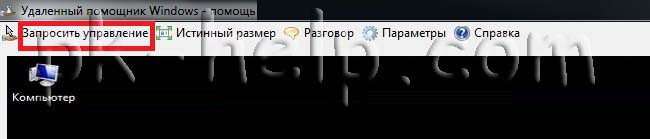- Чем отличается подключение к удаленному рабочему столу и удаленная помощь Windows? — Производительность — 2021
- Table of Contents:
- Что такое подключение к удаленному рабочему столу?
- Что такое удаленный помощник Windows?
- Каковы различия между подключением к удаленному рабочему столу и удаленным помощником Windows?
- Заключение
- Windows server 2016 — установка службы удаленных рабочих столов RDP (Апрель 2021).
- Что такое windows remote assistance
- Remote Assistance в Windows 7
- Работа с удалённым помощником Windows для оказания компьютерной помощи
- Проверка активности удалённого помощника
- Запуск удалённого помощника
- Приглашение для оказания компьютерной помощи
- Оказание компьютерной помощи
Чем отличается подключение к удаленному рабочему столу и удаленная помощь Windows? — Производительность — 2021
Table of Contents:
В некоторых наших предыдущих уроках мы говорили о подключении к удаленному рабочему столу и об удаленном помощнике . Их имена похожи, и они оба используются для удаленного подключения к другим компьютерам. Вполне естественно думать, что это одно и то же. Тем не менее, это два разных инструмента, каждый со своей целью. Сегодня мы увидим, что делает каждый из них, и в чем их отличия.
Что такое подключение к удаленному рабочему столу?
Подключение к удаленному рабочему столу — это средство Windows, позволяющее получать доступ к компьютеру и управлять им из удаленного местоположения.
Есть несколько вещей, которые вы должны знать и установить, чтобы успешно установить подключение удаленного рабочего стола к другому компьютеру:
- Компьютер, к которому вы будете подключаться, должен разрешать удаленные подключения. Это устанавливается из системных свойств хост-компьютера.
- Вам необходимо знать имя или IP-адрес компьютера, к которому вы хотите подключиться. Если вы пытаетесь подключиться к компьютеру в той же локальной сети, что и вы, вы можете использовать его имя или IP-адрес. Если вы пытаетесь подключиться к компьютеру через Интернет, вам потребуется IP-адрес хост-компьютера. Использование его имени не сработает.
- Вы должны знать учетные данные учетной записи администратора с главного компьютера или учетные данные стандартной учетной записи пользователя, которая была включена для подключений к удаленному рабочему столу .
После подключения к удаленному компьютеру вы получите полный контроль над ним. Это означает, что вы можете использовать удаленный компьютер, как если бы вы были перед ним. Вы можете получить доступ к любым документам, запустить все программы, использовать любые устройства, которые к нему подключены и т. Д.
Хост-компьютер ничего не отобразит на своем экране, поэтому никто не увидит, что вы делаете удаленно.
Если вы хотите узнать больше о подключении к удаленному рабочему столу , прочитайте эти руководства:
- Как включить подключения к удаленному рабочему столу в Windows 7 и Windows 8
- Как удаленно подключиться к ПК с Windows из Windows 7 и Windows 8.1
Что такое удаленный помощник Windows?
Windows Remote Assistance — это инструмент, который позволяет удаленно предоставлять или получать техническую поддержку другим пользователям Windows или от них.
Чтобы удаленный помощник Windows работал, необходимо настроить несколько вещей:
- Пользователь, который получит помощь, должен включить удаленный помощник Windows в свойствах своего компьютера.
- Пользователь, нуждающийся в помощи, должен запросить помощь через Windows Remote Assistance .
- Лицу, предоставляющему техническую помощь, необходимо знать пароль подключения, установленный пользователем, которому требуется помощь.
- Пользователь, нуждающийся в помощи, должен одобрить удаленное соединение.
Как только удаленное соединение установлено, оба пользователя увидят один и тот же экран компьютера. Если пользователь, обратившийся за помощью, захочет, он / она может разделить контроль над своим компьютером. Таким образом, пользователи на обоих концах смогут управлять мышью и клавиатурой компьютера.
Для получения дополнительной информации об удаленном помощнике Windows обратитесь к этому руководству: Как обеспечить удаленную поддержку с помощью удаленного помощника Windows.
Каковы различия между подключением к удаленному рабочему столу и удаленным помощником Windows?
Проходя через предыдущие вопросы, вы уже знаете, чем отличаются эти две функции Windows. Однако давайте подведем итоги:
- Подключение к удаленному рабочему столу работает только в том случае, если хост-компьютер разрешает удаленные подключения, а Windows Remote Assistance работает только в том случае, если пользователь, получающий помощь, разрешает подключения удаленного помощника к своему компьютеру.
- Подключение к удаленному рабочему столу позволяет получить полный контроль над удаленным компьютером (включая эксклюзивный доступ к рабочему столу, документам, программам и т. Д.), А удаленный помощник Windows позволяет частично контролировать ваш собственный компьютер (общий рабочий стол, мышь и клавиатура). ) чтобы получить помощь от удаленного друга или технического специалиста.
- Подключение к удаленному рабочему столу требует, чтобы вы знали учетные данные учетной записи, найденной на удаленном компьютере, в то время как для удаленного помощника Windows требуется приглашение.
- Подключение к удаленному рабочему столу не требует каких-либо дополнительных разрешений, в то время как Windows Remote Assistance просит пользователя, обращающегося за помощью, принять входящее удаленное подключение вручную.
- При подключении к удаленному рабочему столу экран компьютера отображается только на клиентском компьютере (пользователь, инициировавший удаленное подключение), а в Windows Remote Assistance — один и тот же рабочий стол для обеих сторон.
Заключение
Remote Desktop Connection и Windows Remote Assistance имеют схожие имена, и оба они используются для удаленных подключений к другим компьютерам. Однако, как мы видели, их цели совершенно иные. Если у вас есть вопросы, используйте комментарии ниже, чтобы сообщить нам.
Windows server 2016 — установка службы удаленных рабочих столов RDP (Апрель 2021).
Что такое windows remote assistance
Удаленный помощник Windows- это инструмент технической поддержки, позволяющий просматривать экран пользователя, которому оказывается помощь, технология которая позволяет пользователю управляющего компьютера видеть рабочий стол и все что на нем происходит на удаленном компьютере. Удаленный помощник может использоваться только с разрешения пользователя, работающего в системе удаленного компьютера.
Для того что бы использовать функцию Удаленного помощника, первым делом необходимо убедиться, что эта функция включена на обоих компьютерах (хотя по умолчанию она включена на всех компьютерах). Заходим в «Пуск»-«Панель управления»- «Система» (выбрав в Просмотре- Мелкие значки), нажимаете «Настройка удаленного доступа», еще один способ- нажать правой кнопкой мыши на «Компьютер» — «Свойства»- «Настройка удаленного доступа».
На вкладке Удаленный доступ убедитесь в том, что стоит галочка «Разрешить подключение удаленного помощника к этому компьютеру«.
Если нажать кнопку «Дополнительно» можно изменить срок, в течении которого приглашение может оставаться доступным.
Теперь необходимо запустить удаленный помощник на компьютере к которому будет подключаться пользователь. Что бы не запутаться первым компьютером будет называться компьютер к которому подключаются, вторым- который подключается, т.е. второй компьютер подключается к первому.
Нажимаем «Пуск»- «Все программы»- «Обслуживание»- «Удаленный помощник Windows» или в строке поиска программы введите «Удаленный помощник « и выберите его в найденных программах.
В окне Удаленного помощника выбираем «Пригласить того, кому вы доверяете, для оказания помощи«.
После этого необходимо выбрать способ отправки приглашения. Начнем с конца:
Easy Connect — можно использовать только в локальной сети, при условии, что на локальном сервере Windows Server 2008 имеется протокол Peer Name Resolution Protocol, или для отправки запроса на помощь в Интернет (если ваш маршрутизатор поддерживает это).
Пригласить по электронной почте— подойдет, если на компьютере установлена совместимая программа электронной почты (например Outlook).
Сохранить приглашение как файл— наиболее универсальный способ, приглашение сохраняется в виде файла и ваша задача любыми способами передать его на второй компьютер (можно использовать- электронную почту, Skype, ftp сервер и т.д.). Поскольку этот метод наиболее универсален, в этом примере я буду использовать его.
Выбираем место сохранения и нажимаем «Сохранить«.
После этого откроется окно с паролем для подключения к этому компьютеру, его так же нужно передать на второй компьютер, посредством все той же почты, Skype, ICQ, телефонного звонка, СМС и т.д.
Переходим ко второму компьютеру с которого мы будем подключаться к первому. Запускаем Удаленный помощник Windows. Для этого нажимаем «Пуск»- «Все программы»- «Обслуживание»- «Удаленный помощник Windows» или в строке поиска программы введите «Удаленный помощник « и выберите его в найденных программах.
Выбираем «Помочь тому кто вас пригласил«.
На следующем шаге выбираем «Используйте файл приглашения«.
Указываем на файл переданный нам с первого компьютера.
Вводим пароль, опять же переданный с первого компьютера.
После этого на первом компьютере увидим сообщение о попытке подключиться к этому компьютеру. Нажимаем «Да«.
Теперь на втором компьютере откроется окно Удаленного помощника Windows в котором вы увидите экран рабочего стола компьютера. Но вы сможете только наблюдать за действия первого пользователя, для того что бы получить управление, необходимо нажать «Запросить управление«.
При этом шаге на первом компьютере появится окно о запросе на разрешение по управлению, нажимаем «Да«.
Теперь вы получили доступ к компьютеру. На первом компьютере появится окно Удаленного помощника в котором можно прекратить доступ к рабочему столу на время (кнопка Приостановить), обмениваться сообщениями (кнопка Разговор) или вообще прекратить сеанс (Прекратить удаленное управление).
Remote Assistance в Windows 7
В нашей компании одним из способом доступа служб технической поддержки к пользовательским рабочим местам является стандартный механизм Windows XP — Remote Assistance.
В Windows XP, чтобы инициировать доступ к ПК пользователя со стороны техподдержки или специалиста Helpdesk, нужно было воспользоваться механизмом «Offer Remote Assistance», например, набрав в браузере следующий URL (hcp://CN=Microsoft%20Corporation,L=Redmond,S=Washington,C=US/Remote%20Assistance/Escalation/unsolicited/unsolicitedrcui.htm). В результате появляется окно с предложением ввести имя или IP адрес компьютера с удаленной системой Windows XP.
В общем-то Remote Assistance достаточно удобное средство для подключения к рабочему столу пользователя в Windows XP, а что же делать, еcли на вашей рабочей станции установлен Windows 7 x64 Enterprise?
Напомню, что работа Remote Assistance в Windows XP, основывалась на службе Help and Support. Еще начиная с Windows Vista, Microsoft решила отказаться от использования службы «Help and Support», ну и, естественно, ее нет и в Windows 7.
Чтобы запустить Windows Remote Assistance в Windows 7 (Vista), необходимо перейти: Start -> All Programs -> Maintenance -> Windows Remote Assistance. Запустить Remote Assistance в Windows 7 можно также при помощи командной строки, для чего существует утилита msra.
Со всеми параметрами команды можно познакомиться, набрав: msra /?
Чтобы быстро и просто подключится при помощи Microsoft Remote Assistance из Windows 7 к другому ПК, нужно набрать следующую команду:
msra.exe /offerRA <IP адрес или имя компьютера>
Мне такая процедура очень понравилась, так как не нужно копаться в дебрях GUI и нужное соединение можно инициировать из командной строки.
Не забудьте также что, доступом к компьютерам при помощи Windows Remote Assistance можно регулировать при помощи групповой политики.
Работа с удалённым помощником Windows для оказания компьютерной помощи
В процессе освоения компьютера по каждому вопросу в сервисный центр не набегаешься, и, задавшись целью повысить свой уровень познания компьютерных технологий, важно позаботиться о том, чтобы более опытные в этом деле товарищи всегда могли прийти на помощь. Оказать помощь неофиту компьютерные гуру могут в режиме удалённого доступа.
Таковой позволяет одним пользователям через сеть подключаться к компьютеру других пользователей и управлять им. Безусловно, всех проблем с компьютером таким образом не решить, но, если тот запускается и подключён к Интернету, компьютерная помощь может быть оказана и в режиме онлайн .
Для оказания и получения компьютерной помощи в режиме удалённого доступа в операционной системе Windows чаще используются сторонние программы – например, TeamViewer, Ammyy Admin или Radmin. Но в Windows версий 7, 8, 8.1 имеется штатная функция удалённого помощника для оказания компьютерной помощи.
Как работать с удалённым помощником Windows – и получать помощь, и её оказывать – в этих вопросах и будем разбираться ниже.
Помимо того, что у обоих пользователей на компьютере должны быть установлены версии Windows 7, 8 или 8.1, в некоторых случаях, например, когда используется сторонний файервол (брандмауэр) с настройками усиленной безопасности, этот файервол потребуется временно отключить , чтобы он не препятствовал удалённому доступу.
Проверка активности удалённого помощника
В большинстве случаев функция удалённого помощника в операционной системе будет активной по умолчанию. Исключение могут составлять редкие случаи, когда отключение намеренно было произведено другими пользователями компьютера или изначально при сборке пиратских версий Windows. Потому прежде чем приступить к использованию удалённого помощника, удостоверимся, что он активен.
Заходим в панель управления системы. Для Windows 8.1 это соответствующая опция в контекстном меню на кнопке «Пуск».
В Windows 7 переход в панель управления доступен в классическом меню «Пуск».
В панели управления заходим в раздел «Система и безопасность».
Выбираем «Настройка удалённого доступа».
И проверяем, выставлена ли галочка разрешения функционирования удалённого помощника .
Теперь можем приступать непосредственно к работе с ним.
Запуск удалённого помощника
В Windows 8.1 можем вернуться в раздел панели управления «Система и безопасность» и нажать опцию запуска удалённого помощника.
Более простой способ открыть окно удалённого помощника – с помощью системного поиска.
В Windows 7 эту функцию проще всего запустить, прописав запрос в строке поиска меню «Пуск».
Удалённый помощник откроется в отдельном окошке, где необходимо выбрать дальнейшие шаги – либо просить оказания компьютерной помощи, либо её оказывать самому.
Приглашение для оказания компьютерной помощи
Для начала рассмотрим процесс, когда помощь требуется. К этому компьютеру и будет открыт удалённый доступ. В окне удалённого помощника выбираем приглашение того, кто будет оказывать помощь.
Далее увидим несколько предлагаемых действий. С помощью системы Easy Connect, несмотря на её название, на самом деле не так-то уж и легко установить соединение. Оба компьютера – и пользователя, просящего помощь, и эту помощь оказывающего, должны быть под управлением Windows 8.1. Но даже в этом случае установить соединение получится не всегда. В большинстве случаев придётся использовать два других способа с созданием файла приглашения для того, кто будет оказывать помощь. Впрочем, особо сложными эти действия назвать нельзя. Выбираем сохранение приглашения в файл.
Сохраняем файл этого приглашения.
Затем на экране появится форма удалённого помощника с паролем, который будет необходим пользователю, оказывающему компьютерную помощь. Можем сразу скопировать пароль в буфер обмена единственной возможной опцией в контекстном меню, вызванном на этом пароле.
Теперь и файл приглашения, и скопированный пароль для удалённого доступа нужно передать тому, кто будет оказывать компьютерную помощь. Передать файл приглашения можно любым из доступных способов передачи данных по сети – ICQ, Skype, электронная почта, соцсети, публичный доступ к файлам в облачных хранилищах.
После того, как пользователь, оказывающий помощь, получит и запустит файл приглашения, введёт пароль, всё, что останется сделать, так это разрешить удалённый доступ, доверившись этому человеку.
Для того, чтобы человек, получивший удалённо доступ к компьютеру, имел право управлять системой, необходимо дополнительно дать ему это право.
Прекратить внешний доступ к компьютеру можно с помощью соответствующей опции в окошке удалённого помощника, которое будет активно всё время соединения.
В окне запуска удалённого помощника Windows доступен упрощённый вариант передачи файла приглашения с помощью электронной почты для тех случаев, когда в системе установлен почтовый клиент.
В этом случае Windows создаст файл приглашения и автоматически подготовит в почтовом клиенте новое электронное письмо с шаблонной просьбой об оказании компьютерной помощи и файлом приглашения во вложении.
Оказание компьютерной помощи
Процесс оказания компьютерной помощи несколько проще. В окне запуска удалённого помощника жмём, соответственно, опцию оказания помощи.
Выбираем способ с использованием файла приглашения.
В появившемся окне проводника указываем этот файл.
Начать процесс оказания компьютерной помощи можно и более простым способом, просто запустив двойным кликом, полученный файл приглашения.
Вводим пароль и ждём установки соединения.
После того, как соединение установится, в окне удаленного помощника увидим экран компьютера пользователя, которому нужна помощь. Для экономии системных ресурсов будут временно отменены некоторые эффекты оформления Windows, а обои рабочего стола примут чёрный цвет. Чтобы управлять удалённым компьютером, нужно запросить эту возможность у пользователя, просящего помощь, дополнительно.
Для удобства работы можно адаптировать отображение удалённого компьютера под разрешение своего экрана.
Удалённый помощник в числе немногих своих функций предусматривает обмен текстовыми сообщениями, и пользователи могут обсудить насущные вопросы, не отвлекаясь на поиск других способов связи.
Подытоживая…
Штатный удалённый помощник Windows, конечно, менее функционален в отличие от своих альтернатив, предлагаемых сторонними разработчиками, тем не менее, его возможностей хватит для разовых случаев, когда компьютерная помощь нужна срочно. Чуть большие возможности предусмотрены в штатной функции удалённого рабочего стола. Эта функция используется опытными пользователями для постоянного доступа, например, к домашнему компьютеру с рабочего или профессионалами, работающими с серверами.
Но даже бесплатная версия TeamViewer, предназначенная для некоммерческого использования, может предложить и большую функциональность.
И более простую организацию работы программы.