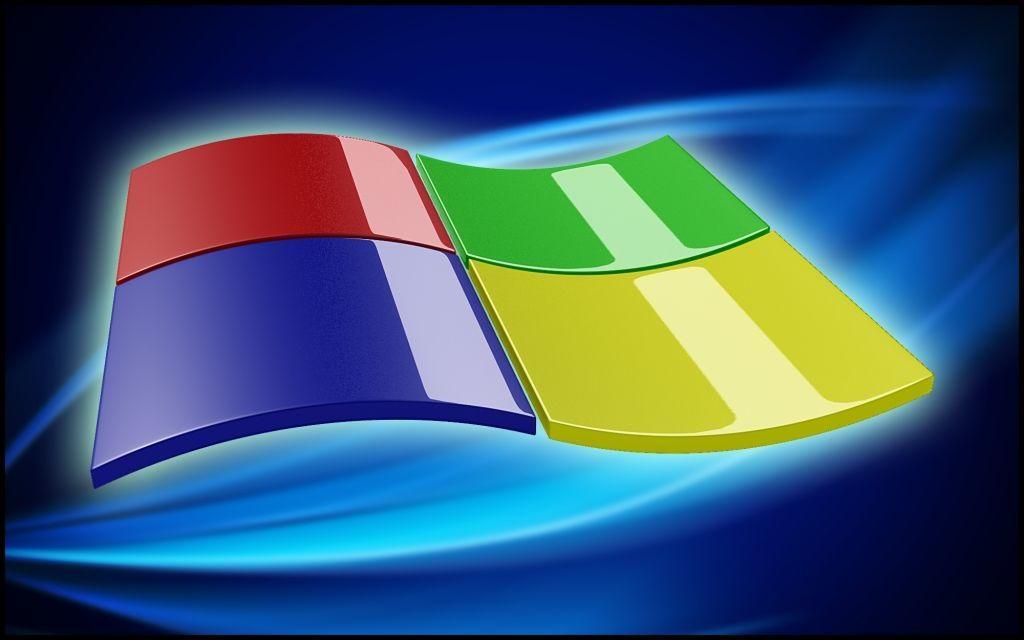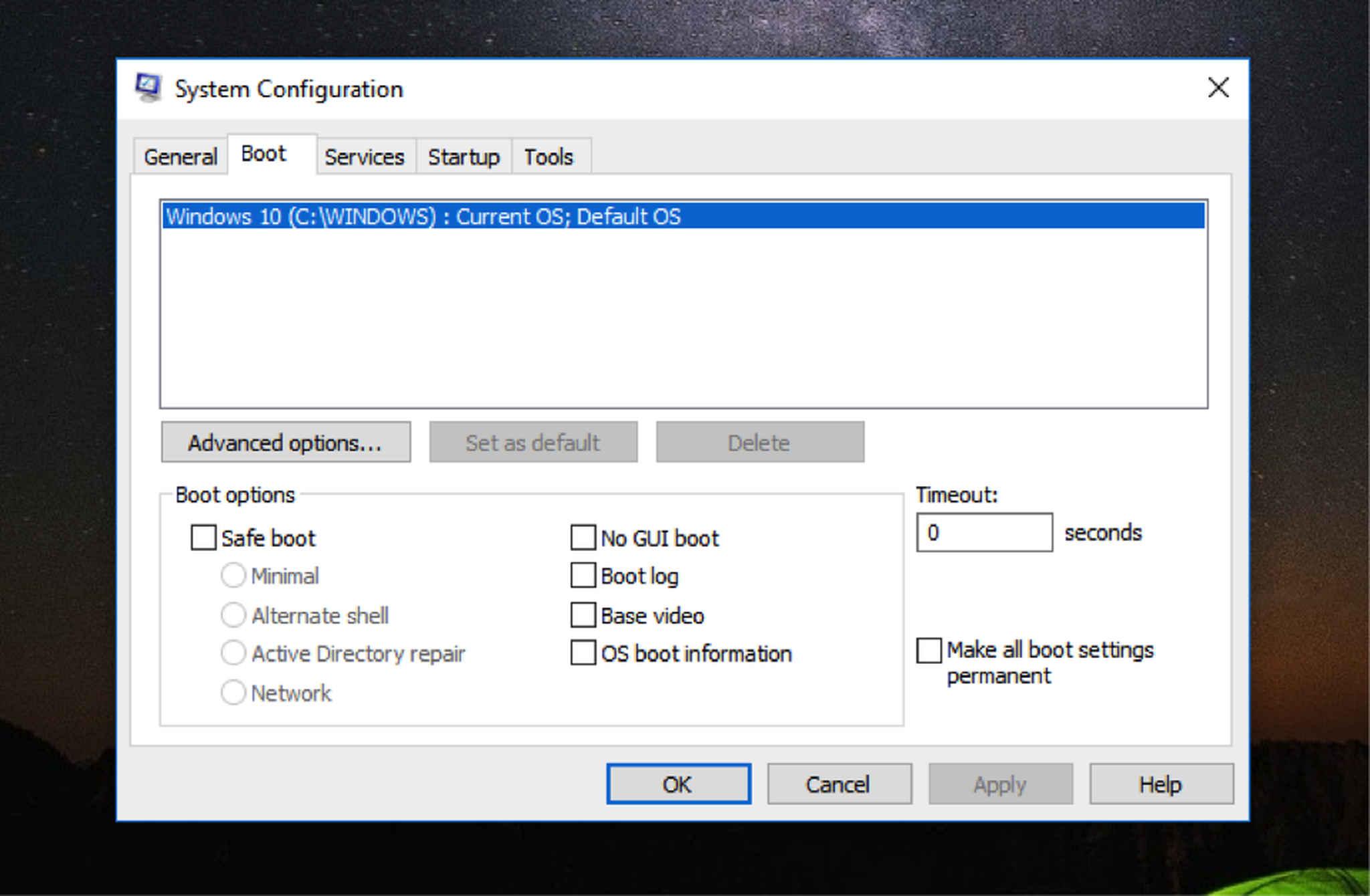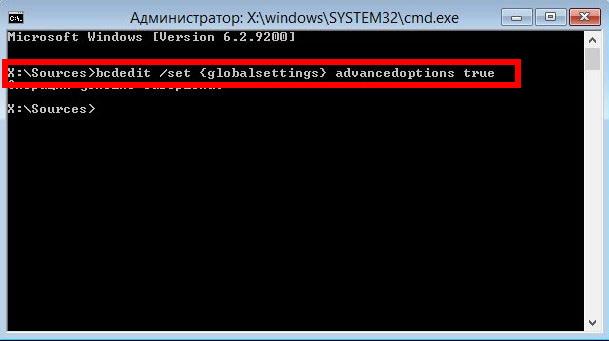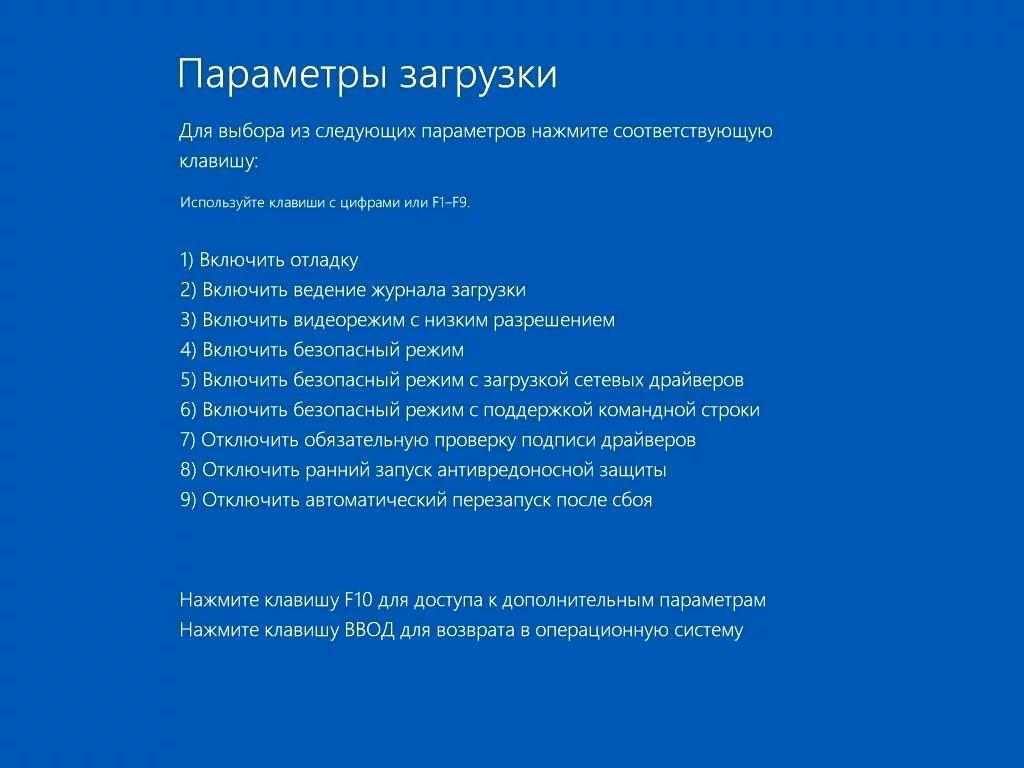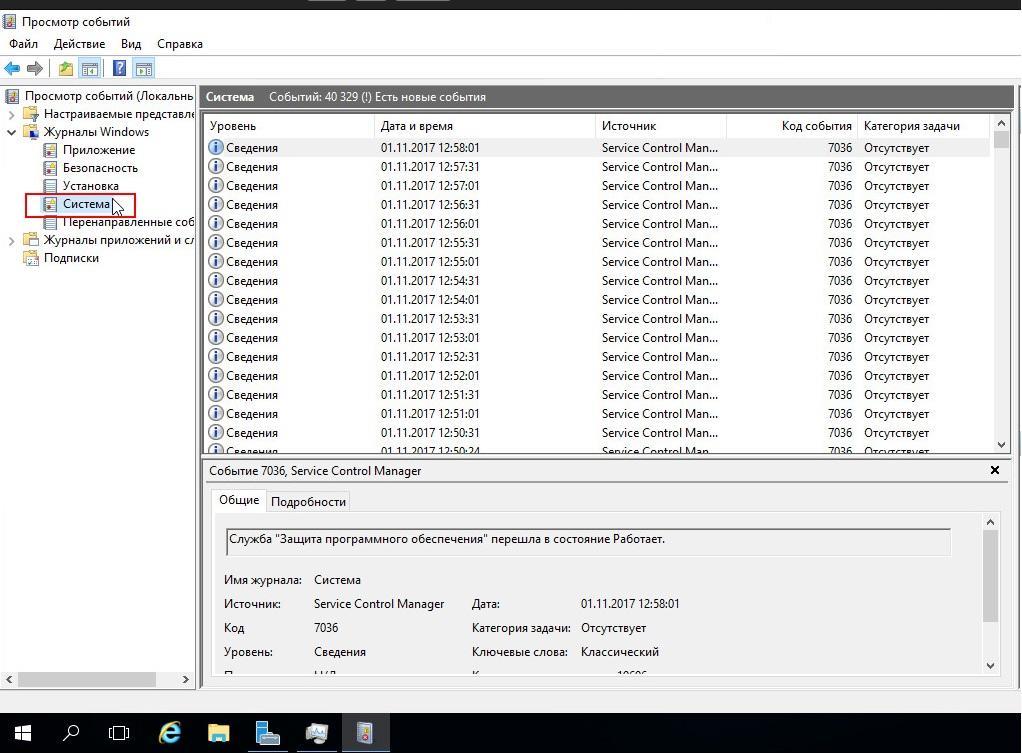- Как отключить «Безопасный режим» на компьютере с Windows
- Отключение «Безопасного режима»
- Windows 10
- Windows 7
- Заключение
- Как выйти из безопасного режима Windows — пошаговая инструкция
- Как выйти из безопасного режима
- Выход из БР стандартным способом
- Как быть, если Виндовс все время загружается в безопасном режиме
- Выключение безопасного режима на Windows 7 и 10 через команду msconfig
- «Лечение» чистой загрузкой
- Выход из безопасного режима через командную строку
- Как изменить режим при включении операционной системы
- Что делать, если ничего не помогает
- Как отключить безопасный режим Windows 10
- Отключение безопасного режима Windows 10 с помощью msconfig
- Как выключить запуск в безопасном режиме с помощью командной строки и bcdedit.exe
- Видео инструкция
Как отключить «Безопасный режим» на компьютере с Windows
Иногда могут возникать проблемы с отключением «Безопасного режима» Windows. В данной статье будет приведено руководство по выходу из этого особого варианта загрузки операционной системы на компьютерах с Виндовс 10 и 7.
Отключение «Безопасного режима»
Обычно загрузка ОС в «Безопасном режиме» необходима для удаления вирусов или антивирусов, восстановления системы после неудачной установки драйверов, сброса паролей и так далее. В таком виде Виндовс не загружает никаких лишних служб и программ — только тот набор, который необходим для ее запуска. В некоторых случаях ОС может продолжать загружаться в «Безопасный режим», если работа компьютера в нём была завершена некорректно или не были выставлены нужные пользователю параметры запуска. Благо, решение данной проблемы тривиально и не требует больших усилий.
Windows 10
Инструкция по выходу из «Безопасного режима» в данной версии Виндовс выглядит так:
Нажмите на сочетание клавиш «Win+R», чтобы открыть программу «Выполнить». В поле «Открыть» впишите название системной службы ниже:
После этого кликнете на кнопку «OK»
В открывшемся окне программы «Конфигурация системы» выбираем опцию «Обычный запуск». Кликаем на кнопку «Применить», а затем на «ОК».
Перезагружаем компьютер. После данных манипуляций должен грузиться обычный вариант операционной системы.
Windows 7
Есть 4 метода выхода из «Safe Mode» в Виндовс 7:
- Перезагрузка компьютера;
- «Командная строка»;
- «Конфигурация системы»;
- Выбор режима во время включения компьютера;

О каждом из них можно узнать подробнее, перейдя по ссылке ниже и ознакомившись с имеющимся там материалом.
Заключение
В этом материале был приведён всего один существующий и работающий способ вывода ОС Windows 10 из постоянной загрузки в «Безопасный режим», а также краткий обзор статьи, которая содержит руководство по решению данной проблемы на Виндовс 7. Надеемся, мы помогли вам в решении проблемы.
Как выйти из безопасного режима Windows — пошаговая инструкция
В безопасном режиме многие системные службы, приложения и драйверы не запускаются. Это позволяет исправить «поломки» процессов без конфликтов программ и неожиданных последствий. Однако порой вопрос, как выйти из безопасного режима Windows (БР), превращается в проблему – сделать это не получается, или компьютер постоянно загружается в БР. К счастью, ситуация не безнадежна.
Как выйти из безопасного режима
В разных версиях Windows порядок действий и способы выхода из Safe Mode (он же безопасный режим) несколько отличаются, но обычно все манипуляции стандартны для версий ОС старше десятой.
Большинство компьютеров в мире работают с Windows
Выход из БР стандартным способом
После того как пользователь закончил исправлять ошибки в безопасном режиме, систему нужно запустить снова в режиме стандартном. Чтобы при этом не возникло проблем, нужно:
- Сохранить внесенные изменения.
- Вытащить флешки, отключить другие съемные носители.
- Кликнуть на «Пуск», выбрать «Завершение работы» (или «Выключение»).
- Нажать «Перезагрузку».
После этого операционная система на ПК или ноутбуке должна загрузиться как обычно, со всеми приложениями и службами.
Второй вариант – вызвать диалоговое окно нажатием Alt+F4. Здесь также выбирают перезагрузку и жмут «Ок», чтобы система перезапустилась.
Если при новой загрузке компьютера появился экран с надписью «Восстановление после ошибок Windows», выбирают обычную загрузку, кликнув на ней и потом нажав Enter. Стоит помнить, что такое окно появляется, когда работа системы завершилась неправильно, поэтому лучше проверить корректность внесенных изменений.
Важно! При работе в безопасном режиме нельзя выключать компьютер принудительно.
Как быть, если Виндовс все время загружается в безопасном режиме
Если при включении компьютера операционная система стартует только в режиме Safe Mode, причины обычно следующие:
- активна настройка БР в параметрах загрузки системы;
- блокирование антивирусом;
- конфликт видеодрайверов;
- вирус;
- наличие битых секторов на диске;
- автоматический запуск сторонних программ.
Если причина в антивирусной программе, нужно отключить ее или удалить из меню автозагрузки.
Удалить антивирус из автозагрузки можно в одноименной вкладке в Конфигурации системы
В случае с вирусом – просканировать диски и удалить опасные файлы. Конфликт видеодрайверов бывает обычно на ноутбуках с Виндовс 10, у которых стоят и встроенная видеокарта и дискретная. Для встроенной система сама обновляет драйверы, в то время как на дискретной стоят другие, тоже рабочие.
Чтобы решить проблему, нужно:
- Через Панель управления зайти в Диспетчер устройств.
- Найти пункт «Видеоадаптеры», развернуть его.
- Кликнуть правой кнопкой мыши, выбрать «Свойства».
- В разделе «Драйвер» кликнуть «Удалить».
- Перезагрузить компьютер.
Когда ОС запустится в нормальном режиме, свежие драйверы нужно заново скачать и установить.
Чтобы проверить, не побиты ли сектора диска, и отладить его, можно использовать специальные утилиты (например, HDDScan) или командную строку. Сначала нажимают Win+R и в появившемся окне пишут «cmd». Затем вводят «chkdsk С: /f» (без кавычек), нажимают Enter. С – это буква диска, который нужно проверить. Когда процесс закончится, компьютер перезагружают.
Выключение безопасного режима на Windows 7 и 10 через команду msconfig
Safe Mode можно полностью деактивировать. Для этого его отключают в Конфигурации системы. Чтобы сделать это в Виндовс 10, надо:
- Нажать Win+R, написать в поле «msconfig» без кавычек, нажать Enter (или набрать команду в поисковой строке).
- Появится окно Конфигурации системы, выбрать раздел «Загрузка».
- Если в параметрах стоит галочка возле надписи «Безопасный режим», убрать ее.
- Сохранить изменения, перезагрузить устройство.
Стоит знать! Если галочка и так не стоит, значит причина, по которой не получается выйти из БР, в чем-то другом и нужно пробовать иные способы.
В Windows 7 действия немного отличаются. Окно конфигурации вызывают точно так же, но параметры БР находятся во вкладке «Общие». Там нужно выбрать «Обычный запуск» и уже после этого перейти в «Загрузку» и деактивировать опцию «Безопасный режим».
В нелокализованной версии Виндовс флажок убирают у надписи «Safe boot»
«Лечение» чистой загрузкой
Если ноутбук или ПК постоянно грузится в БР, нужно отключить все необязательные процессы, поскольку один из них и может оказаться причиной проблемы. Порядок действий:
- Войти в Конфигурацию системы.
- Открыть раздел «Общие» и убрать все галочки, оставив только возле «Загружать системные службы».
- Перейти в раздел «Службы».
- Внизу окна поставить флажок у надписи «Не отображать службы Майкрософт (или службы Windows).
- Здесь же кликнуть «Отключить все».
- Сохранить изменения, перезагрузить девайс.
После этого ОС будет запускаться с минимумом активных служб, драйверов и программ. Если способ сработает, настройки можно потом вернуть тем же путем.
Выход из безопасного режима через командную строку
Еще один способ, как на компьютере отключить безопасный режим в Windows 10, — использование командной строки. Чтобы вызвать ее, нажимают Win+R и в поле вписывают «cdm». Когда откроется консоль, набирают «bcdedit /deletevalue
Эта команда выключает БР, который начинается при запуске операционки. Можно использовать командную строку и без доступа к системе, в БИОСе при использовании загрузочного диска. Для этого в момент, когда при установке компьютер предложит выбрать язык, нажимают Shift+F10. Появится консоль, в которую вводят вышеуказанную команду.
Стоит знать! Запустить безопасный режим через консоль поможет команда «bcdedit /set
Команды на запуск/отключение безопасного режима работают во всех версиях Виндовс
Как изменить режим при включении операционной системы
Когда Виндовс стартует, можно выбрать режим, в котором она начнет работу. Чтобы сделать это, нужно открыть Пуск, а затем зажать кнопку Shift и выбрать перезагрузку. Система предложит выбрать опцию. По очереди нажимают:
- Диагоностика (Troubleshoot);
- Дополнительные параметры (Advanced options);
- Параметры загрузки (Startup Settings).
Появится меню с вариантами действий. У каждого свое назначение и возможности:
- Включить отладку – режим для профессионалов, дает расширенные возможности работы с системой.
- Ведение журнала загрузки – при загрузке система генерирует файл, представляющий собой реестр всех драйверов, установленных на устройстве.
- Видеорежим с низким разрешением – используется в основном, чтобы сбросить настройки дисплея.
- Включить безопасный режим – запуск обычного БР.
- Включить БР с загрузкой сетевых драйверов – позволяет в безопасном режиме использовать интернет и локальную сеть.
- Включить БР с поддержкой командной строки – вместо стандартных опций Виндовс будет консоль.
- Отключить проверку подписи драйверов – можно ставить драйверы с неверными подписями.
- Отключить ранний запуск антивредоносной защиты – не дает особому драйверу запускаться первым и сканировать остальные на предмет вирусов.
- Отключить автоматический перезапуск после сбоя – активация имеет смысл, только если комп перезагружается бесконечно.
Запустить меню просмотра режимов также можно на экране выбора пользователя, до ввода пароля и входа в учетную запись.
Стоит знать! В Windows 10 нельзя войти в меню режимов, нажимая F8, как в предыдущих версиях, но это поправимо. Нужно ввести в консоли «bcdedit /set
В Виндовс 10 меню выбора режима выглядит так. При нажатии F8 отобразится привычный многим черно-белый вариант
Что делать, если ничего не помогает
Когда все способы перепробованы, но ничего не выходит, и ОС продолжает запускать безопасный режим, причин две:
- неправильная работа драйверов;
- проблемы с видеокартой, процессором или другими компонентами.
Во втором случае поможет только замена неисправных деталей или их ремонт. А еще иногда безопасный режим включается лишь потому, что пользователь забыл извлечь флешку или диск.
Понять, в чем загвоздка, помогут системные логи. Путь к ним такой:
- На рабочем столе или в Пуске нажать правой кнопкой мыши на «Компьютер» (или на «Этот компьютер» в Проводнике Виндовс 10).
- Выбрать «Управление».
- Развернуть «Просмотр событий» и «Журналы Windows».
В журнале будет несколько категорий отчетов, по которым можно понять, как работают абсолютно все процессы на компьютере: здесь сведения об их включении, отключении, функциях. Путь к логам одинаков для всех версий Windows.
Окно «Просмотра событий». В журнале виден список всех процессов, системных и не только
Итак, выйти из безопасного режима в любой версии Виндовс не проблема при условии, что исправно «железо» или в системе не засел такой вирус, который сложно обнаружить. Во всех остальных ситуациях один из перечисленных способов точно сработает, и уже через 5 минут компьютер запустится, как обычно.
Как отключить безопасный режим Windows 10

В этой инструкции 2 способа отключить безопасный режим загрузки Windows 10, если компьютер или ноутбук постоянно входит в него.
Отключение безопасного режима Windows 10 с помощью msconfig
Чаще всего проблема с постоянной загрузкой Windows 10 в безопасном режиме возникает после того, как пользователь включил его с помощью изменения параметров загрузки в утилите «Конфигурация системы» (msconfig, как описано в 5 способов запустить безопасный режим Windows 10). В этом случае и отключить его можно тем же способом:
- Нажмите клавиши Win+R на клавиатуре (Win — клавиша с эмблемой Windows), введите msconfig в окно «Выполнить» и нажмите Enter.
- В открывшемся окне перейдите на вкладку «Загрузка».
- Снимите отметку «Безопасный режим».
- Нажмите «Ок» и перезагрузите компьютер. Выполните это через Пуск — Кнопка питания — Перезагрузка (но не через Завершение работы и повторное включение, это может играть роль).
После этих простых действий Windows 10 должна перезагрузиться в обычном режиме, а безопасный режим сам по себе включаться не будет.
Однако, иногда оказывается так, что при входе в msconfig отметка «Безопасный режим» снята, тем не менее Windows 10 при каждой загрузке все равно запускается в безопасном режиме. В этом случае может помочь следующий метод.
Как выключить запуск в безопасном режиме с помощью командной строки и bcdedit.exe
Если предыдущий метод не сработал, попробуйте следующие шаги для отключения безопасного режима:
- Запустите командную строку от имени администратора: в Windows 10 для этого можно использовать поиск на панели задач — начните вводить «Командная строка», нажмите правой кнопкой мыши по найденному результату и выберите пункт «Запустить от имени администратора». Также можно нажать клавиши Win+R, ввести cmd и нажать Enter (при условии, что внизу окна будет указано «Это задание будет создано с правами администратора).
- В командной строке введите следующую команду:и нажмите Enter.
- Если по какой-то причине указанная команда не сработает, попробуйте следующий вариант этой же команды:
- Перезагрузите компьютер, используйте именно пункт «Перезагрузка» в меню Пуск.
После перезагрузки Windows 10 должна будет загрузиться в обычном рабочем режиме.
Видео инструкция
В случае, если после выполнения описанных выше шагов у вас остались вопросы, задавайте их в комментариях, я постараюсь помочь и подсказать решение.
А вдруг и это будет интересно:
Почему бы не подписаться?
Рассылка новых, иногда интересных и полезных, материалов сайта remontka.pro. Никакой рекламы и бесплатная компьютерная помощь подписчикам от автора. Другие способы подписки (ВК, Одноклассники, Телеграм, Facebook, Twitter, Youtube, Яндекс.Дзен)
29.06.2020 в 02:30
Здравствуйте, после ввода обеих команд пишет
Не удается открыть данные конфигурации загрузки.
Не удается найти запрошенное системное устройство.
Не понимаю, что делать
29.06.2020 в 10:50
Здравствуйте.
А никаких проблем с дисками не было или с загрузчиком? Если были, то может стоит восстановить конфигурацию BCD, для этого команды:
bootrec /rebuildbcd
bcdboot C:\windows
А потом уже указанные команды.
08.08.2020 в 00:06
А если просит пароль даже на запуск командной строки
08.08.2020 в 13:09
А вы его не знаете? Вообще ничего не вводить пробовали и далее? Если не срабатывает, можно вот так: https://remontka.pro/reset-password-windows-10/
23.10.2020 в 14:42
Здравствуйте, что делать если команда bcdedit /deletevalue
24.10.2020 в 12:10
Здравствуйте.
А что вообще запускается и в каком виде? Какие элементы системы видны? Win+R — msconfig — загрузка тоже не работают?
28.10.2020 в 01:43
Что делать, если компьютер запускается только в безопасном режиме, просит ввести пароль, которого я не помню. Указанные выше команды не помогают. Пишет Ничего не помогает. Ошибки: системе не удаётся найти указанный путь или не удаётся открыть данные конфигурации загрузки. Не удаётся найти запрошенное системное устройство.
29.10.2020 в 11:09
Привет. Я перезапустил комп через параметры в SAFEMODE (поставив галочку на постоянный запуск в безопасном режиме). В итоге комп забыл мой пинкод, а через логин и пароль винды зайти не могу: в пароле я не уверен, а подключения к сети нет. Вошел в доп параметры из за некоректного запуска и в командной строке ваши команды не работают (элемент не найден, команда не выполнена)
29.10.2020 в 20:07
Здравствуйте.
Попробуйте в командной строке включить скрытую учетную запись администратора:
net user Администратор /active:yes
потом перезагрузиться и зайти под ней (а в ней по умолчанию нет пароля) и там уже всё починить.
15.01.2021 в 19:43
Вот это реально помогло зайти и снять галки на безопасный режим. Спасибо автор, а то уже хотела после двух дней мучений все сносить
26.12.2020 в 10:18
Можно ли навсегда отключить безопасный режим. Наш администратор изменил какой то системный файл и после этого при попытки зайти в safemode ошибка inaccessible boot device
26.12.2020 в 10:23
Здравствуйте.
Я не совсем понял ситуацию (что именно и как поменяно и как работает), чтобы дать совет. А то насоветую, что только эта ошибка и будет потом.