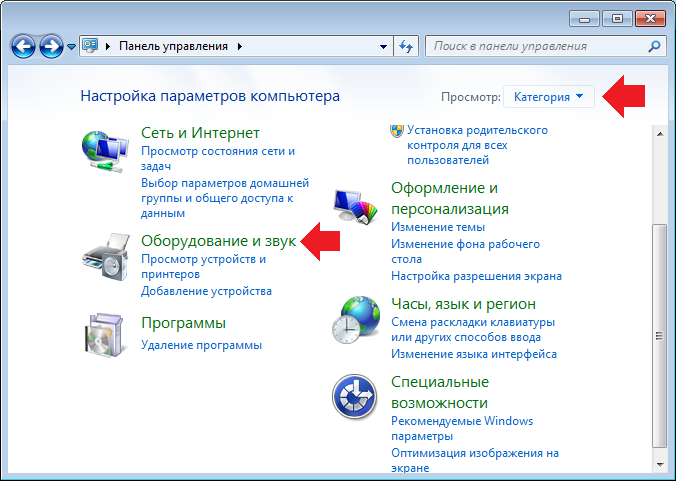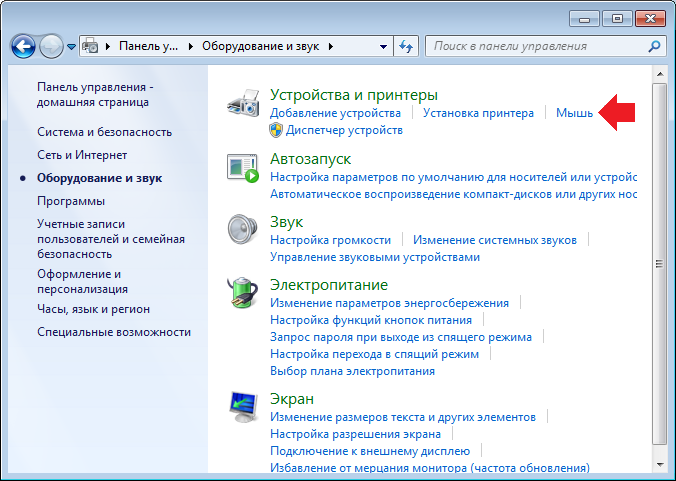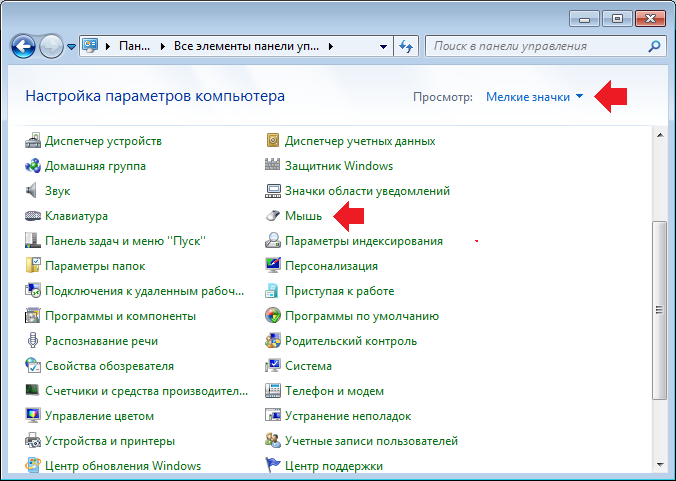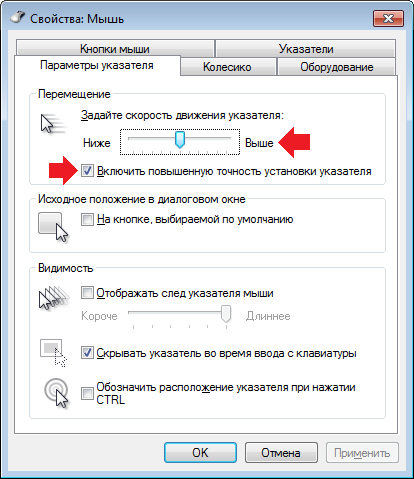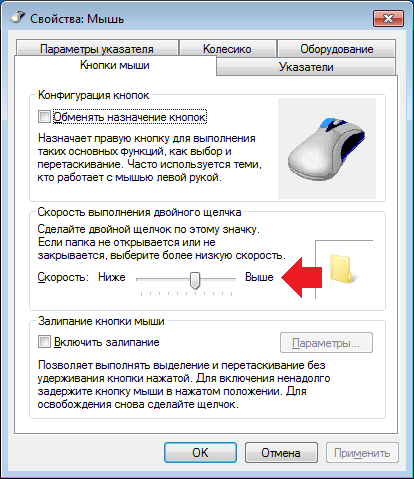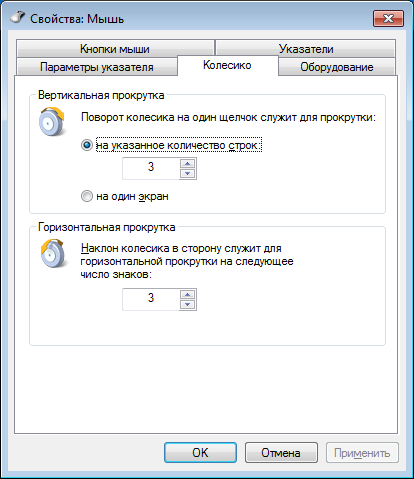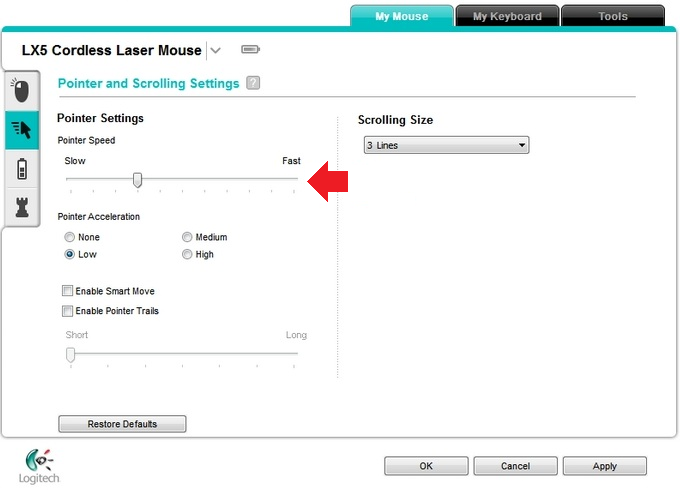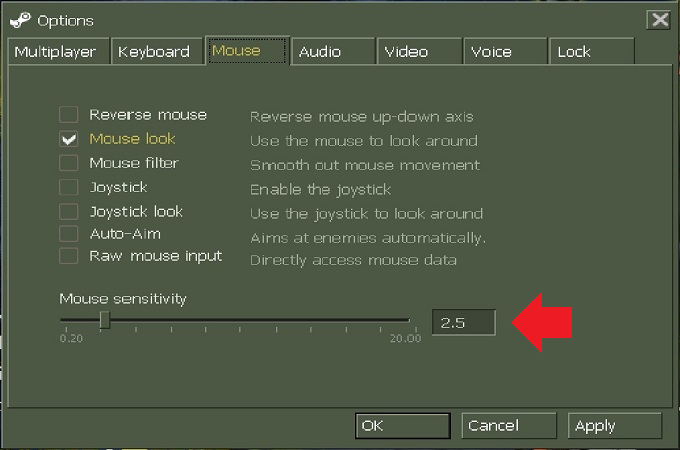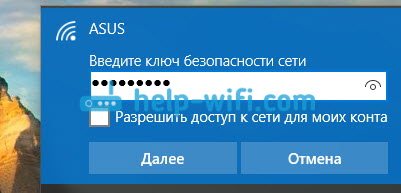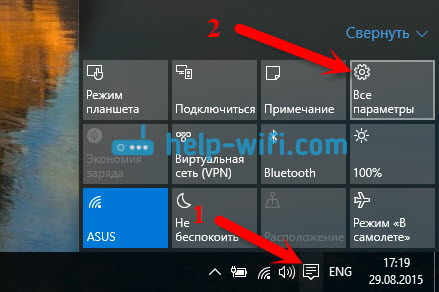- Как настроить чувствительность мыши на Windows 7, 8, 10?
- Первый способ
- Второй способ
- Третий способ
- Как изменить чувствительность мыши на Windows 10
- Как изменить скорость прокрутки при чтении текста?
- Как настроить скорость двойного щелчка левой клавиши мыши?
- Как настроить скорость перемещения курсора по экрану?
- Как изменить внешний вид указателя?
- Wi-Fi Sense (контроль Wi-Fi) в Windows 10. Что это за функция и как ее отключит?
- Отключаем Wi-Fi Sense в Windows 10
- Настройка мыши в кс го (+видео)
- Настройки мышки в операционной системе Windows
- Убираем акселерацию в Виндовс:
- Настройки мышки кс го
- Чувствительность мыши в кс го
- Настройка прицела в кс го (его внешний вид)
- Общий список команд изменения внешнего вида прицела:
- Как правильно выбрать мышку и коврик для кс го
- Вывод по всей настройке мыши
- Видео по настройке мыши
- Настройки мыши от Дани Zeus’a (NaVi)
- Поиск идеальной сенсы и настройка мыши
- Настройка компьютера и мыши от Саши S1mple
Как настроить чувствительность мыши на Windows 7, 8, 10?
Сегодня наш сайт расскажет вам о том, как настроить или изменить чувствительности мыши в операционной системе Windows. Сам процесс настолько простой, что займет у вас совсем немного времени. Главное, знать где и на что нажимать. Итак, с чего мы начнем? С основного способа, которым необходимо пользоваться в 99% случаев.
Первый способ
Первым делом нажмите на кнопку «Пуск», чтобы появилось меню. В меню выберите «Панель управления».
Теперь все зависит от того, какой вариант показа значков у вас выбран. Если «Категория», тогда нажмите «Оборудование и звук».
Затем, в следующем окне, выберите «Мышь».
Если у вас выбраны «Значки», найдите пункт «Мышь» и нажмите на него.
Открылось окно «Свойства мыши». Откройте вкладку «Параметры» указателя» и задайте скорость движения курсора. Кроме того, рекомендуем поставить галочку рядом с пунктом «Включить повышенную точность установки указателя».
Здесь же, во вкладке «Кнопки мыши», можно указать скорость выполнения двойного щелчка.
А во вкладке «Колесико» вы можете изменить количество щелчков на количество поворотов колесика — тоже важная функция.
Второй способ
Если вы используете мышь с отдельными драйверами, которые к тому же устанавливаются с фирменным приложением, как в случае с Logitech, чувствительность мыши вы можете менять через это самое приложение.
Третий способ
Если вам нужно поменять чувствительность мыши только в игре, не стоит менять глобальные настройки мыши, лучше изменить ее настройки только для игры, для чего зайдите в настройки в самой игре и поменяйте чувствительность в разделе Mouse Sensitivity, как в случае с популярной игрой Counter-Strike.
Уважаемые пользователи! Если наш сайт вам помог или что-то в нем не понравилось, будем рады, если вы оставите комментарий. Заранее большое спасибо.
Как изменить чувствительность мыши на Windows 10
Скорость отклика мыши в Windows часто имеет огромное влияние на удобство работы за компьютером, комфорт при веб-серфинге и навигации веб-страниц, скорость прокрутки колесика в динамичных играх и при чтении с экрана. Не лишним будет сказать, что в «десятке» все эти параметры можно гибко настроить, приспособив и адаптировав настройки в соответствии с собственными персональными предпочтениями и нуждами. О том, как это сделать, и пойдет речь в сегодняшнем материале.
Чувствительность мыши – довольно субъективная штука. Каждый предпочитает свою скорость прокрутки колесика, скорость движения курсора и темп двойного нажатия кнопок. Чтобы все это приспособить «под себя», в системе есть некоторые механизмы и инструменты.
Как изменить скорость прокрутки при чтении текста?
При чтении веб-страниц или вордовских документов часто приходится перелистывать текст вперед или назад, воспользовавшись колесиком. Чтобы кастомизировать скорость прокрутки текста, можно воспользоваться специальным ползунком, доступном в настройках системы.
Заходим в параметры Windows, воспользовавшись стартовым меню «Пуск».
Далее открываем раздел «Устройства» и в открытой форме входим в подсекцию «Сенсорная панель и мышь».
Как видим, тут есть ползунок, отвечающий за количество строк, которые будут прокручиваться за один заход при единоразовой прокрутке колесика мыши.
Выставляем этот ползунок в нужное положение, параллельно тестируя выставленные значения на одном из документов в браузере либо в текстовом редакторе. Останавливаемся и закрываем окно, когда положение установленного индикатора будет вас удовлетворять. Идем дальше.
Как настроить скорость двойного щелчка левой клавиши мыши?
Открывая папки и запуская программы, мы часто пользуемся двойным кликом мыши. Но иногда он может не срабатывать. В чем может быть причина? Если мышка не засорилась и работает исправно, ответ на этот вопрос – неправильно выставленное значение скорости двойного щелчка аксессуара. Настроим этот параметр. Заходим в панель управления, воспользовавшись правым кликом на стартовой кнопке в левом нижнем углу, и выбираем в появившемся перечне соответствующий пункт.
В категории, посвященной, принтерам, факсам и прочим дополнительным устройствам, выбираем подкатегорию «Мышь», и заходим в указанную секцию.
Интерфейс данного раздела может слегка отличаться от того, что доступен на вашем компьютере, но могу вас заверить, что все опции по понижению и повышению чувствительности мыши сосредоточены именно здесь, и все, что вам нужно сделать, — это покопаться в представленном разделе панели управления.
Итак, заходим на первую вкладку «Кнопки», и выставляем параметр, соответствующий скорости двойного нажатия основной клавиши контроллера.
Увеличиваем или уменьшаем данный индикатор, точно подобрав нужное значение на шкале и подтвердив его нажатием клавиш «Применить» и «ОК».
Как настроить скорость перемещения курсора по экрану?
Переходим на вкладку конфигурирования параметров курсора. Первая секция на этой вкладке как раз и отвечает за скорость перемещения указателя мыши.
Перетянув соответствующий ползунок влево или вправо, вы сможете поменять скорость движения мыши в точности до того уровня, который вам необходим.
Как изменить внешний вид указателя?
Если вы любите необычный дизайн и яркую окраску, можете изменить внешний вид курсора на тот, который вам больше нравится. Для этого на форме, отвечающей за настройки и конфигурирование мыши, перейдите на вкладку «Указатели», и в поле основного режима, нажав клавишу «Обзор», можете выбрать любой приглянувшийся индикатор, сохраненный в графическом файле на жестком диске компьютера.
Также в ваших силах настроить схему курсора, выбрав нужную вам тему в перечне вверху (благо, устанавливаются они в наборе и применяются автоматически так, что вам после этого ничего не нужно менять и доинсталлировать).
В данном материале я попытался изложить все способы настройки чувствительности мыши. Кроме того, я затронул тематику изменения внешнего вида указателя, что, надеюсь, также придется вам по душе. Пользуйтесь компьютером в свое удовольствие, — читайте книги, изучайте приложения, играйте в игры. Словом, делайте, все, что вашей душе угодно. Главное, чтобы это приносило пользу и моральное удовлетворение вам, вашим близким и друзьям, и пусть у вас все получится!
Wi-Fi Sense (контроль Wi-Fi) в Windows 10. Что это за функция и как ее отключит?
Если вы зашли на эту страницу, то скорее всего уже знаете, что в Windows 10 есть такая функция, которая называется Wi-Fi Sense, или «Контроль Wi-Fi». Раньше, эта функция была на мобильной системе Windows Phone. Но с выходом Windows 10, она стала доступна и для пользователей обычных компьютеров.
Что же такое Wi-Fi Sense? Это служба, которая позволяет вам подключатся к тем Wi-Fi сетям, к которым раньше подключались ваши друзья из Skype, Facebook, или Outlook, и поделились паролем к этой сети. Это значит, что если вы находитесь в зоне действия сети, к которой подключался ваш друг, и поделился ключом к этой сети, то ваш ноутбук без проблем подключится к ней, без запроса пароля. Точно так же, ваши друзья смогут подключатся к хот-спотам, к которым подключались вы, и поделились паролем.
По умолчанию, функция «Контроль Wi-Fi» в Windows 10 включена и работает. При подключении к Wi-Fi, когда будете указывать пароль, вы увидите такой пункт «Разрешить доступ к сети для моих контактов».
Если поставить галочку, то ваши друзья смогут подключатся к этой сети без пароля. Работать эта функция будет только в том случае, если вы зашли через свою учетную запись Майкрософт, а не через локальную запись.
Что плохого в службе Wi-Fi Sense, и зачем ее отключать?
На самом деле, штука интересная, и плохого в ней я думаю ничего нет. Но и на практике ею вряд ли бы кто-то пользовался. Правда, есть один момент, это «слежка», если это можно так назвать. В настройках Windows 10, а точнее на странице настроек «Контроль Wi-Fi», понятно написано о том, что используя «Контроль Wi-Fi», вы уже согласны с тем, что система будет знать ваше местоположение. Там не написано, но эта информация будет отправлена на серверы компании Майкрософт, точно так же, как и много другой информации.
Плохо это, или хорошо, чем это грозит, никто не знает, но все и так озадачены тем, что Windows 10 собирает очень много информации о пользователе, а тут еще и местоположение через службу Wi-Fi Sense. Поэтому, многие ее просто отключают. Я конечно же сомневаюсь, что после отключения, данные о вашем местоположении уже никуда не передаются, но так многим спокойнее.
Если вам интересно мое мнение, по поводу сбора разных данных системой Windows 10 (а судя по тому, что пишут в интернете, в Майкрософт знают о пользователях все) , то я думаю, что нужно забыть об этом и просто пользоваться. Другие сервисы уже давно собирают о нас разную информацию, те же устройства Apple, а Майкрософт в новой версии своей системы просто открыто об этом заявила, вот и начался шум вокруг этого. Если вам так спокойнее, то можете выполнить рекомендации по отключению слежения, которые пишут в интернете. Но и после этого нет никаких гарантий, это нужно понимать.
Все равно, никуда мы не денемся. Ну, посидим еще год, или два на Windows 7 (а откуда мы знаем, что она не следит) , и что? А потом перейдем на новую систему, нас просто незаметно заставят.
Отключаем Wi-Fi Sense в Windows 10
Откройте панель с быстрыми настройками, и выберите пункт Все параметры.
Дальше, перейдите в раздел Сеть и Интернет.
Нажимаем на пункт Управление параметрами сети Wi-Fi.
Вы увидите страницу с настройками функции Контроль Wi-Fi. Что бы отключить эту функцию, просто установите два переключателя возле пунктов Подключение к предложенным открытым хот-спотам и Подключатся к сетям, доступ к которым предоставили мои контакты в положение Откл.
Настройка мыши в кс го (+видео)
Поговорим о: Как правильно настроить мышь в кс го, какие настройки необходимо выставить и поправить, какое DPI выставить и какая сенса самая удобная.
Содержание
Для каждого игрока чувствительность мыши — это одно из самых важных вещей, на которые необходимо обязательно обратить внимание. Мы сейчас разберем все необходимые настройки и факторы влияющие на ваше управление прицелом в игре.
Правило №1: Самое важное и главное правило — выбор именно геймерской мышки для игры в кс го. Это очень важно! Все игровые мышки имеют минимум 400 DPI. А это минимум, который необходим для резких движений и разворотов. Обычная офисная мышь данное значение будет иметь значительно ниже, потому что не стоит прямой задачи делать резкие движения курсором по экрану.
DPI (если перевести на человеческий язык) — это количество снимков в секунду камерой поверхности по которой вы водите (коврик). Программа вашей мыши сравнивает эти снимки и за счет этого происходит движение курсора. Естественно чем выше показатель, тем качественнее мышь работает. Но более, чем 2000 DPI это перебор. Оптимально — 800-1200.
Теперь разберем по порядку настройку всех необходимых параметров для нашего грызуна для комфортной игры в Counter-Strike: Global Offenssive:
Настройки мышки в операционной системе Windows
Первое с чем вы столкнетесь — необходимость убрать акселерацию в настройке самой операционной системы. По стандарту она всегда включена.
Акселерация — искусственное ускорение движения скорости курсора в зависимости от темпа передвижения самой мышью. Другими словами, чем вы быстрее двигаете мышью, тем сильнее она начинает ускоряться. Для более комфортной игры рекомендуем играть без акселерации. Это вам поможет четко понимать сколько вам необходимо сделать движения мышкой, чтобы прицел оказался в нужном месте.
Убираем акселерацию в Виндовс:
Заходим в «панель управления». Можно найти через поиск:
Открываем настройки мыши в Панели Управления:
Открываем вкладку «Параметры указателя» и отключаем галочку «включить повышенную точность установки указателя«. Также выставляем курсор чувствительности по центру — это поможет быстрее найти вашу чувствительность в игре (рекомендуем при DPI 800-2000):
- Это основные аспекты по настройке. Будьте внимательны, и обязательно протестируйте данную чувствительность на тренировочных картах. Так как очень важно, чтобы вы чувствовали передвижение прицела по каждому пикселю, и могли четко нацеливаться на противника в на любом расстоянии.
Рекомендация: вставляйте такую чувствительность мыши, чтобы вы могли в рамках одного движения развернуться на 180 градусов. То есть с одним поворотом кисти разворот вашей модельки в кс в противоположную сторону. При более быстрой сенсе вам будет трудно целиться на дальних и средних дистанциях. А при слабой сенсе придется делать перекладывания мышью по ковру, ну или елозить по всей поверхности ковра.
Настройки мышки кс го
Очень важно также отключить ускорение мыши в самой игре (акселерацию):
Хочу подметить, что параметр «Ввод напрямую» — означает, что все необходимые настройки мыши (в том числе и в виндовс) будут контролироваться исключительно из самой игры. Даже если акселерация будет включена в операционной системе, игра будет игнорировать ее и работать только со своими настройками.
Все это также можно настроить и через консоль прописав следующие команды:
m_rawinput 1 — игнорировать все настройки ос (активации «Ввод напрямую»);
m_customaccel 0 — отключаем акселерацию (то самое ускорение мыши);
m_customaccel_exponent 0 — насколько сильно будет ускоряться мышь (ее величина);
m_mousespeed 0 — дополнительные элементы ускорения;
sensitivity 2.1 — чувствительность мыши (в настройках параметр)
Еще есть немаловажный факт, что многие современные грызуны имеют драйвера от своего производителя. Много настроек может производиться именно в этом софте. В том числе и настройка цвета мигания различных индикаторов на ней.
Чувствительность мыши в кс го
Помимо всех вышеперечисленных параметров, есть еще ряд необходимых деталей, которые нужно учитывать при настройки мыши и ее чувствительности и передвижении.
Мы в начале статьи писали о таком понятии, как DPI. Сейчас мы обсудим это подробнее, так как от него зависит чувствительность, а также скорость вашей мышки. Ведь все модели имеют разную частоту и настройку DPI.
Технически DPI — количество передвигаемых точек на один дюйм монитора. Большинство начинающих игроков используют очень быстрое передвижение и чувствительность курсора. Но мы настоятельно рекомендуем опускать значение DPI до диапазона 400-800. Этого с головой достаточно для корректной работы, а также комфортной игры. Вот график настроек DPI в зависимости от рангов игроков:
Всегда знайте то, что в зависимости от разрешение экрана ваша чувствительность будет меняться.
Настройка прицела в кс го (его внешний вид)
Перед тем, как начать играть обязательно нужно сделать настройку внешнего вида прицела. Это очень важно для дальнейшей игры, так как стандартное предложение от cs:go выглядит печально. Большинство игроков сразу делают все изменения визуального отображения прицела, так как это в дальнейшем приводит к комфортной игре.
Напоминаю, все дальнейшие изменения мы будем проводить в консоли игры. Как его включить и запустить мы ранее описали в статье.
Все команды, которые имеют в себе слово Crosshair относятся к визуальному изменению прицела. В общей сложности их более 15. Безусловно наизусть их изучать совершенно нет смысла, так как эти настройки производятся один раз на длинный период времени.
Общий список команд изменения внешнего вида прицела:
cl_crosshairsize 2.5 — размер вашего прицела. Сильно зависит от разрешения и размера монитора;
cl_crosshairthickness 2 — толщина линий крестика;
cl_crosshairusealpha 1 — включение и отключение режима прозрачности прицела;
cl_crosshairalpha 255 — прозрачность прицела (чем ниже, тем прозрачнее. Минимальная прозрачность — 255, то есть отсутствие прозрачности);
cl_crosshairgap 1 — зазор между линиями крестика (-5 значение приведет к самому близкому расстоянию — будет сплошной крест);
cl_crosshair_drawoutline 0 — контур, который делает границы линиям прицела изнутри (значение 0 — отключено);
cl_crosshair_outlinethickness 0 — контур, который делает границы линиям прицела снаружи (значение 0 — отключено);
cl_crosshairdot 0 — присутствие (1) / отсутствие (0) точки внутри прицела;
cl_crosshairstyle 4 — собственно стандартные стили прицелов, которые предлагает сама игра. Их всего 4 вида, можно по номерам выбрать любой удобный;
cl_crosshaircolor 5 — цвет прицела по номерам;
cl_crosshaircolor_r 255 — номер прицела по RGB стилю режима R;
cl_crosshaircolor_g 36 — номер прицела по RGB стилю режима G;
cl_crosshaircolor_b 127 — номер прицела по RGB стилю режима B.
Как правильно выбрать мышку и коврик для кс го
Сейчас на рынке существует очень много вариантов выбора мышек и ковриков. Начиная со старых брендов, заканчивая новыми — совершенно неизвестными, которые также могут быть неплохими. Но при выборе на что необходимо обратить внимание:
- Мышь должна иметь необходимое количество DPI (от 400 минимум);
- Диапазон цены должен вас удовлетворять полностью. Нет аргументов, что вы купите плохую мышь, если она будет стоить менее 20$;
- Ее размер. У всех людей размер руки разный. И если вы парень в возрасте 12-16 лет, то брать большую по размеру мышь — совершенно нет смысла;
- Количество кнопок. Мышь — не клавиатура, нет необходимости покупать с большим количеством кнопок для игры в кс го. Так как в дальнейшем они могут вам только мешать;
- Коврик выбирайте в зависимости от вашей чувствительности мыши. Так как при малой — нужен большой ковер от 35 сантиметров в ширину.
Вывод по всей настройке мыши
- Всегда держите корректные настройки мышки в операционной системе — отключаем акселерацию, а чувствительность на середине;
- В игре кс го поставьте режим «Прямое включение» — это вам поможет использовать все настройки мыши исключительно от игры;
- DPI для корректной игры — 800;
- Sensitivity (чувствительность) — как на скрине выше 2.1 (до 3);
- Обязательно статический прицел (он не будет меняться в зависимости от вашего передвижения или стрельбы);
- Желательно иметь мышь, в которой можно регулировать мощность DPI.
Видео по настройке мыши
Настройки мыши от Дани Zeus’a (NaVi)
Поиск идеальной сенсы и настройка мыши
Настройка компьютера и мыши от Саши S1mple
Подписывайтесь на нас в социальных сетях ( ВК, Телеграмм)!
И будьте в теме Киберспорта вместе с GOCSGO.NET




Почта для связи