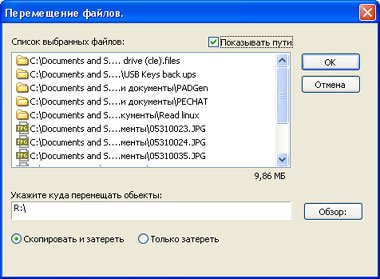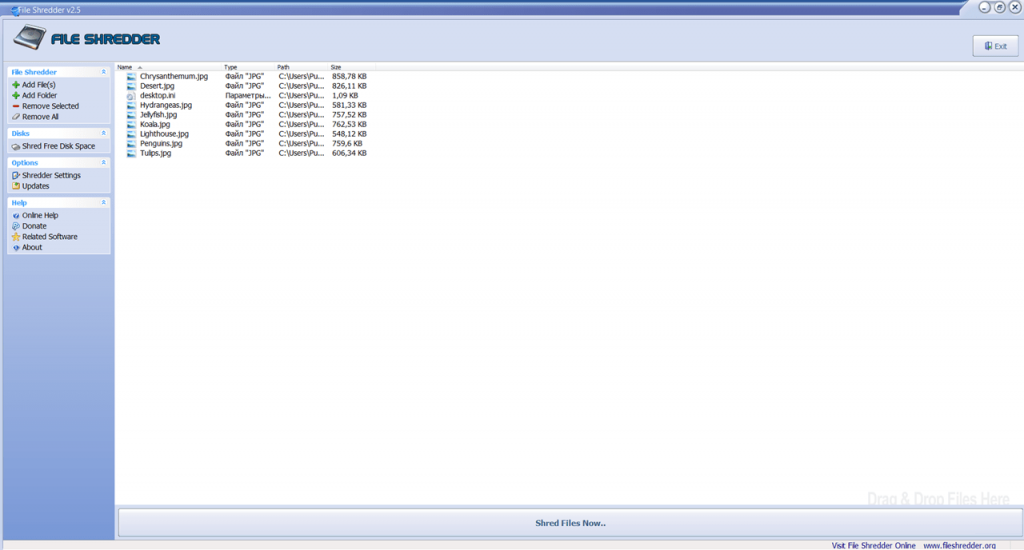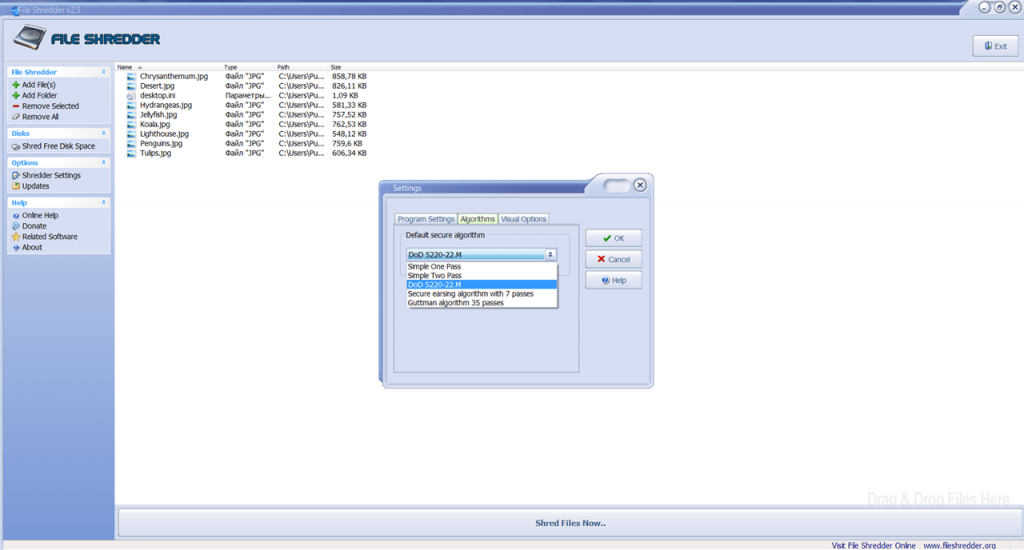- Alternate File Shredder — утилита для безвозвратного удаления файлов и папок
- Что такое windows shredder
- Удаленные файлы могут быть восстановлены.
- Как работает Файл-шредер
- Мусорная корзина – лучший друг шпиона
- Файл-шредер в Rohos
- Что такое windows shredder
- Alternate File Shredder — утилита для безвозвратного удаления файлов и папок
- File Shredder
- Принцип работы
- Удаление
Alternate File Shredder — утилита для безвозвратного удаления файлов и папок
П о идее, окончательное удаление файла в Windows должно сделать его восстановление невозможным, но на самом деле этого не происходит. С файлами и папками, удаленными с помощью соответствующей опции ленточного меню, происходит то же самое, что и с файлами и папками при удалении их из Корзины. Система только помечает их как удаленные, физически они по-прежнему остаются на диске и при необходимости их можно восстановить.
Если вы хотите удалить файл по-настоящему, его нужно перезаписать, то есть записать на его место другой файл или заполнить ту область нулями. Удалить файлы окончательно можно из командной строки Windows, но будет проще и удобнее, если для этих целей использовать специальные утилиты, например, Alternate File Shredder.
Эта небольшая утилита-шредер поможет вам безвозвратно удалить с диска файлы и папки, так что даже самые лучшие программные средства восстановления данных не смогут их вернуть. Alternate File Shredder укомплектована простым интерфейсом, поддерживает русский язык, имеет минимальное количество настроек. Добавление удаляемых объектов в окно программы производится путем перетаскивания либо с помощью меню.
Непосредственно перед удалением пользователь может выбрать число итераций (циклов перезаписи) , нулевой или случайный метод перезаписи, указать, необходимо ли затирать имена файлов, назначить действие после завершения операции (завершение работы программы и выключение компьютера) . Дополнительно Alternate File Shredder поддерживается затирание свободного пространства на логических разделах.
В программе имеются свои настройки, однако особой нужды в их изменении нет. Интерес из них представляет разве что игнорирование защиты от записи, использовать которое можно при затирании пустого пространства на дисках.
Что такое windows shredder


Также мы встроили в программу Rohos Диск — возможность использования одного пароля. Это экономит время и делает ваш секретный диск более автономным, хотя уровень защиты по-прежнему высокий.
Эта опция предствляет собой решение для Единого Входа (Single Sign-On) пригодное для персонального использования.
 Удаленные файлы могут быть восстановлены.
Удаленные файлы могут быть восстановлены.
На этом механизме удаления файлов строятся алгоритмы работы программ, которые восстанавливают удаленные данные путем восстановления записи о существовании файла.
У любого явления всегда есть как положительные, так и отрицательные стороны. Восстановление данных с «полетевшего» винчестера приносит радость, когда эта информация возвращается к вам. Но когда файл, который вы удалили, попадает в чужие руки, то это уже не очень приятно.
Чтобы надежно удалить файл из системы недостаточно удалить его через Проводник Windows мимо Корзины или в Корзину и затем из нее. Мало того, даже после форматирования жесткого диска, данные можно частично или полностью восстановить. Поэтому ваш старый винчестер, который вы продали или списали, вполне может стать объектом интереса для определенного круга людей. Восстановление информации может стоить довольно дорого и отнять много времени, но когда речь идет о действительно важной информации деньги и время отходят на второй план.
 Как работает Файл-шредер
Как работает Файл-шредер
Такие программы работают следующим образом:
- Содержимое файла затирается, т.е. место на диске, которое он ранее занимал, заполняется другими данными (случайной последовательностью чисел). Таким образом, записав поверх одних данных другие, вы действительно уничтожаете их присутствие.
- Затем файл удаляется.
Существуют различные алгоритмы затирания данных. В основном они отличаются количеством проходов и типами данных, которые записываются на затираемое место. Чем проще алгоритм, тем меньше времени он требует для работы, при этом вероятность восстановления данных выше. Но даже после одного — двух проходов, вероятность восстановления данных очень низка.
 Мусорная корзина – лучший друг шпиона
Мусорная корзина – лучший друг шпиона
 Файл-шредер в Rohos
Файл-шредер в Rohos
Вторая приятная для вас новость заключается в том, что Файл-шредер устанавливается вместе с программой Rohos диск и встраивается в Проводник Windows.
Файл-шредер в Rohos работает следующим образом.
- Выбираете файлы, которые хотите переместить или просто удалить.
- Кликаете правой клавишей мыши по выбранным файлам.
- Выбираете под-меню «Отправить» («Send To»). И далее щелкаете по Rohos File shredder. Откроется окно шредера Rohos, в котором будет показан список выбранных файлов.
- Укажите, если необходимо, куда следует переместить выбранные файлы и папки перед затиранием. Это может быть другая папка, USB флэшка или виртуальный зашифрованный диск, созданный программой Rohos.
- Выберите тип действия:
a. Скопировать и затереть
b. Только затереть - Щелкните по кнопке «ОК», чтобы подтвердить выбранное действие.
Всего шесть действий, которые займут несколько секунд и обеспечат вашей информации «вечный покой». Можете считать, что вы кремировали ее и развеяли прах по ветру.

Резюме данной статьи довольно очевидно, на наш взгляд. Если у вас есть хоть сколько-нибудь значимая информация, то она должна быть защищена, и в этом вам поможет программа Rohos — шифрование диска. А если вы хотите, чтобы следы удаленной информации были тщательно вычищены, и сама информация осталась лишь вашим достоянием, то вам стоит воспользоваться файл-шредером Rohos.
Когда речь идет о конфиденциальности, надежности и безопасности, то финансовые вопросы отходят на второй план, а иногда и на третий. Такова реальность и мы предлагаем надежные средства защиты от этой реальности.
Как работает Rohos диск.
Программа Rohos Диск работает по принципу шифрования файл-контейнера, содержимое которого представленно как отдельный HDD диск.
Что такое windows shredder
Программа File Shredder выпущена под лицензией GNU / GPL Общественной Лицензии. Это бесплатная программа для личного и коммерческого использования. File Shredder работает на Windows XP, Windows 2003 Server и Windows Vista.
Не существует минимальных аппаратных требований для File Shredder для правильной её работы, однако на более быстрых компьютерах ,программа измельчения будет выполняться быстрее.
Установка File Shredder
Если вы еще не скачали программу , нажмите здесь, чтобы загрузить последнюю версию File Shredder. Сохраните file_shredder_setup.exe на жёстком диске и дважды щелкните по нему для запуска установки. По умолчанию программа File Shredder будет установлена в C: Program Files File Shredder. После завершения установки программа создаст группы в меню Пуск – Программы – File Shredder и значок на рабочем столе.

Использование программы File Shredder
Add File(s) – добавить файл (ы) – Нажмите, чтобы добавить файлы готовые к измельчению. Появится выбранный файл. Выберите один или несколько файлов и нажмите Открыть – open. Файлы будут отображаться в главном окне. Вы можете добавить файлы , как вы хотите. Замечу , что добавление файлов в очередь измельчения не удаляет их, и вы можете удалить файлы из очереди .
Add Folder(s) – добавить папку (и) – Нажмите для добавления папок готовых к измельчению. Появится выбранная папка . Выберите папку и нажмите открыть. Папка появится в главном окне. Вы можете добавить папки , как вы хотите, но вы должны добавить их одну за другой. Добавляется вся структура папок , в том числе файлы и подпапки.
Remove Selected – Удалить выбранные – Нажмите, чтобы удалить файл (ы) или папку (и) из измельчения из очереди. Не путайте этот параметр с Shred Files Now , этот вариант только удаляет файлы, предназначенные для измельчения из очереди и в них не будут внесены изменения ,так же как и в существующие файлы и папки на жестком диске.
Remove All – Удалить все – Нажмите кнопку, чтобы удалить все файл (ы) или папку (и) из очереди измельчения. Эта опция делает то же что и Remove Selected – Удалить выбранные но это будет чисткой очереди. Никакие изменения в файлах и папках на жёстком диске не будут происходить.
Shred Free Disk Space – свободное дисковое пространство – эта опция будет кромсать неиспользуемое или свободное дисковое пространство на территории всего объема диска. Например, эта опция очень полезна, если вы не хотите регулярно удалять нежелательные файлы, но вместо этого вы использовали обычное окно удалить команду, и теперь вы хотите, чтобы ваши ранее удаленные файлы навсегда удалились. Эти файлы теперь не может быть раздроблены, так как они уже удалены. Эта опция будет приводить в жизнь все измельчения, которые вы удалили один раз, используя обычную команду удаления, было ли это вчера или месяц назад.
Shred Free Disk Space – свободное дисковое пространство – После того как вы выбрали файлы готовые для измельчения нажмите на эту кнопку, чтобы выполнить постоянное удаление файлов. Внимание: эта опция не может быть отменена, убедитесь, что вы не выбрали, не предназначенные для уничтожения файлы случайно.
Настройки программы
Enable Shell Integration – включить Shell интеграцию – Проверка этого параметра делает новые записи, когда вы щелкните правой кнопкой на файл и на папку в Windows Explorer. Записи ” Secure Delete Files – безопасное удаление файлов”, которое будет кромсать файлы, и на которые вы имеете право нажать на ” Remember to be deleted latter – Помните, чтобы была удалена последняя”, которая ставит файлы или папки в очередь измельчения и “Call File Shredder”, которая запускает приложение.
Confirmations – Подтверждения – Эта группа опций говорит программе, что она должна отображать окно подтверждения некоторых операций. Для обеспечения непреднамеренного или случайного измельчения .
Algorithms – Алгоритмы – Выберите алгоритм измельчения. Вы можете узнать о алгоритмах , используемых для кромсания файлов.
Visual Options – Настройки внешнего вида – Выберите эту функцию,если вы хотите сохранить интерфейс, скрывая верхнюю панель и если вы хотите ,что бы запустить программу максимально.
Alternate File Shredder — утилита для безвозвратного удаления файлов и папок
П о идее, окончательное удаление файла в Windows должно сделать его восстановление невозможным, но на самом деле этого не происходит. С файлами и папками, удаленными с помощью соответствующей опции ленточного меню, происходит то же самое, что и с файлами и папками при удалении их из Корзины. Система только помечает их как удаленные, физически они по-прежнему остаются на диске и при необходимости их можно восстановить.
Если вы хотите удалить файл по-настоящему, его нужно перезаписать, то есть записать на его место другой файл или заполнить ту область нулями. Удалить файлы окончательно можно из командной строки Windows, но будет проще и удобнее, если для этих целей использовать специальные утилиты, например, Alternate File Shredder.
Эта небольшая утилита-шредер поможет вам безвозвратно удалить с диска файлы и папки, так что даже самые лучшие программные средства восстановления данных не смогут их вернуть. Alternate File Shredder укомплектована простым интерфейсом, поддерживает русский язык, имеет минимальное количество настроек. Добавление удаляемых объектов в окно программы производится путем перетаскивания либо с помощью меню.
Непосредственно перед удалением пользователь может выбрать число итераций (циклов перезаписи) , нулевой или случайный метод перезаписи, указать, необходимо ли затирать имена файлов, назначить действие после завершения операции (завершение работы программы и выключение компьютера) . Дополнительно Alternate File Shredder поддерживается затирание свободного пространства на логических разделах.
В программе имеются свои настройки, однако особой нужды в их изменении нет. Интерес из них представляет разве что игнорирование защиты от записи, использовать которое можно при затирании пустого пространства на дисках.
File Shredder
Приложение позволяет удалить файлы, содержащие конфиденциальную информацию, без возможности восстановления. Поддерживается интеграция с контекстным меню Проводника.
File Shredder – приложение для Windows, с помощью которого можно безвозвратно удалять важные файлы. Утилита работает со всеми типами данных, включая документы, видеоролики, изображения и так далее. Есть возможность выбрать алгоритм для безопасного стирания информации.
Принцип работы
При удалении данных стандартным способом они не исчезают с жесткого диска, а остаются в файловой системе. Стирается только информация о существовании файлов. По этой причине они могут быть восстановлены при помощи Recover My Files или других подобных инструментов.
Данная программа позволяет безвозвратно стереть конфиденциальные данные, к которым не должны получить доступ третьи лица. С этой целью приложение не просто удаляет сами файлы, но и несколько раз перезаписывает область их хранения. Есть возможность выбрать количество проходов.
Удаление
После запуска утилиты пользователю необходимо выбрать каталог с информацией. Далее следует указать алгоритм затирания и нажать кнопку Shred Files Now.
Поддерживается интеграция с контекстным меню, что позволяет удалять данные прямо из Проводника. Кроме того, доступны инструменты для перезаписи неиспользуемого места на жестком диске. Как и в случае с удалением файлов, есть возможность выбрать алгоритм работы.




 Удаленные файлы могут быть восстановлены.
Удаленные файлы могут быть восстановлены. Мусорная корзина – лучший друг шпиона
Мусорная корзина – лучший друг шпиона