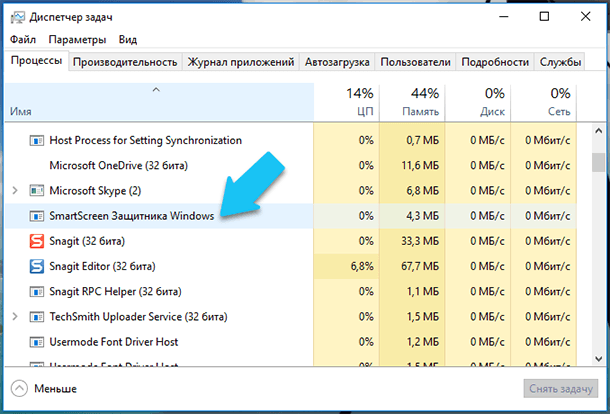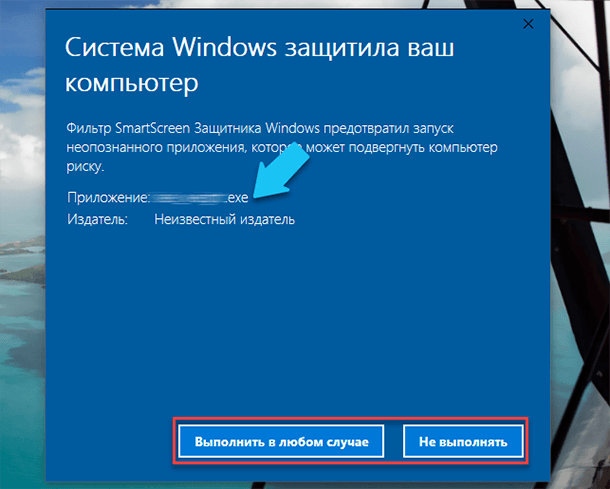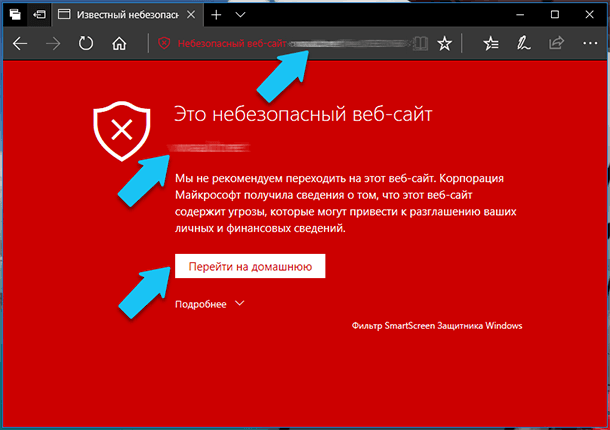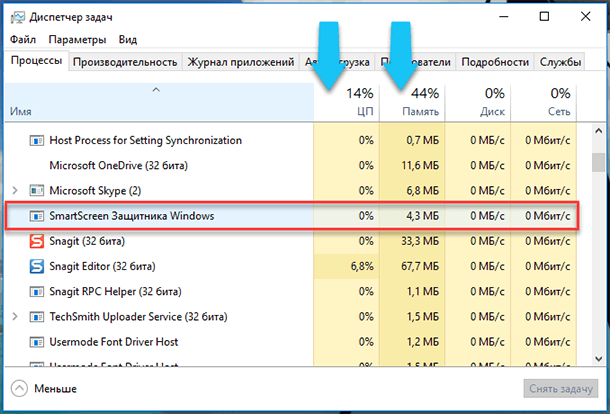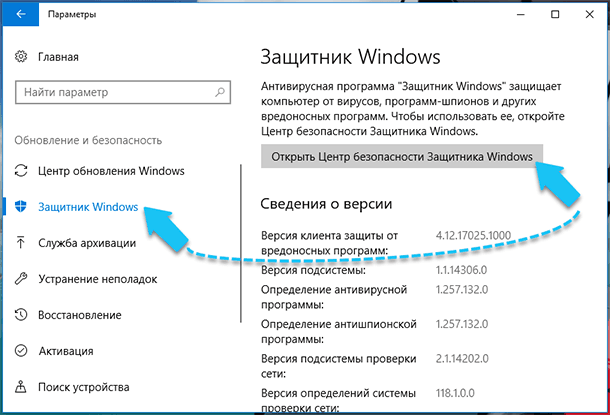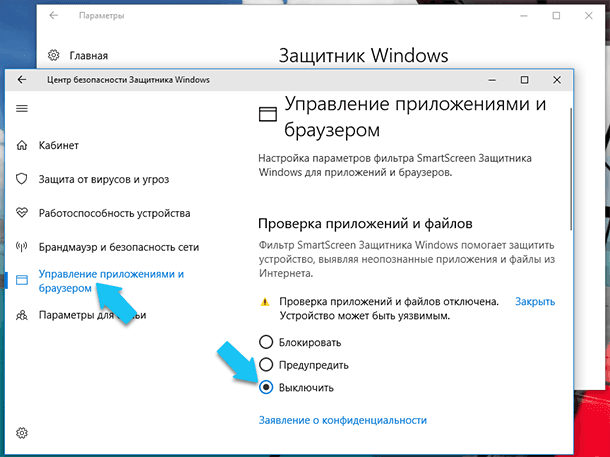- Что такое «SmartScreen» и как его отключить?
- Так что же за процесс «SmartScreen» и что он конкретно выполняет?
- Сколько он использует ресурсов ПК?
- Можно ли отключить «SmartScreen»?
- Может ли он быть вирусом?
- Ошибка «Фильтр Windows SmartScreen сейчас недоступен»: решение
- Причины ошибки
- Проверка состояния фильтра
- Создание новой учетной записи
- Отключение прокси-сервера
- Что такое Фильтр SmartScreen, как он работает и как его отключить/включить
- Что такое Фильтр SmartScreen, как он работает и как его отключить/включить
- Виджеты на рабочий стол
- В Экселе не двигается курсор по ячейкам: в чем может быть проблема?
- Не работает правая кнопка мыши в Excel: где кроется проблема?
- Не работает фильтр в Excel: загвоздка, на которую мы часто не обращаем внимания
- Не отображаются листы в Excel: как вернуть вкладки без танцев с бубнами
- Сообщения фильтра SmartScreen
- Что такое SmartScreen?
- SmartScreen – бесполезная функция?
- Отключаем SmartScreen в Windows 8
- Отключаем SmartScreen в Internet Explorer 9 и 10
Что такое «SmartScreen» и как его отключить?
Читайте о том, что такое «SmartScreen Защитника Windows», сколько он использует ресурсов ПК и как его отключить.
«SmartScreen Защитника Windows»помогает защитить ваш компьютер от скаченных из Интернета вредоносных программ, и вредоносных веб-сайтов. Процесс «SmartScreen» с именем файла «smartscreen.exe», который можно обнаружить в диспетчере задач, как раз, отвечает за работу этой функцию.
Так что же за процесс «SmartScreen» и что он конкретно выполняет?
Процесс «SmartScreen» был добавлен ещё в Windows 8, и с каждым обновлением он постоянно улучшается в Windows 10. Каждый раз, когда вы запускаете какую-нибудь программу или файл, «SmartScreen» сканирует их на наличие в базе данных «Microsoft». Если файл был добавлен в базу ранее как безопасный, (например, если вы запускаете установщик «Google Chrome» или «iTunes») то эта программа блокироваться не будет. Если же данный файл был отмечен ранее как вредоносный, то «SmartScreen» заблокирует его запуск. Если определённый файл не обнаружен в базе данных «Microsoft», то «SmartScreen» предотвратит запуск данного файла и выведет предупреждение для вас. И предоставит уже вам возможность решать, запускать данный файл или программу на свой страх и риск, или нет.
Эта служба также используется в браузере «Microsoft Edge» и приложении «Microsoft Store», для блокировки вредоносного или нежелательного веб-содержимого. Тем не менее, «SmartScreen» в операционной системе Windows 10, постоянно проверяет загружаемые данные из Интернета, независимо от того, какой браузер или ПО для загрузки вы используете. Он прекрасно работает с любыми современными браузерами, такими как «Google Chrome», «Opera», «Mozilla Firefox» и др., постоянно сканируя данные, как при обычном веб-сёрфинге, так и при скачивании любого контента.
Процесс «SmartScreen» – это еще один уровень безопасности в дополнение к стандартному «Защитнику Windows», который запущен как исполняемый процесс службы «Antimalware» на вашем ПК. Наличие системы безопасности с несколькими уровнями помогает лучше защитить ваш компьютер. Даже если вы используете любую другую антивирусную программу и веб-браузер с собственными функциями защиты от вредоносных программ.
Сколько он использует ресурсов ПК?
В большинстве случаев процесс «SmartScreen» работает в фоновом режиме и почти не использует ресурсов персонального компьютера. Сколько точно потребляет процесс можно узнать в «Диспетчере задач», он почти не использует ресурсов «CPU» (0%), и занимает всего несколько мегабайт оперативной памяти (ОЗУ – 4,3 МБ). ОС Windows может автоматически закрывать этот процесс в те моменты, когда он не используется, поэтому иногда вы не сможете найти его в «Диспетчере задач».
Однако, если в ОС включена функция «SmartScreen», и вы скачиваете или запускаете новое приложение или файл, то он возобновит свою работу и просканирует данные. Операционная система автоматически запустит его, если он был выгружен ранее, и тогда можно будет посмотреть какое именно количество ресурсов процессора и оперативной памяти он требует для работы. Поскольку, «SmartScreen» вычисляет «хэш-данные» файла, отправляет эти данные на сервера «Microsoft» и ждет ответа, чтобы узнать, является ли файл безопасным или нет. Если он является безопасным, то система запускает приложение или файл в обычном режиме.
Фильтр «SmartScreen» используется вместе с обычными антивирусными проверками, которые выполняются с помощью процесса исполняемого файла «Antimalware», если вы используете «Защитник Windows» по умолчанию в качестве вашей антивирусной программы.
В любом случае, объем используемых ресурсов процессора и оперативной памяти должен быть довольно низким, и весь процесс работы данной службы должен быть очень быстрым и практически незаметным для пользователей. В тоже время, сканирование больших по размеру файлов занимает больше времени, чем более маленьких. Такая проверка выполняется только при первом запуске загруженной программы или при первом обращении к файлу, повторно она производиться не будет и, соответственно, ресурсы ПК расходоваться не будут.
Можно ли отключить «SmartScreen»?
Операционная система не даст вам возможность полностью отключить процесс «SmartScreen». Даже если вы завершите работу «SmartScreen» в Windows, то процесс все равно перезапустится автоматически при повторном входе в операционную систему. В тоже время, мы не рекомендуем завершать его работу, так как он практически не использует ресурсы компьютера. Но, если нужно, вы сможете принудительно завершить работу этого процесса в «Диспетчере задач».
Также, ему нельзя запретить перезапускаться повторно и использовать ресурсы CPU и оперативной памяти в фоновом режиме.
«SmartScreen» – это крайне полезная функция обеспечения безопасности системы, ещё один уровень защиты ПК от вредоносных программ. Даже если вы используете программное обеспечение безопасности от сторонних разработчиков, то «SmartScreen» будет ещё одним уровнем защиты, при этом никак не мешая работе вашего антивируса. К тому же, базы файлов «Microsoft» обновляются довольно оперативно и, возможно, эта функция сможет защитить компьютер ещё до того, как обновятся базы данных вашего антивируса.
Тем не менее, чтобы отключить фильтр «SmartScreen» в Windows 10, перейдите в «Пуск» – > «Параметры» – > «Обновление и безопасность» – > «Защитник Windows». Далее нажимаем на кнопку «Открыть Центр безопасности Защитника Windows».
Переходим в боковом меню в пункт «Управление приложениями и браузером», а затем установите переключатель «Проверка приложений и файлов» на положение «Выключить».
Может ли он быть вирусом?
На данный момент времени, я не встречал в сети информацию о том, что какое-либо вредоносное ПО маскируется под процесс «SmartScreen» или «smartscreen.exe». Он является встроенной функцией Windows 10 и помогает, как раз защитить ваш компьютер от вредоносного ПО. Каждый день в Интернете появляются новые вирусы, трояны, боты и разного рода сетевые черви. Вполне возможно, что когда-то появится вирус, который будет представляться системе как процесс «SmartScreen». Если вы обеспокоены тем, что на вашем ПК может быть вредоносное ПО, то всегда полезно запустить полное сканирование системы с помощью вашего антивирусной программы, чтобы убедиться, что с вашей системой все в порядке.
Автор: Vladimir Mareev, Технический писатель
Владимир Мареев — автор и переводчик технических текстов в компании Hetman Software. Имеет тринадцатилетний опыт в области разработки программного обеспечения для восстановления данных, который помогает ему создавать понятные статьи для блога компании. Спектр публикаций довольно широк и не ограничивается только лишь темой программирования. Статьи включают также разнообразные обзоры новинок рынка компьютерных устройств, популярных операционных систем, руководства по использованию распространенных и специфических программ, примеры решений возникающих системных или аппаратных проблем и многие другие виды публикаций. Подробнее
Ошибка «Фильтр Windows SmartScreen сейчас недоступен»: решение
Запуск встроенных приложений иногда блокируется ошибкой «Фильтр Windows SmartScreen сейчас недоступен». Узнаем ее причины и способы исправления.
Причины ошибки
SmartScreen – это облачный компонент для защиты от фишинга и вредоносного ПО, который интегрирован в версии Windows 8 и выше. Этот фильтр также используют Internet Explorer и Microsoft Edge.
Когда SmartScreen не работает или недоступен, у системы возникнут проблемы с запуском приложений. Проблема может возникнуть по ряду причин:
- Поврежденная учетная запись пользователя.
- Фильтр отключен в Центре безопасности Защитника Windows в результате ручного вмешательства или сторонней программы.
- Включен прокси-сервер или VPN-клиент
Проверка состояния фильтра
В первую очередь нужно проверить, что SmartScreen включен в настройках Центра безопасности Защитника Windows.
Откройте диалоговое окно Win + R, наберите ms-settings:windowsdefender и кликните на «ОК».
Откройте Центр безопасности Защитника, выберите раздел «Управление приложениями и браузерами».
Посмотрите, что переключатель проверки приложений и файлов настроен на предупреждение. В таком же положении он должен находится для опций Microsoft Edge и Microsoft Store.
Если фильтр был отключен, перезагрузите компьютер после внесения изменений. Проверьте, препятствует ли он запуску программой. Если SmartScreen по-прежнему недоступен смотрите следующее решение.
Создание новой учетной записи
С ошибкой также можно столкнуться при повреждении компонентов или конфигурации учетной записи. Поэтому попробуйте создать новую и посмотрите, решит ли это проблему.
Перейдите в раздел Семья и другие пользователи командой ms-settings:otherusers из окна Win+R.
Щелкните на плюс «Добавить пользователя для этого компьютера». При выборе способа входа в систему кликните на ссылку «У меня нет данных для входа этого человека». Затем выберите «Добавить без учетной записи Майкрософт». После указания данных авторизации, то есть логина и пароля, будет создан новый профиль.
Разверните меню Пуск, кликните на значок пользователя, выберите пункт «Выйти».
С экрана блокировки войдите в систему под вновь созданным профилем. Попробуйте запустить программу, которая блокировалась ошибкой.
Отключение прокси-сервера
Как известно, прокси-сервер может вмешаться в работу облачного компонента защиты и делает его недоступным. Если он используется, отключите его следующим способом.
Откройте раздел Прокси командой ms-settings:network-proxy из окна «Выполнить» (Win + R).
Переведите переключатель, связанный с прокси, в положение «Выключен».
После перезагрузки компьютера ошибка о том, что функция защиты недоступна, должна исчезнуть.
Что такое Фильтр SmartScreen, как он работает и как его отключить/включить
Что такое Фильтр SmartScreen, как он работает и как его отключить/включить
Виджеты на рабочий стол
В Экселе не двигается курсор по ячейкам: в чем может быть проблема?
Не работает правая кнопка мыши в Excel: где кроется проблема?
Не работает фильтр в Excel: загвоздка, на которую мы часто не обращаем внимания
Не отображаются листы в Excel: как вернуть вкладки без танцев с бубнами
При работе с Internet Explorer или Windows 8 вы можете столкнуться с предупреждением при попытке скачать или запустить определенные файлы. Содержание предупреждения будет примерно следующим: «Файлы из Интернета могут нанести вред вашему компьютеру» или «Работа этой программы может поставить под угрозу безопасность компьютера». Почему это происходит, что это может означать и как отключить такие предупреждения? Данная статья ответит на все эти вопросы.
Сообщения фильтра SmartScreen
В настольной версии Internet Explorer вы можете увидеть следующие сообщения: «Файлы, загруженные из Интернета, могут нанести вред вашему компьютеру» или «Фильтр SmartScreen не располагает информацией об этой неподписанной программе. Запуск может нанести вред вашему компьютеру».
Давайте выясним, почему мы сталкиваемся с такими сообщениями.
Что такое SmartScreen?
Эта функция добавляется в Internet Explorer начиная с восьмой версии для повышения безопасности браузера. Если файл, который вы собираетесь загрузить, уже скачали достаточно большое количество людей и он считается безопасным, SmartScreen позволит скачать его без каких-либо проблем или предупреждений. Если файл еще никто не скачивал или скачивали, но недостаточно много раз, вы получите предупреждение, что файл может быть небезопасным. Кроме этого, сайты, которые вы посещаете, SmartScreen постоянно проверяет на наличие в регулярно обновляемом списке фишинговых сайтов. При обнаружении совпадений, он выводит предупреждение, уведомляющее, что сайт был заблокирован целях вашей же безопасности. С одной стороны, это может раздражать при загрузке файлов с не очень популярных сайтов, а с другой, это обеспечивает дополнительную безопасность для вашего компьютера.
В Windows 8 реализована аналогичная функция, но непосредственно в проводнике, так что подобные предупреждения вы можете видеть при запуске исполняемых файлов. В общем, применяются те же принципы, что и в Internet Explorer.
SmartScreen – бесполезная функция?
С учетом того, что эта функция время от времени действительно надоедает, уместными будут следующие вопросы: «А стоит ли? Есть ли от нее толк?». Ответ: «Да». Согласно некоторым исследованиям в области безопасности, Internet Explorer является наиболее безопасным браузером в основном благодаря этой функции. Один из хороших примеров такого исследования: «Internet Explorer 9 outperforms competing browsers in malware blocking test».
Итак, я постарался объяснить, что такое SmartScreen, как он работает и почему он важен для безопасности вашего компьютера. Однако, если вы уверены, что SmartScreen больше раздражает, чем помогает, читайте дальше, чтобы узнать, как отключить его.
Я начну это руководство с отключения функции в Windows 8. Затем я распишу процесс отключения SmartScreen в Internet Explorer (версии 9 и 10).
Отключаем SmartScreen в Windows 8
Правой кнопкой мыши нажмите на значок «Центра поддержки» и в всплывающем окошке выберите «Открыть центр поддержки».
В окне «Центр поддержки» бросьте свой взгляд на колонку слева. Найдите ссылку «Изменения параметров Windows SmartScreen» и нажмите по ней.
На экране появится окно «Windows SmartScreen». Активируйте опцию «Ничего не делать (отключить Windows SmartScreen)», а затем нажмите «OK».
Готово, SmartScreen отключен, но только в проводнике Windows. Если вы хотите отключить функцию и в Internet Explorer, продолжайте читать.
Отключаем SmartScreen в Internet Explorer 9 и 10
Запустите Internet Explorer. Если вы используете Windows 8, откройте настольную версию браузера, а не Metro. Затем нажмите на кнопку «Сервис». В появившемся меню выберите «Безопасность» -> «Отключить фильтр SmartScreen».
Выберите «Отключить фильтр SmartScreen» и нажмите «OK».
Теперь вы отключили SmartScreen и в Internet Explorer.
Чтобы снова включить SmartScreen, нужно пройти через те же шаги. Если у вас возникнут любые вопросы об этой функции, не стесняйтесь оставлять свои комментарии.