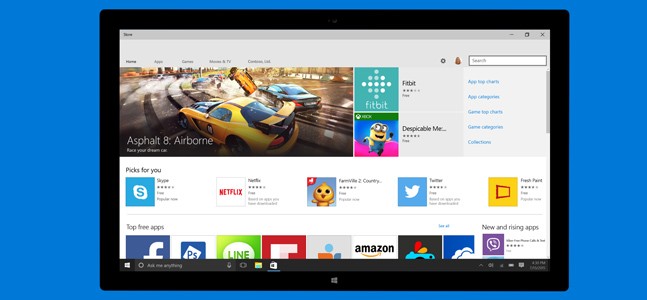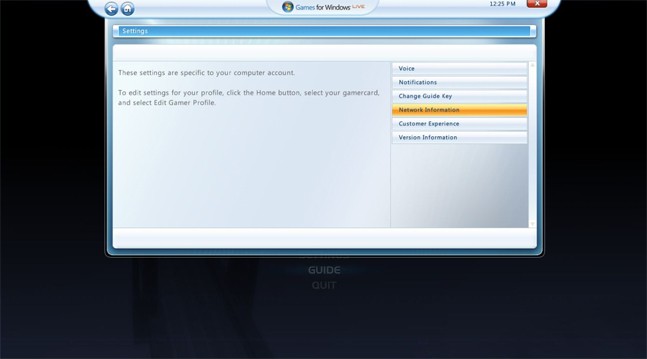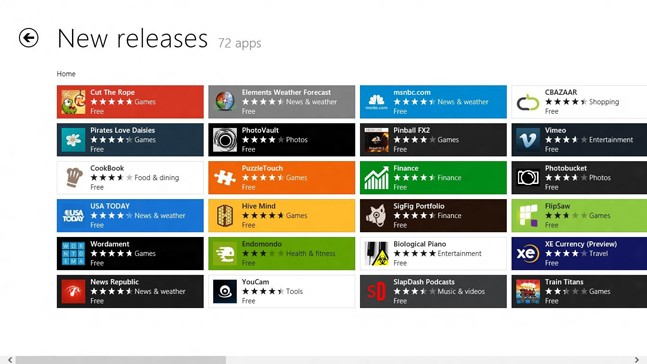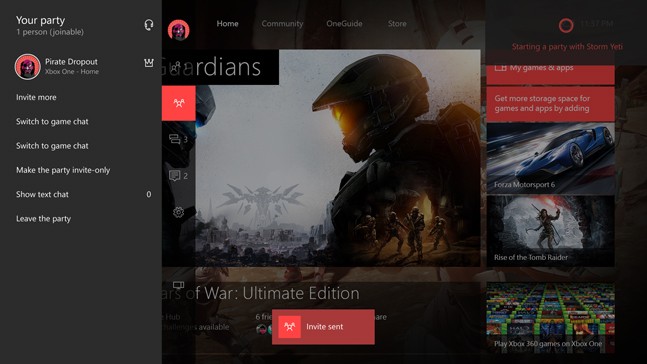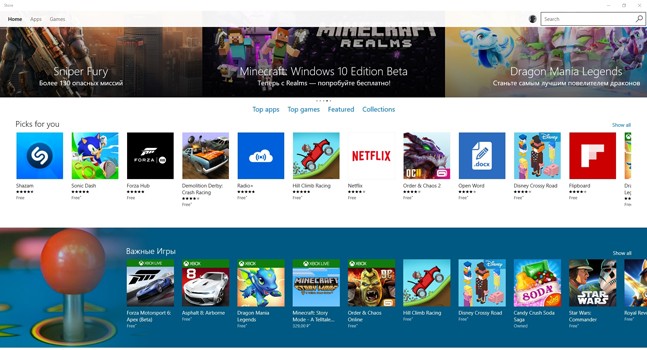- Что такое Microsoft Store (полный обзор)
- Что такое Microsoft Store?
- Как я могу получить доступ к Microsoft Store?
- Просмотр в магазине Microsoft
- Что доступно в Магазине Windows?
- Есть ли преимущество в приложениях Магазина Windows?
- Есть ли поддельные приложения?
- Меню Магазина Microsoft
- Рекомендуем статьи из категории online :
- Как работает Windows Store и что будет дальше?
- Прошлые попытки
- Новая задача
- Установка Microsoft Store в Windows 10
- Установка Windows Store
- Способ 1: Обычная установка
- Способ 2: Установка при возникновении ошибок
- Способ 3: Копирование файлов с другого ПК
- Способ 4: Обновление Windows
- Помогла ли вам эта статья?
- Поделиться статьей в социальных сетях:
- Еще статьи по данной теме:
Что такое Microsoft Store (полный обзор)
Microsoft Store был запущен в качестве основного магазина приложений в Windows 8, но быстро стал основной платформой для распространения всех видов приложений для Windows 10.
Независимо от того, посещали ли вы когда-либо Магазин Microsoft или нет, данная информация будет вам интересна.
Что такое Microsoft Store?
Microsoft Store — это цифровой магазин для пользователей Windows. Он предлагает все виды цифрового контента для скачивания в одном месте, имеются платные и бесплатные приложения.
Первоначально известный как Windows Store, магазин был переименован в Microsoft Store в прошлом году.
Как я могу получить доступ к Microsoft Store?
Магазин Microsoft включен в Windows 10 по умолчанию. Вы можете найти его на панели задач или выполните поиск по ключевому слову «store», чтобы найти приложение Microsoft Store.
Если вы не используете Microsoft Account в Windows 10, вы все равно сможете просматривать и устанавливать большинство бесплатных приложений. Но вам нужно будет войти в систему, чтобы загрузить платный контент. Вы также можете просмотреть веб-сайт Microsoft Store, содержащий дополнительные элементы.
Просмотр в магазине Microsoft
Открыв Microsoft Store, вы увидите домашнюю страницу. Она сообщает о скидках, новых приложениях и т.д.
Если вас интересует определенный тип контента, используйте вкладки вверху, чтобы перейти к определенной категории.Также вы можете использовать функцию поиска в верхнем правом углу, чтобы найти то, что вы ищете.
Большинство функций должны быть знакомы любому, кто использовал другой магазин приложений. Вы увидите краткое описание и рейтинг в верхней части каждой страницы приложения, а также скриншоты, связанные приложения и отзывы ниже на странице. Магазин также показывает, на каких устройствах работает приложение, некоторые работают на Xbox One или Microsoft HoloLens.
Чтобы скачать бесплатное приложение, просто нажмите «Получить». Платные приложения потребуют от вас входа в свою учетную запись Microsoft и использования формы оплаты, которую вы настроили. Загрузив приложение, найдите его в меню «Пуск».
Что доступно в Магазине Windows?
Не думайте, что в магазине доступны только приложения. Microsoft собрала множество своих сервисов в одном месте в следующих категориях:
2. Игры — в магазине представлены игры, в которые можно играть на смартфоне или ПК, а также множество игр, совместимых с Xbox One. Благодаря сервису Xbox Play Anywhere вы можете купить их один раз и играть на обеих платформах.
3. Устройства — также доступно оборудование, в том числе устройства Microsoft Surface, очки виртуальной реальности, контроллеры Xbox и многое другое.
4. Фильмы и ТВ контент — Вы можете купить отдельные эпизоды или целые сезоны ТВ шоу.
5. Книги — Вы можете покупать книги и читать их с помощью Edge на рабочем столе или телефоне.
6. Расширения для Edge — Microsoft Edge поддерживает небольшое количество расширений по сравнению со своими конкурентами, которые вы можете установить через Microsoft Store.
Есть ли преимущество в приложениях Магазина Windows?
Возможно, вам интересно, какое преимущество загруженных приложений из Microsoft Store, по сравнению загруженного ПО из Интернета. Ответ на этот вопрос зависит от ваших потребностей и конкретных приложений, которые вы используете, но плюсы приложений из магазина все же есть:
1. Удобство при установке — вам не нужно искать конкретную страницу, откуда можно скачать программное обеспечение, или беспокоиться о том, чтобы попасть на поддельные веб-сайты.
2. Автоматические обновления
3. Повышенная безопасность. Хранение приложений в песочнице. Microsoft проверяет приложения перед их публикацией в Магазине.
Есть ли поддельные приложения?
Некоторое время у Microsoft Store была огромная проблема с поддельными приложениями. При поиске популярных программ, таких как VLC или iTunes, выходили десятки приложений копий, за которые брали деньги. К счастью, эта проблема в значительной степени исчезла, и Microsoft Store теперь намного безопаснее. Однако это не означает отсутствие вредоносного ПО, поэтому будьте осторожны. Не загружайте приложение, не прочитав сначала отзывы о нем и не проверив его создателя в Интернете. Также будьте осторожны с разрешениями, которые вы предоставляете приложениям, которые вы устанавливаете.
Меню Магазина Microsoft
Нажмите трехточечную кнопку «Меню» в правом верхнем углу приложения Microsoft Store, чтобы найти некоторые параметры. Выберите «Загрузки и обновления», чтобы проверить наличие последних версий ваших приложений. Магазин обновит их автоматически в фоновом режиме.
В настройках вы можете отключить автоматическое обновление приложений, отключить защиту паролем для покупок и многое другое. А «Моя библиотека» позволяет проверять все ваши приложения и игры, установленные в вашей системе или готовые к установке.
Возможно вам будет интересно:
Спасибо за внимание! Надеемся, что эта статья была вам полезна. Присоединяйтесь к нам в Одноклассниках и Вконтакте, а так же подписывайтесь на канал в Яндекс.Дзен.
Рекомендуем статьи из категории online :
Как сделать меню для статьи в WordPress
VK connect — обзор единой учетной записи Майл Ру Групп.
3 лучших антивирусных приложения для Android и iOS
Как работает Windows Store и что будет дальше?
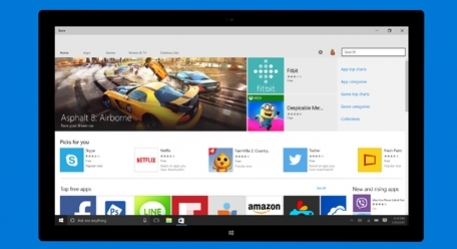
Многие пользователи Windows до сих пор смутно представляют, что есть Windows Store и зачем иметь с ним дело. Игры для ПК они привыкли покупать в Steam, GOG или Origin, настольные программы для работы — где угодно. Обычно напрямую у разработчиков и дистрибьюторов и очень редко — на централизованных площадках.
В связи с последними событиями — главным образом с объявлением Microsoft о новом курсе на объединение Xbox и Windows — мы расскажем о сервисе. Откуда он взялся, зачем нужен и чего Microsoft пытаются добиться с его помощью.
Кроме того напоминаем, что прямо сейчас у нас проходит масштабный спецпроект, в котором мы раздаем ключи от AAA-игр и проводим конкурсы с ценными призами!
Прошлые попытки
Само собой, первым делом вспоминаются эксперименты Microsoft с Games for Windows LIVE. Этот сервис загнулся еще во времена расцвета Xbox 360, но в нем были зачатки концепции нынешнего Store: та же возможность связать профили разных устройств под управлением одной ОС, собственный магазин игр.
Но был и ворох проблем. Новинки зачастую появлялись в магазине с опозданием, запускать их было не всегда удобно (приходилось продираться через прорву лишних меню), а отдельные не самые новые игры вообще не удавалось привязать к системе.
В тот раз Microsoft просто не удалось убедить пользователей (да и, кажется, себя), что в сервисе есть необходимость, и GFWL долго оставался в полумертвом состоянии, время от времени напоминая о себе, когда игроки бежали на форумы жаловаться: «Как же эта штука бесит!»
Спустя годы вышла Windows 8, и Microsoft сделала первый большой шаг к унификации своих операционок для настольных и мобильных устройств. Как раз в Windows 8 появился плиточный интерфейс Metro, оптимизированный под «пальцевое» управление на планшетах и заменивший меню «Пуск». Тогда же встала острая необходимость в особых приложениях, заточенных под новый интерфейс, и в отдельной системе для их курирования.
Так появился Windows Store — тогда еще как своего рода ответ App Store. Но простая площадка для распространения программных пакетов самой Microsoft, а также софта от сторонних производителей — не самое интересное зрелище. Проблемы оставались те же: не самая высокая скорость обновления ассортимента, а также общее непонимание того, зачем сервис нужен. Как ни крути, ПК-приложениями большинство продолжало пользоваться по-старому, а планшеты на Windows оставались штукой глубоко нишевой.
Новая задача
Что было дальше? Сначала появился Xbox One, затем Microsoft стала показывать первые прототипы HoloLens, и, наконец, вышла Windows 10 — теперь уже как универсальная платформа для всех устройств Microsoft, будь то мобильники или настольные ПК.
С января 2015 года Microsoft стала активно уделять внимание интеграции Windows 10 с сервисами Xbox, правда, лишь в отдельных аспектах: с любого устройства на Windows можно было связаться с друзьями из Xbox Live, а также транслировать на ПК с «десяткой» геймплей с консоли (не наоборот). Последнее — штука специфическая, и далеко не все придали этому значение, однако это был первый шаг.
Зимой же этого года в сеть просочилась информация о том, что почти все эксклюзивы для Xbox в конце концов выйдут на Windows 10 (но не на предыдущих версиях — это важно!). Подозрения подтвердились: Microsoft решила окончательно «поженить» две свои игровые платформы, и связующим звеном между ними теперь служит как раз Windows Store.
В конце концов магазин стал не просто магазином, но платформой, связывающей ПК, Xbox, мобильные устройства и, в перспективе, HoloLens. С летним обновлением, носящим название Anniversary Update, эта связь окрепнет. Так, для компьютерных игр в Xbox Live появится собственный раздел. Все ролики, записанные на консоли, можно будет легко перенести на ПК. Ну и не забывайте про универсальные приложения: в марте стало известно, что к концу лета приложения, написанные для Windows 10, можно будет запускать на Xbox One.
Конечно, у Windows Store есть проблемы. Распространяемые через него приложения для Windows 10 строятся на архитектуре Universal Windows Platform и по сравнению с традиционными десктопными приложениями пока несколько ограничены. Так, например, во многих играх нет поддержки SLI и CrossFire, а также невозможно отключить VSync. Все это обещают поправить в будущем.
Подобно мобильному App Store и консольным магазинам, Windows Store «окукливает» купленные приложения, запрещая вносить изменения: он даже исполняемый файл .exe прячет, мешая, скажем, запустить игру с оверлеем Steam.
Представители Microsoft утверждают, что выход найдется, но пока приходится мириться. Консолям и консольным приложениям закрытость была свойственна всегда, и потому воспринимать это странное свойство стоит скорее не как попытку что-то у нас отнять, а как побочный эффект долгого и сложного процесса сближения платформ, о котором прежде никто даже не заикался.
Возможность связать все свои устройства, а заодно интегрировать ПК и консольный гейминг в теории кажется замечательной. Уже сейчас можно игру, купленную для Xbox One, запустить на PC с Windows 10, и наоборот (отсюда и более высокие «иксбоксовские» цены в Windows Store). При условии, конечно, что эта игра уже есть в общей библиотеке: Quantum Break, Rise of the Tomb Raider, Gears of War: Ultimate Edition — это само собой, а остальное добавится в будущем.
Не все гладко, но пока к Windows Store нужно отнестись как к инвестиции в интересное и, честно говоря, вполне удобное будущее, где Windows 10 и Xbox больше не пытаются друг с другом конкурировать. Если мы к этому будущему когда-нибудь придем, то только так — небольшими шагами.
Установка Microsoft Store в Windows 10
«Магазин приложений» предоставляет своим пользователям много интересных программ и игр, которые устанавливаются в Windows. Сам Microsoft Store встроен по умолчанию во все версии этой ОС, но он может и отсутствовать по нескольким причинам. Если вам необходимо установить маркет с приложениями для Виндовс, эта статья для вас.
Установка Windows Store
В ходе случайного или намеренного удаления «Магазина» пользователь Windows 10 лишается возможности скачивания всех программных продуктов, представленных в нем. Отсутствовать Store может и в некоторых переработанных ручных сборках системы. В этом случае ситуация неоднозначна если из сборки удалены все файлы, отвечающие за работу сервисов Microsoft, нижеприведенные рекомендации могут не помочь. В этом случае рекомендуется установить чистую сборку или выполнить ее обновление.
Способ 1: Обычная установка
Этот вариант подойдет тем, у которых Windows Store отсутствует на компьютере в принципе. Если это повторная установка, желательно, чтобы удаление было полным и правильным. В противном случае возможно появление различных ошибок при переустановке.
- Откройте PowerShell с правами администратора. По умолчанию он запускает через правое нажатие мышкой на «Пуск».
Скопируйте, вставьте следующую команду и нажмите Enter:
Get-AppxPackage *windowsstore* -AllUsers | Foreach
Как только процедура скачивания будет завершена, откройте «Пуск» и найдите «Store». Установленная программа должна будет отобразиться в меню.
Вы также можете вручную набрать в «Пуск» слово «store», чтобы отобразилось то, что было установлено.
Если PowerShell выводит ошибку и инсталляция не произошла, впишите эту команду:
Get-AppxPackage -AllUsers | Select Name, PackageFullName
Из списка компонентов найдите «Microsoft.WindowsStore» — в следующем шаге вам нужно будет вставить скопированную команду из правого столбца.
Вставьте команду ниже:
Add-AppxPackage -DisableDevelopmentMode -Register «C:\Program Files\WindowsAPPS\СКОПИРОВАННОЕ_ИМЯ\AppxManifest.xml»
Вместо СКОПИРОВАННОЕ_ИМЯ вставьте то, что скопировали из правого столбца справа в предыдущем шаге. Все действия осуществляются мышью, стрелками и горячими клавишами Ctrl+C, Ctrl+V.
Проверьте, произошла ли установка, через поиск «Магазина» в «Пуске» методом, описанным в Шаге 3.
Способ 2: Установка при возникновении ошибок
Довольно часто у пользователя частично или целиком отказывается работать «Магазин приложений» так, что его не удается ни запустить, ни переустановить. Для этих ситуаций у нас есть отдельная статья, помогающая решить возникающие ошибки.
Способ 3: Копирование файлов с другого ПК
Если у вас под рукой есть виртуальная система с Windows 10, другой ПК с этой системой или вы можете попросить друга выручить вас, этот метод установки должен помочь, когда предыдущие действия не возымели успеха.
- Перейдите по пути:
Если вы не видите папку, значит у вас не включено отображение скрытых папок. Для включения этого параметра следуйте инструкции по ссылке ниже.
Подробнее: Отображение скрытых папок в Windows 10
- Microsoft.WindowsStore_11805.1001.42.0_neutral_split.language-ru_8wekyb3d8bbwe
- Microsoft.WindowsStore_11805.1001.42.0_neutral_split.scale-100_8wekyb3d8bbwe
- Microsoft.WindowsStore_11805.1001.42.0_x64__8wekyb3d8bbwe
- Microsoft.WindowsStore_11805.1001.4213.0_neutral_
_8wekyb3d8bbwe
_8wekyb3d8bbwe
Папок «Microsoft.NET.Native.Runtime» может быть несколько, копируйте последние версии. Определяется версия по первым двум цифрам. На примере выше это версия 1.7.
ForEach ($folder in get-childitem)

Проверьте, получилось ли восстановить работоспособность приложения, отыскав его в «Пуск» по примерам Способа 1.
Способ 4: Обновление Windows
Относительно радикальным, но действенным способом может оказаться обновление Windows. Для этого вам потребуется образ системы вашей разрядности, редакции и версии не ниже текущей.
- Чтобы узнать все параметры текущей сборки, откройте «Пуск» >«Параметры».
Следом перейдите в раздел «Система».
Из списка выберите «О системе».
В правой части найдите строки «Тип системы» (разрядность), «Выпуск» (Home, Pro, Enterprise) и «Версия».
На нашем примере понадобится скачать образ с Windows 10 Pro, x64, 1803 или выше.
Распакуйте ISO-образ архиватором и запустите установщик «Setup.exe».
Выполните установку обычным способом, на этапе «Выберите тип установки» указав «Обновление».

В этом случае ваши файлы и папки не будут удалены, а работа Microsoft Store восстановится.
Мы рассмотрели 4 способа установки Microsoft Store на ПК. Они должны помочь большинству пользователей, желающих установить «Магазин» с нуля, переустановить его и исправить ошибки.
Добавьте сайт Lumpics.ru в закладки и мы еще пригодимся вам.
Отблагодарите автора, поделитесь статьей в социальных сетях.
Помогла ли вам эта статья?
Поделиться статьей в социальных сетях:
Еще статьи по данной теме:
Get-AppxPackage : Отказано в доступе.
Отказано в доступе.
строка:1 знак:1
+ Get-AppxPackage *windowsstore* -AllUsers | Foreach
+ CategoryInfo : NotSpecified: (:) [Get-AppxPackage], UnauthorizedAccessException
+ FullyQualifiedErrorId : System.UnauthorizedAccessException,Microsoft.Windows.Appx.PackageManager.Commands.GetApp
xPackageCommand
Запустите PowerShell с правами администратора, а не обычного пользователя.
Здравствуйте я так и не понял что надо было разархировать и через что в 4 способе
Здравствуйте, если вы не понимаете даже первого шага этой инструкции, лучше не пользуйтесь ей, пробуйте остальные доступные способы.
Когда я захожу в WindowsApps, мне пишет «отказано в доступе»
Назначьте этой папке владельца TrustedInstaller. Как это сделать, написано в Способе 1 статьи по этой ссылке.
Здравствуйте, Вам потребуется далее нашать на строку «синего» цвета. И там передать права текущей локальной системе (аккаунту).
спасибо, все получилось
А как установить магазин, на пиратскую версию? Все способы перепробивыл, с другого компьютера не могу
От души.
Первый вариант помог Винд. 10 про. спасибо.
Спасибо Вам за отзыв
возможно ли пользоваться магазином, если нет лицензии?
Можно. Но никто не гарантирует полноценной работоспособности Магазина и самой Windows в дальнейшем.
При обновлении игры из MS «Марш империи» пишет ошибку :»Возникла непредвиденная проблема.Код: 0x800706D9″ Играю давно, раньше при обновлениях проблем не возникало. Что можно сделать?
С уважением Алексей.
Алексей, здравствуйте. Для начала попробуйте сбросить настройки Магазина. Для этого откройте «Параметры» системы, перейдите в раздел «Приложения», найдите в писке Microsoft Store, кликните по нему и выберите пункт «Дополнительные параметры». Пролистайте список доступных параметров практически в самый низ, затем нажмите сначала «Завершить» (в одноименном блоке), а после — «Сбросить» (одноименный пункт ниже). Сделав это, попробуйте обновить игру.
Если выполнение описанных выше действий не поможет, попробуйте переустановить Microsoft Store. Для этого:
1. Нажмите Win+R на клавиатуре, введите в строку вызова powershell, нажмите «ОК» или Enter.
2. В открывшемся окне PowerShell поочередно выполните следующие команды, то есть скопируйте вставьте первую, нажмите Enter, сделайте то же со второй.
$manifest = (Get-AppxPackage Microsoft.WindowsStore).InstallLocation + ‘\AppxManifest.xml’ ; Add-AppxPackage -DisableDevelopmentMode -Register $manifest
Get-AppXPackage -AllUsers | Foreach
3. Закройте PowerShell. Повторно запустите Магазин и попробуйте обновить приложение.
Виталий.здравствуйте.Первый вариант, я испробовал до обращения , не помогло, повтор тоже не дал результатов. Второй ваш совет. увы, не помог. Скрин прилагаю.
Алексей, прошу прощения. В предыдущем комментарии пропустил одно важное уточнение — прежде чем вводите команды в Power Shell работу Магазина и всех связанных с ним процессов нужно было остановить. Судя по возмущениям в окне Шела, нельзя сказать, что этот способ не помог, он просто не был выполнен. Поэтому попробуйте выполнить его еще раз, но предварительно отключите Microsoft Store все там же в разделе «Параметров» или остановите его работу через «Диспетчер задач».
И еще — что с Windows? Установлены ли последние обновления или, может, проблема как раз после них и возникла?
Последние обновления установлены,проблема появилась через сутки после обновления.
Всё , что вы рекомендовали сделал, но увы…
Странно, но ладно, тогда давайте попробуем зайти по второму кругу, выполнив в общем примерно те же действия, но «с другой стороны».
1. Закройте Магазин. Нажмите WIN+R и введите команду wsreset . Затем «ОК» или ENTER для запуска.
2. Дождитесь повторного запуска Магазина и выйдите из своей учетной записи в нем – клик по иконке профиля, по имени, а затем пункт «Выйти».
3. Снова запустите Магазин, войдите в свою учетку.
Если это не поможет (а такая вероятность есть), сделайте следующее:
1. Нажмите WIN+R, введите control, нажмите ENTER или «ОК».
2. Начните вводите в строку поиска «Панели управления» (правый верхний угол) слово «устранение» и выберите в результатах поиска «Устранение неполадок».
3. В открывшемся окне слева выберите «Просмотр всех категорий».
4. Далее выберите сначала пункт «Центр обновления Windows» (последний в списке) и выполните для него поиск и устранение неполадок (запускается по клику на одноименный пункт, далее просто следуйте инструкциям). Аналогичную процедуру проделайте для «Приложений из Магазина Windows».
5. Выполнив все это, перезагрузите ПК и проверьте, обновляется ли приложение в магазине.
На этом можно было бы остановиться, но сразу, на случай если вдруг и после этого нормальная работа Магазина не будет восстановлена, сделайте следующее:
1. Правый клик по меню «Пуск» — «Командная строка (администратор».
2. Поочередно введите и выполните следующие команды:
net stop wuauserv
move c:\Windows\SoftwareDistribution c:\Windows\SoftwareDistribution.bak
net start wuauserv
3. Перезагрузите ПК, проверьте наличие проблемы.
И самое последнее, что можно сделать в случае, если приложение по прежнему не будет обновляться, это еще раз переустановить магазин.
1. Запустите командную строку от имени администратора, введите и выполните следующую команду:
2. Закройте строку после выполнения команды, перезагрузитесь, проверьте.
Собственно, расписал все возможные рекомендации, чтобы не пробовать по одной, а потом снова искать решение. Хочется верить, что Ваша проблема решится не на последнем шаге из списков выше, а куда раньше, просто потому что никаких других вариантов исправления этой ошибки нет.
СПАСИБО. Мне помогло выполнение этих двух команд:
1. Нажмите Win+R на клавиатуре, введите в строку вызова powershell, нажмите «ОК» или Enter.
2. В открывшемся окне PowerShell поочередно выполните следующие команды, то есть скопируйте вставьте первую, нажмите Enter, сделайте то же со второй.
$manifest = (Get-AppxPackage Microsoft.WindowsStore).InstallLocation + ‘\AppxManifest.xml’ ; Add-AppxPackage -DisableDevelopmentMode -Register $manifest
У меня нету этого файла из третьего шага
О каком способе идёт речь?
Добрый вечер,не получается установить
СПАСИБО ОГРОМНОЕ. Все восстановил
Отлично, спасибо за комментарий
удалил стор через повершел теперь он просто отсутствует в повер шел что делать
В powershell в списке команды Get-AppxPackage -AllUsers | Select Name, PackageFullName нет Microsoft.WindowsStore. А в онлайн версии магазина для установки приложений требуется ms-windows-store, а его нет. Что же делать?
У вас Windows от какого-то сборщика или лицензионная?
Такая же ошибка, пиратка
Привет
Когда я запускаю магазин этот приложения не запускался что нужа делат?
Здравствуйте, запустите PowerShell с правами администратора.
Add-AppxPackage : Не удается найти путь «C:\Program Files\WindowsApps\Microsoft.WindowsStore_11811.1001.18.0_x64__8weky
b3d8bbwe\AppxManifest.xml», так как он не существует.
строка:1 знак:53
+ … | Foreach
+ CategoryInfo : ObjectNotFound: (C:\Program File…ppxManifest.xml:String) [Add-AppxPackage], ItemNotFou
ndException
+ FullyQualifiedErrorId : PathNotFound,Microsoft.Windows.Appx.PackageManager.Commands.AddAppxPackageCommand
Вообще ни по одному пункту НИЧЕГО (. ) не получилось! Хотя у меня официальная версия с нормальным номерком, нормально обновляется! Даже последний вариант (для самых ленивых) тоже не получается! Захожу на сайт магазина, регистрируюсь в Майкрософте своим паролем, даже высвечивается моя фотография! А потом то, что хочу скачать — не даёт! Типа, магазин не знает, как и куда скачать и как я буду потом открывать! В общем… А при обновлении Винды с сайта — устанавливаются всякие доп. защиты, а вот то, что у меня отсутствует, Майкрософт не видит и не восстанавливает!
Если у вас официальная версия, как так получилось, что отсутствует Microsoft Store? Вы какие действия предпринимали для его удаления? Или же Магазин есть, но он просто не работает? Может, выдает какую-то ошибку? Из такого большого комментария нет никакой информации, за которую можно было бы зацепиться и подумать над советом.
Пока все, что могу предложить — произвести восстановление системных компонентов Виндовс 10 согласно этой статье: Использование и восстановление проверки целостности системных файлов в Windows 10. Шаги можно поменять местами, сперва 2, потом 1.
Способ 3: Копирование файлов с другого ПК
Если у вас под рукой есть виртуальная система с Windows 10, другой ПК с этой системой или вы можете попросить друга выручить вас, этот метод установки должен помочь, когда предыдущие действия не возымели успеха.
Прекрасная рекомендация, если была бы ещё ссылка на скачивание, для случаев, когда нет ни виртуальной системы с Windows 10, ни другого ПК с этой системой и ни возможности попросить выручить у друга. Имеется Windows 10 сборка, где много чего отключено, а в интернете никто описанными в «Способе 3» файлами и папками не делится. Windows Sore нужен не настолько, чтобы менять систему, а ссылка на скачивание файлов, которые есть в каждой «не сборочной», а обычной версии Windows 10, могла бы всё упростить.
Мы не выкладываем подобные ссылки на файлы, по крайней мере, в настоящее время. Если используете урезанную пиратскую сборку, никто вообще не даст гарантии, что копирование файлов в этом случае возымеет успех, поскольку неизвестно, что сборщик мог там поотключать. Обратитесь к нему, если это сборка с торрента, и уточните, как включать Магазин. Иногда авторы сборок оставляют возможность включить Store обратно, оставляя его в одной из папок или заливая на хостинг.
Я копирую команду в power shell и ничего не присходит
Чтобы что-то происходило, нажмите Enter. К тому же, после применения некоторых команд ничего и не будет отображаться, если при вводе нет ошибок.
Когда я ввожу команду Get-AppxPackage *windowsstore* -AllUsers | Foreach
тоже самоею не могу решить проблему
Как Windows Store запустить на ПК? Где находится программа?
Переустановил store приложения неустонавливаются
У ВАС НЕ РАБОТАЕТ ПРИЛОЖЕНИЕ! ВАС ДАЖЕ СКАЧАТЬНЕ ВОЗМОЖНОУ МЕНЯ ЧЕРНЫЙ ЭКРАН ВЫСВЕЧИВАЕТСЯ С КАОЙ ТО ОШОИБКОЙ И ВСЕ!САМОЕ ИНТЕРЕСНОЕ ПРОСИТЕ ВВЕСТИ АДРЕС ЭЛЕКТРОННОЙ ПОЧТЫ Я ЕГО ВАМ ВВОЖУ ОН ВАМ ПОЧЕМУ ТО НЕ НРАВИТСЯ И НЕ УСТРАИВАЕТ ВАС
У меня нету магазина испробовал все не получается что то
Здравствуйте!
При попытке установить игру через браузерную версию магазина,браузер пишет о неизвестном типе адреса, и просит установить какое-то дополнительное приложение.
Скрин прилагается.
Вот что выдало: сборка 1803
бид бар аш яз бинарг
Спасибо! Помог второй вариант
Способ 1: Не работает.
В способе 1 было написано, если первые 3 шага не работают, воспользуйтесь следующими. А у меня в этом «следующем» нет пункта Microsoft.WindowsStore.
Способ 2: Не работает.
Тут не моя проблема.
Способ 3: Не работает.
Меня просто не пускает в папку WindowsApps, хотя скрытые папки отображаются.
Способ 4: Не работает.
Я не собираюсь переустанавливать ОС, если я это делал вчера.
Может быть, это всё потому что у меня Windows 10 Enterprise
Если это Enterprise LTSC, то туда и не получится установить Магазин, так как сама операционка заточена не под это. Ищите в интернете установочные архивы и устанавливайте Магазин вручную на свой страх и риск, используйте специальную версию для бизнеса Microsoft Store for Business или выбирайте совместимую версию Windows с Магазином.
Всё работает, первым способом за секунд 10 все сделал:)
Я без лишних преувеличений БОГОТВОРЮ вас сай за вашу помощь. Я потратил целый ДЕНЬ на то чтобы скачать этот магазин. Дело в том, что у меня пропало приложение Photos для просмотра фотографий. Я потратил пол дня, чтобы найти это приложение в интернете (а скачать его можно только в мс стор) и вторую половину дня на поиск установщика магазина. Видел кучу способов с манипуляциями в Power Shell, но сработала только ваша.