- EDS Windows10 Tuner для Windows
- Отзывы о программе EDS Windows10 Tuner
- Как удалить Digital TV Tuner device registration application
- Что за неизвестный процесс Digital TV Tuner device registration application
- Альтернативные плееры для ОС Windows
- Как отключить процесс Digital TV
- Наличие вирусов в системе Windows
- Что такое RivaTuner? Как настроить и пользоваться программой?
- Как скачать и установить?
- Как настроить?
- Как пользоваться программой?
- Увеличить скорости кулера
- Разогнать видеокарту
- Что делать, если программа не видит видеокарту?
- Возможное отсутствие окна «Низкоуровневые системные настройки»
- Системные требования
EDS Windows10 Tuner для Windows
| Оценка: |
0.00 /5 голосов — 0 |
| Лицензия: | Бесплатная |
| Версия: | 1.0.1.2 | Сообщить о новой версии |
| Обновлено: | 17.11.2015 |
| ОС: | Windows 10 |
| Интерфейс: | Английский, Русский |
| Разработчик: | EveryDaySoft |
| Категория: | Настройка, оптимизация |
| Загрузок (сегодня/всего): | 1 / 818 | Статистика |
| Размер: | 772 Кб |
| СКАЧАТЬ | |
EDS Windows10 Tuner — маленькая утилитка для быстрой настройки некоторых параметров операционной системы Windows 10. Здесь Вы сможете включать и отключить службу Windows Defender, которая помогает защитить ПК от различных видов вредоносных программ — вирусов, троянов, рекламы и т.д.
Кроме того, точно также Вы сможете управлять и функцией Windows Defender Real-Time Protection. В самой «десятке» предусмотрено отключение защиты в реальном времени, однако только временно. А вот EDS Windows10 Tuner может полностью отключить эту опцию, предоставляя Вам самому решать нужна она или нет.
В качестве дополнительных возможностей, утилита также предоставляет пользователю управление контекстным меню и иконкой оповещений Windows Defender. Как известно, контекстное меню позволяет получать быстрый доступ к основным функциям Защитника Windows: обновление, выборочное сканирование файлов, полное сканирование системы и т.д. Но если Вы пользуетесь другим антивирусным решением, то весь этот набор Вам только мешает и отвлекает от текущих дел на ПК.
В общем-то, все достаточно просто, но может пригодиться для быстрого включения/отключения параметров работы Windows Defender.
MSI Afterburner — настоящая находка для истинного оверклокера, с помощью которой можно.
Mem Reduct — небольшая портативная утилита, которая позволяет высвободить до 25% используемой.
CCleaner — популярное приложение для оптимизации ПК, чистки реестра и удаления различного.
Простой в использовании твикер для Windows, с помощью которого можно быстро и легко.
Destroy Windows 10 Spying — небольшая портативная утилита, с помощью которой можно быстро и легко.
Process Hacker — мощное приложение для полного контроля над задачами, процессами и службами, с.
Отзывы о программе EDS Windows10 Tuner

Отзывов о программе EDS Windows10 Tuner 1.0.1.2 пока нет, можете добавить.
Как удалить Digital TV Tuner device registration application
Каждому пользователю хотелось бы, чтобы его компьютер работал с максимальной скоростью. Многие знают, что для этого необходимо завершить ненужные процессы и закрыть остальные программы в диспетчере задач. Некоторые из них стали замечать, что среди прочих системных процессов запущен Digital TV Tuner device registration application. Что это за процесс, каким образом его удалить, и будут ли последствия — об этом вы узнаете далее.
Что за неизвестный процесс Digital TV Tuner device registration application
Этот процесс — Digital TV Tuner, относится к компоненту Windows. А именно к Windows Media Player. Процесс обеспечивает подключение к медийному приложению цифрового тюнера. Если его отключить стандартным способом через диспетчер задач, в системе не произойдет никаких критических сбоев или ошибок. Несмотря на то, что в сообщении об этом может говориться. Эта часть компонента входит во многие популярные редакции операционной системы.
После отключения этого процесса последствия все же будут. Вы не сможете воспользоваться медиа плеером Windows, пока он остановлен. Для большинства пользователей этой ОС этот факт не огорчает вовсе. Ведь существует большое количество цифровых плееров, которые значительно лучше справляются со своими задачами. Узнать, что это за процесс Perfmon.exe вы можете по ссылке: https://easywebscripts.net/obzori/perfmon-exe-chto-eto-za-process.php.
Альтернативные плееры для ОС Windows
Если вы хотите остановить процесс Digital TV Tuner, но не знаете где взять другой плеер и какой выбрать, то вы можете воспользоваться подсказками ниже. Рассмотрим лучшие и бесплатные плееры для Windows.
- KMPlayer — это универсальный медиа проигрыватель с удобным интерфейсом и мощным функционалом. Он распространяется бесплатно и подходит для многих платформ, включая Windows, мобильные устройства, устройства Apple и другие. Скачать его можно на официальном сайте http://www.kmplayer.com/pc. Ссылка ведет на плеер для ПК с 32-битной системой. Вы можете выбрать другую в верхнем блоке меню;
- VLC Media Player — это бесплатный кросс-платформенный проигрыватель. В нём вы сможете открывать любое видео или аудио. Проигрывает всю музыку в любом формате. Имеет простую и удобную графическую оболочку. Официальный сайт для загрузки находится по адресу — https://www.videolan.org/index.ru.html. Прямо на главной странице найдите и нажмите кнопку «Загрузить»;
- AIMP — простой и легкий проигрыватель музыки и видеофайлов от российских разработчиков программного обеспечения. Подходит для компьютера с Windows и мобильных устройств с Android. Минималистический интерфейс позволит вам быстро понять, как им пользоваться. Для загрузки плеера, перейдите на страницу http://www.aimp.ru/?do=download&os=windows.
Еще одним очень популярным проигрывателем, который давно стал синонимом слова медиа плеер — это Winamp. Вопреки всему его разработка ведется и по сегодняшний день. Находится он по адресу http://winamp.com/.
Как отключить процесс Digital TV
Чаще всего он не нагружает систему, а занимает лишь несколько мегабайт оперативной памяти вашего компьютера. Для тех, кто желает отключить процесс Digital TV Tuner device registration application, будет предложена следующая инструкция. Для начала вам нужно запустить свой диспетчер задач и найти процесс в списке.
- Выберите его мышью из списка;
- Нажмите внизу кнопку «Остановить»;
- Несмотря на предупреждения системы, подтвердите свой выбор.
Но таким образом мы только отключим этот процесс на один сеанс. Чтобы полностью избавиться от этого процесса, необходимо выключить Windows Media Player в системе. Это тоже не трудно сделать. Но для начала вам нужно скачать один из предложенных плееров (или любой другой), чтобы вы смогли проигрывать свои медиа файлы.
- Нам необходимо попасть в панель управления Windows. Для этого нажмите WIN+R и запишите в строке «control». Нажмите ENTER;
- Вверху справа есть пункт, выберите «Крупные значки» и найдите в списке пункт «Программы и компоненты»;
- Слева в блоке выберите «Отключение компонентов»;
- Откроется еще одно небольшое окно, где нужно найти проигрыватель Windows Media;
- Уберите с него галочку и подтвердите свои настройки нажатием «Ок».
Теперь плеер не будет активным, и вы не сможете воспроизводить через него музыку или видеоклипы. Процесс Digital TV Tuner также пропадет из диспетчера задач и будет удалён.
Наличие вирусов в системе Windows
Процесс Digital TV Tuner не требует много ресурсов от системы. Но если он занимает большое количество оперативной памяти или сети, это может говорить о наличии вредоносного программного обеспечения в компьютере. Часто такие программы встраиваются в процессы под другим именем. Чтобы пользователь ничего не заподозрил, они могут называться системными компонентами. Поэтому необходимо проверить ваш ПК на вирусы.
Для этих целей можно воспользоваться антивирусным ПО, которое обычно пользователи устанавливают вместе с новой ОС. Но лучше всего загрузить дополнительные утилиты, которые ищут вредные программы эффективнее. Если антивирус обнаружит угрозу со стороны медиа плеера — удаляйте его инструментами антивирусного ПО. Так вы сможете избавиться от Digital TV Tuner device registration application.
Что такое RivaTuner? Как настроить и пользоваться программой?
Что же это за программа? RivaTuner – программа для оверклокинга, ориентированная на разгон видеокарт от производителей NVIDIA и AMD, а также на их тонкую настройку. Данная программа поддерживает возможность отслеживания температуры и частоту работы графического процессора и памяти видеокарты, а также предоставляет возможность управлять всеми доступными параметрами работы видеокарты.
Как скачать и установить?
Для того чтобы скачать установочный файл программы RivaTuner, вам необходимо:
- перейти на официальный сайт программы;
Или скачать по прямой ссылке:
Для установки программы проделайте следующие действия:
- запустите загруженный установочный файл;
- выберите язык установки (присутствует русский язык);
- следуйте указаниям мастера установки;
- после окончания процесса установки программы, запустите ее (можно запустить непосредственно из мастера установки или же кликнуть по ярлыку программы в меню «Пуск»).
Как настроить?
Для настройки RivaTuner, перейдите на вкладку «Настройки» в основном окне программы.
На ней будут доступны следующие опции:
- Сворачивание в трей при закрытии – включите для того, чтобы кнопка закрытия не выходила из программы, а лишь сворачивала ее в системный трей.
- Отображать поверх всех окон – включите, если желаете, чтобы RivaTuner не попал под другие активные окна.
- Загружать с Windows (через папку автозагрузки) – включите для включения программы в список авто загружаемых приложений Windows.
Как пользоваться программой?
Для того чтобы воспользоваться возможностями утилиты RivaTuner, выполните следующее:
- перейдите на вкладку «Запуск»;
- нажмите на кнопку «Добавить» (знак «плюс»);
- выберите пункт меню «Стандартный элемент»;
- введите имя элемента;
выберите видеоадаптер;
- выберите связанный пресет, нажав кнопку «Обзор» (в папке «Presets» представлены готовые пресеты для игр);
- нажмите «ОК».
Как включить мониторинг в игре? Для включения мониторинга на вкладке «Главная» нажмите на маленький треугольник под названием адаптера, после чего нажмите появившуюся кнопку «Мониторинг». Вы увидите всплывающее окно, которое отслеживает частоту ядер, частоту памяти и температуру ядра графического процессора.
Во время процедуры разгона видеокарты или скорости вращения кулера графического процессора обязательно наблюдайте за показаниями мониторинга.
Увеличить скорости кулера
RivaTuner позволяет управлять скоростью вращения вентилятора графического процессора на низком уровне.
Для разгона скорости кулера следуйте нижеследующей инструкции:
- перейдите во вкладку «Реестр» основного окна утилиты;
- выберите ветку «Fan»;
- выставите значение «3» для параметра «AutoFanSpeedControl»;
- перезапустите программу;
- на вкладке «Главная» в меню, вызываемом треугольником, располагаемым под названием адаптера, выберите пункт «Низкоуровневые системные настройки»;
- во всплывающем окне поставьте галочку напротив пункта «Включить низкоуровневое управление кулером»;
- отметьте пункт «Постоянный», выставив значение на 100 %.
После этих нехитрых манипуляций кулер вашей видеокарты будет работать в полную силу.
Разогнать видеокарту

В этом меню поставьте галочку напротив пункта «Включить разгон на уровне драйвера». После этого вы можете переместить ползунок значения работы частоты видеокарты на необходимую вам величину.
При разгоне видеокарты не забывайте смотреть на данные, отображаемые в окне мониторинга. Не допускайте перегрева видеокарты при разгоне. В случае начала отображения критических значений температуры, снизьте частоту работы разгоняемого видеоадаптера.
Предлагаем посмотреть видео о разгоне видеокарты:
Что делать, если программа не видит видеокарту?
Одной из наиболее распространенных проблем при работе с данной утилитой является то, что она может не определить видеокарту, драйверы которой выпущены после выхода самой утилиты (ее последняя версия датируется 2009 годом). Чтобы исправить это, вам понадобится:
- зайти в панель управления видеоадаптером (располагается в Панели управления Windows);
- в меню «Справка» выбрать пункт «Информация о системе;
- запомнить версию драйвера видеоадаптера (например, 391.35);
- затем необходимо перейти во вкладку «Реестр» основного окна работы RivaTuner;
- выбрать ветку «System»;
- в этой ветке ключей реестра найти параметр «ForceDriverVersion»;
- ввести в параметр значение версии драйвера (без точки), предварительно отключив отображение числе в шестнадцатеричном формате;
- нажать «Применить» и перезапустить программу.
Возможное отсутствие окна «Низкоуровневые системные настройки»

При переходе из одного режима в другой предыдущие аппаратные настройки частоты сбрасываются. Вследствие этого низкоуровневый режим разгона отключен для видеокарт на базе GeForce FX и всех последующих графических процессоров.
Системные требования
RivaTuner предполагает следующие системные к компьютеру, на котором она будет использована:
- операционная система Windows 200, XP, Vista, 7, 8, 8.1, 10;
- видеокарта на основе процессоров NVIDIA или ATI Radeon;
- установленный в системе видеодрайвер.
Для того чтобы ваши настройки разгона кулера и графического процессора постоянно применялись в системе, не забудьте включить постоянную работу утилиты RivaTuner в памяти. Существует версия RivaTuner Statistics Server, которая представляет собой расширенную версию с дополнительными возможностями, например, замером FPS в играх.

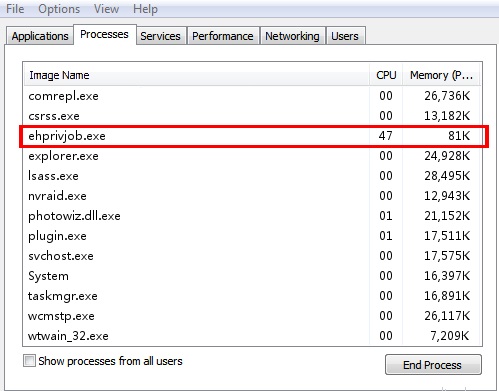
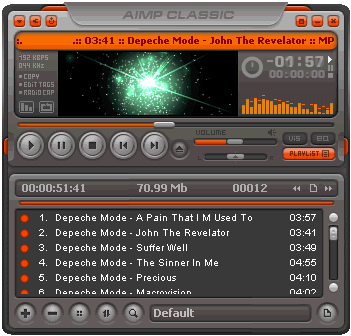
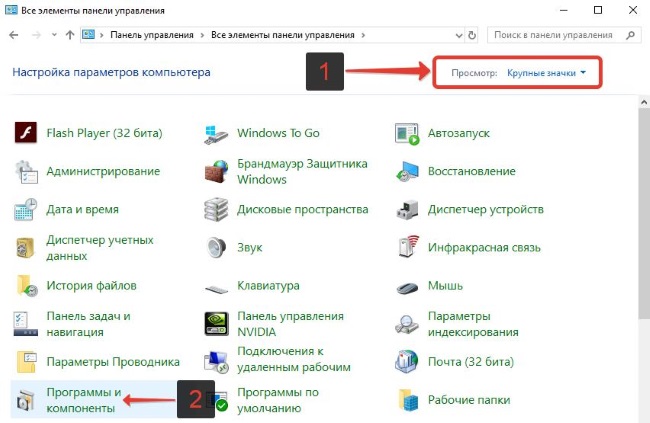
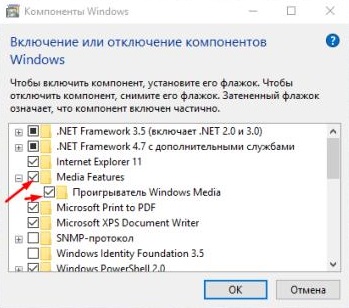

 выберите видеоадаптер;
выберите видеоадаптер;


