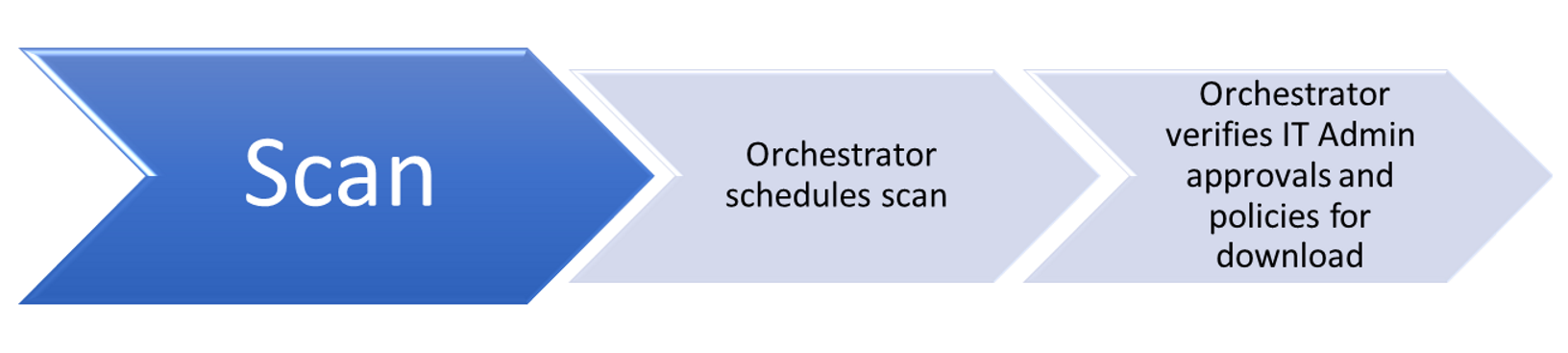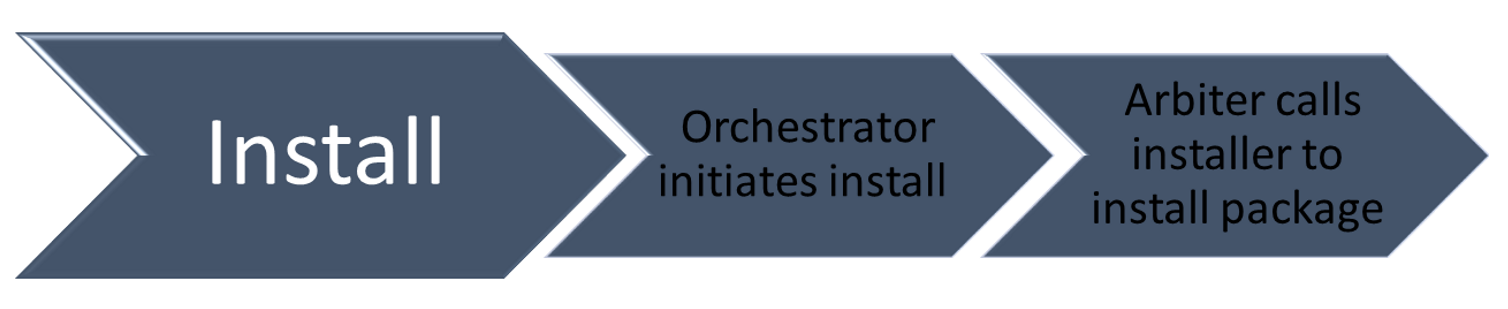- Центр обновления Windows: часто задаваемые вопросы
- Принцип работы Центра обновления Windows How does Windows Update work?
- Scan Scan
- Скачать Download
- Install Install
- Фиксация Commit
- Как работает обновление How updating works
- Сканирование обновлений Scanning updates
- Как работает сканирование в Обновлении Windows How Windows Update scanning works
- Запускает проверку на обновления Starts the scan for updates
- Идентификаторы служб Identifies service IDs
- Находит сбои в сети Finds network faults
- Загрузка обновлений Downloading updates
- Установка обновлений Installing updates
- Зафиксирование обновлений Committing Updates
Центр обновления Windows: часто задаваемые вопросы
Примечание: Если вам необходимы сведения об обновлении Microsoft Office, см. раздел Установка обновлений Office.
В Windows 10 вы сами выбираете время и способ получения последних обновлений для поддержания работоспособности и безопасности устройства. Установка обновлений дает возможность получить последние исправления программного обеспечения и улучшения системы безопасности, что помогает вашему устройству работать эффективно и оставаться защищенным. В большинстве случаев перезапуск устройства завершает обновление. Не забудьте проверить подключение устройства к электросети, если знаете, что предстоит установка обновлений.
Если при обновлении Windows 10 у вас возникнут другие вопросы, здесь представлены еще некоторые сведения, которые могут быть вам полезны.
Если вам требуются сведения только об обновлении Windows 10, ответы на многие из ваших вопросов можно найти здесь:
Когда обновление Windows 10 за май 2020 г. будет готово для вашего устройства, его можно будет скачать и установить на странице «Центр обновления Windows» раздела «Параметры». Выберите время, когда вам удобнее всего скачать обновление. Затем вам потребуется перезагрузить устройство и завершить установку. После этого на вашем устройстве будет использоваться ОС Windows 10 версии 2004.
Чтобы вручную проверить доступность последних рекомендованных обновлений, выберите Пуск > Параметры > Обновление и безопасность > Центр обновления Windows > Центр обновления Windows .
Для получения справки по обновлению до последней версии Windows 10, перейдите на страницу загрузки программного обеспечения Майкрософт и скачайте помощника по обновлению.
Некоторые обновления могут быть доступны не на всех устройствах одновременно; мы следим за готовностью и совместимостью обновлений.
Чтобы продолжать работу с актуальной версией программного обеспечения, выберите Пуск > Параметры > Обновление и безопасность > Центр обновления Windows > Центр обновления Windows и нажмите Проверить наличие обновлений.
Если для вашего устройства доступно обновление компонентов, оно появится отдельно на странице «Центр обновления Windows». Чтобы установить его, выберите Загрузить и установить сейчас.
Если у вас возникли проблемы при установке обновлений, попробуйте выполнить следующие действия.
Убедитесь, что устройство подключено к Интернету. Для скачивания обновлений требуется подключение к Интернету.
Если вы подключены к Интернету, попробуйте установить обновления вручную. Чтобы просмотреть доступные обновления, выберите Пуск > Параметры > Обновление и безопасность > Центр обновления Windows > Центр обновления Windows .
Проверить наличие обновлений
Запустите средство устранения неполадок Центра обновления Windows. Выберите Пуск > Параметры > Обновление и безопасность > Устранение неполадок . В разделе Запустить диагностику и устранить неполадку выберите Центр обновления Windows.
Время, необходимое для скачивания обновлений, прежде всего зависит от скорости подключения к Интернету, параметров сети и размера файла обновления. Убедитесь, что устройство подключено к электросети и Интернету, чтобы сократить время, нужное для скачивания обновлений.
Вы не можете полностью отключить обновления. Поскольку они обеспечивают безопасность и надежность работы устройства, вне зависимости от заданных вами параметров обновления в итоге их потребуется скачать и установить. Вот как можно временно приостановить скачивание и установку обновлений. Обратите внимание, что по достижении предела приостановки вам потребуется установить последние обновления до того, как вы сможете опять приостановить скачивание и установку обновлений.
В Windows 10 с обновлением за ноябрь 2019 г. (версия 1909) или более поздним либо в Windows Pro или Корпоративная версии 1809 выберите Пуск > Параметры > Обновление и безопасность > Центр обновления Windows . Затем выберите один из следующих вариантов.
Выберите Приостановить обновления на 7 дней.
Выберите Дополнительные параметры. Затем в разделе Приостановка обновлений выберите раскрывающееся меню и укажите дату, когда возобновится получение обновлений.
Чтобы завершить установку обновления, необходимо перезагрузить устройство. Windows попытается перезапустить устройство, когда вы его не используете. Если это невозможно, вам будет предложено запланировать перезапуск на более удобное время. Можно также запланировать перезапуск в любое время, выполнив следующие действия:
Нажмите Пуск > Параметры > Обновление и безопасность > Центр обновления Windows > Центр обновления Windows .
Выберите Запланировать перезагрузку и укажите удобное для вас время.
Можно задать период активности, чтобы автоматический перезапуск для обновления выполнялся только в то время, когда вы не используете устройство. Узнайте о настройке периода активности в Windows 10.
Попробуйте удалить ненужные файлы, приложения, которые вы не используете, или переместить файлы на другой диск, например внешний USB-накопитель или в OneDrive. Дополнительные сведения об освобождении места на диске см. в разделе Освобождение места на диске в Windows 10.
Когда такие устройства, как ноутбуки и планшеты, не используются, рекомендуется подключать их к электросети. Таким образом, если обновления устанавливаются до или после вашего периода активности, устройство будет получать достаточное питание для установки. Обновления Windows потребляют не больше энергии, чем другие стандартные системные процессы.
Список установленных обновлений и время их установки можно просмотреть в журнале обновлений. Этот список также можно использовать для удаления определенных обновлений, но, как правило, не рекомендуется удалять их без веских причин.
Выберите Пуск > Параметры > Обновление и безопасность > Центр обновления Windows > Центр обновления Windows > Просмотр журнала обновлений .
Дополнительные сведения о том, что входит в состав обновлений для Windows 10 приведены в журнале обновлений Windows 10.
Не рекомендуем удалять установленные обновления. Однако при необходимости это можно сделать в журнале обновлений.
Выберите Пуск > Параметры > Обновление и безопасность > Центр обновления Windows > Просмотр журнала обновлений > Удалить обновления.
Выберите обновление, которое необходимо удалить, и нажмите Удалить.
Обновления компонентов, как правило, выпускаются два раза в год и содержат новые функции и возможности, а также потенциальные обновления системы безопасности и исправления. Исправления выпускаются чаще и в основном содержат незначительные обновления системы безопасности и исправления. Windows предоставляет устройствам оба вида обновлений через Центр обновления Windows.
Чтобы проверить, обновлено ли ваше устройство, откройте Параметры > Обновление и безопасность > Центр обновления Windows и ознакомьтесь с состоянием вашего обновления и наличием доступных обновлений.
Чтобы узнать, какую версию Windows вы используете, см. раздел Как узнать свою версию операционной системы Windows?
Windows не включает зарезервированное хранилище автоматически ни в одном из сценариев обновления. Оно включается только на новых устройствах с предустановленным обновлением Windows 10 за май 2019 г. (версия 1903) или более поздним, а также на устройствах, на которых была выполнена чистая установка.
Примечание: Если вам необходимы сведения об обновлении Microsoft Office, см. раздел Установка обновлений Office.
Лучший способ обеспечить актуальность компонентов Windows 8.1 — включить автоматические обновления. После включения автоматического обновления вам больше не придется искать обновления в сети или волноваться из-за возможного отсутствия критически важных исправлений или драйверов устройств для компьютера. Как только важные обновления становятся доступны, они будут автоматически установлены Центром обновлениях Windows.
Включение автоматических обновлений
Откройте Центр обновления Windows. Для этого проведите пальцем от правого края экрана (если вы используете мышь, переместите указатель мыши в правый нижний угол экрана, а затем вверх) и выберите Параметры > Изменение параметров компьютера > Обновление и восстановление > Центр обновления Windows. Чтобы проверить наличие обновлений вручную, выберите Проверить сейчас.
Выберите элемент Выберите тип установки обновлений, а затем в разделе Важные обновления — элемент Устанавливать обновления автоматически (рекомендуется).
В разделе Рекомендуемые обновления выберите Получать рекомендуемые обновления таким же образом, как и важные обновления.
В Центре обновления Майкрософт выберите При обновлении Windows предоставлять обновления других продуктов Майкрософт и нажмите Применить.
Щелкните на приведенных ниже вопросах о том, как Центр обновления Windows поддерживает актуальность вашего устройства, чтобы получить на них ответы.
Примечание: Если ваш компьютер подключен к сети, где установка обновлений управляется в соответствии с групповой политикой, возможно, вам не удастся изменить параметры Центра обновления Windows. За дополнительной информацией обратитесь в службу технической поддержки вашей организации.
Откройте Центр обновления Windows. Для этого проведите пальцем от правого края экрана (если вы используете мышь, переместите указатель мыши в правый нижний угол экрана, а затем вверх) и выберите Параметры > Изменение параметров компьютера > Обновление и восстановление > Центр обновления Windows. Чтобы проверить наличие обновлений вручную, выберите Проверить сейчас.
Список установленных обновлений и время их установки можно просмотреть в журнале обновлений. Этот список также можно использовать для удаления определенных обновлений, но, как правило, не рекомендуется удалять их без веских причин.
Для просмотра журнала обновлений откройте Центр обновления Windows. Для этого проведите пальцем от правого края экрана (если вы используете мышь, переместите указатель мыши в правый нижний угол экрана, а затем вверх) и выберите Параметры > Изменение параметров компьютера > Обновление и восстановление > Центр обновления Windows > Просмотреть журнал обновлений.
Не рекомендуем удалять установленные обновления. Однако при необходимости это можно сделать в журнале обновлений.
Откройте Центр обновления Windows. Для этого проведите пальцем от правого края экрана (если вы используете мышь, переместите указатель мыши в правый нижний угол экрана, а затем вверх) и выберите Параметры > Изменение параметров компьютера > Обновление и восстановление > Центр обновления Windows > Просмотреть журнал обновлений.
Выберите обновление, которое необходимо удалить, и нажмите Удалить.
Если у вас возникли проблемы при установке обновлений, попробуйте выполнить следующие действия.
Убедитесь, что компьютер подключен к Интернету. Если вы используете подключение к Интернету с ограниченным объемом трафика, некоторые обновления не удастся установить.
Если вы подключены к Интернету, но обновления не устанавливаются автоматически, подождите несколько минут и попробуйте установить обновления вручную.
Подробные указания по устранению проблемы можно найти в разделе Исправление ошибок Центра обновления Windows.
Поддержка Windows 7 закончилась 14 января 2020 г.
Чтобы продолжить получать обновления системы безопасности от Майкрософт, мы рекомендуем перейти на Windows 10.
Щелкните на приведенных ниже вопросах о том, как Центр обновления Windows поддерживает актуальность вашего устройства, чтобы получить на них ответы.
Принцип работы Центра обновления Windows How does Windows Update work?
Применимо к: Windows10 Applies to: Windows 10
Рабочий процесс Обновления Windows имеет четыре основных функциональных возможности: The Windows Update workflow has four core areas of functionality:
Scan Scan
- Orchestrator запланирует сканирование. Orchestrator schedules the scan.
- Orchestrator проверяет утверждения администратора и политики для скачивания. Orchestrator verifies admin approvals and policies for download.
Скачать Download
- Orchestrator запускает загрузки. Orchestrator starts downloads.
- Windows Update скачивает файлы манифеста и предоставляет их для окнамера. Windows Update downloads manifest files and provides them to the arbiter.
- The arbiter evaluates the manifest and tells the Windows Update client to download files. The arbiter evaluates the manifest and tells the Windows Update client to download files.
- Клиент Windows Update загружает файлы во временную папку. Windows Update client downloads files in a temporary folder.
- The arbiter stages the downloaded files. The arbiter stages the downloaded files.
Install Install
- Orchestrator запускает установку. Orchestrator starts the installation.
- Обывщик вызывает установщик для установки пакета. The arbiter calls the installer to install the package.
Фиксация Commit
- Orchestrator запускает перезагрузку. Orchestrator starts a restart.
- Выбор завершается перед перезапуском. The arbiter finalizes before the restart.
Как работает обновление How updating works
Во время процесса обновления Оркестратор Обновлений Windows работает в фоновом режиме для сканирования, скачивания и установки обновлений. During the updating process, the Windows Update Orchestrator operates in the background to scan, download, and install updates. Он автоматически делает эти действия в соответствии с вашими настройками и автоматически, чтобы не нарушить использование компьютера. It does these actions automatically, according to your settings, and silently so that doesn’t disrupt your computer usage.
Сканирование обновлений Scanning updates
Оркестратор Обновлений Windows на компьютере проверяет сервер Обновлений Майкрософт или конечную точку WSUS на наличие новых обновлений с случайным интервалом. The Windows Update Orchestrator on your PC checks the Microsoft Update server or your WSUS endpoint for new updates at random intervals. Случайное рандомизация гарантирует, что сервер Обновления Windows не перегружен одновременно запросами. The randomization ensures that the Windows Update server isn’t overloaded with requests all at the same time. Оркестратор обновлений ищет только обновления, добавленные с момента последнего поиска обновлений, что позволяет ему быстро и эффективно находить обновления. The Update Orchestrator searches only for updates that have been added since the last time updates were searched, allowing it to find updates quickly and efficiently.
При проверке обновлений Orchestrator в Обновлении Windows проверяет, подходит ли обновление для вашего устройства. When checking for updates, the Windows Update Orchestrator evaluates whether the update is appropriate for your device. В нем используются рекомендации, определенные издателем обновления, например Microsoft Office, в том числе корпоративные групповые политики. It uses guidelines defined by the publisher of the update, for example, Microsoft Office including enterprise group policies.
Убедитесь, что вы знакомы со следующей терминологией, связанной со сканированием в Обновлении Windows: Make sure you’re familiar with the following terminology related to Windows Update scan:
| Термин Term | Определение Definition |
|---|---|
| Обновление Update | Мы используем этот термин, чтобы означать несколько различных вещей, но в этом контексте это фактически обновленный код или изменение. We use this term to mean several different things, but in this context it’s the actual updated code or change. |
| Обновление пакета Bundle update | Обновление, которое содержит 1-N-N-обновления; не содержит сам полезной нагрузки. An update that contains 1-N child updates; doesn’t contain payload itself. |
| Обновление для детей Child update | Невыгодное обновление, которое в пакете другого обновления; содержит полезной нагрузки. Leaf update that’s bundled by another update; contains payload. |
| Обновление для замещаемой Detector update | Специальное «обновление», которое содержит только правило применимости «IsInstalled» без полезной нагрузки. A special «update» that contains «IsInstalled» applicability rule only and no payload. Используется для предварительной оценки. Used for prereq evaluation. |
| Обновление категории Category update | Специальный «detectoid», который имеет правило IsInstalled, которое всегда верно. A special «detectoid» that has an IsInstalled rule that is always true. Используется для группировки обновлений и позволяет устройству фильтровать обновления. Used for grouping updates and to allow the device to filter updates. |
| Полная проверка Full scan | Сканирование с пустым магазином данных. Scan with empty datastore. |
| Разноналивная проверка Delta scan | Сканирование с обновлениями предыдущей проверки, уже кэшированной в магазине данных. Scan with updates from previous scan already cached in datastore. |
| Проверка по сети Online scan | Сканирование, использующее сеть, и проверка сервера обновления. Scan that uses the network and to check an update server. |
| Проверка в автономном режиме Offline scan | Проверка, которая не использует сеть, и проверка локального магазина данных. Scan that doesn’t use the network and instead checks the local datastore. Полезно только в том случае, если веб-сканирование было выполнено ранее. Only useful if online scan has been performed before. |
| CatScan CatScan | Сканирование категории, в котором звоняя может указать categoryId для получения обновлений, опубликованных в этой категорииId. Category scan where caller can specify a categoryId to get updates published under that categoryId. |
| AppCatScan AppCatScan | Сканирование категории, при котором звоняя может указать AppCategoryId для публикации приложений в этом appCategoryId. Category scan where caller can specify an AppCategoryId to get apps published under that appCategoryId. |
| Синхронизация программного обеспечения Software sync | Часть проверки, которая проверяет только наличие обновлений программного обеспечения (как приложений, так и операционной системы). Part of the scan that only checks for software updates (both the apps and the operating system). |
| Синхронизация драйверов Driver sync | Часть проверки, которая проверяет только обновления драйверов. Part of the scan that checks driver updates only. Эта синхронизация является необязательной и выполняется после синхронизации программного обеспечения. This sync is optional and runs after the software sync. |
| ProductSync ProductSync | Синхронизация на основе атрибутов, в которой клиент предоставляет список атрибутов устройства, продукта и вызываемого заранее, чтобы позволить службе проверять применимость в облаке. A sync based on attributes, in which the client provides a list of device, product, and caller attributes ahead of time to allow service to check applicability in the cloud. |
Как работает сканирование в Обновлении Windows How Windows Update scanning works
При запуске проверки в Обновлении Windows выполняется следующее действие. Windows Update does the following actions when it runs a scan.
Запускает проверку на обновления Starts the scan for updates
Когда пользователи начинают сканирование в Обновлении Windows с помощью панели параметров, происходит следующее: When users start scanning in Windows Update through the Settings panel, the following occurs:
- При проверке сначала создается сообщение ComApi. The scan first generates a “ComApi” message. Вызываемая программа (антивирусная программа Microsoft Defender) сообщает механизму Обновления Windows о том, что необходимо проверить обновления. The caller (Microsoft Defender Antivirus) tells the Windows Update engine to scan for updates.
- Сообщения «Агент»: за очередь проверки, а затем фактически запуск работы: «Agent» messages: queueing the scan, then actually starting the work:
Обновления идентифицированы по разным ИД («ID = 10», «ID = 11») и по разным номерам. Updates are identified by the different IDs («ID = 10», «ID = 11») and from the different thread ID numbers.
В Обновлении Windows используется фильтрация по потоку, чтобы сосредоточиться на одной конкретной задаче. Windows Update uses the thread ID filtering to concentrate on one particular task.
Идентификаторы служб Identifies service IDs
Коды служб указывают, какой источник обновления сканируется. Service IDs indicate which update source is being scanned.
Механизм Обновления Windows рассматривает каждую службу как отдельный объект, даже если несколько служб могут содержать одинаковые обновления. The Windows Update engine treats every service as a separate entity, even though multiple services may contain the same updates.
Общие ИД службы Common service IDs
Здесь ServiceId определяет абстракцию клиента, а не определенную службу в облаке. ServiceId here identifies a client abstraction, not any specific service in the cloud. Не следует делать предположений о том, на какой сервер указывают serviceId. No assumption should be made of which server a serviceId is pointing to. Она полностью контролируется ответами из службы Locator Service. It’s totally controlled by responses from the Service Locator Service.
| Обслуживание Service | ServiceId ServiceId |
|---|---|
| Unspecified / Default Unspecified / Default | WU, MU или WSUS WU, MU, or WSUS 00000000-0000-0000-0000-000000000000 00000000-0000-0000-0000-000000000000 |
| Центр обновления Windows Windows Update | 9482F4B4-E343-43B6-B170-9A65BC822C77 9482F4B4-E343-43B6-B170-9A65BC822C77 |
| Центр обновления Майкрософт Microsoft Update | 7971f918-a847-4430-9279-4a52d1efe18d 7971f918-a847-4430-9279-4a52d1efe18d |
| Магазин Store | 855E8A7C-ECB4-4CA3-B045-1DFA50104289 855E8A7C-ECB4-4CA3-B045-1DFA50104289 |
| Прогона ос OS Flighting | 8B24B027-1DEE-СА95-3517DFB9C552 8B24B027-1DEE-BABB-9A95-3517DFB9C552 |
| WSUS или Configuration Manager WSUS or Configuration Manager | Via ServerSelection::ssManagedServer Via ServerSelection::ssManagedServer 3DA21691-E39D-4da6-8A4B-B43877BCB1B7 3DA21691-E39D-4da6-8A4B-B43877BCB1B7 |
| Служба автономной проверки Offline scan service | Via IUpdateServiceManager::AddScanPackageService Via IUpdateServiceManager::AddScanPackageService |
Находит сбои в сети Finds network faults
Распространенный сбой обновления вызван из-за проблем с сетью. Common update failure is caused due to network issues. Чтобы найти корень проблемы: To find the root of the issue:
Найми сообщения «ProtocolTalker», чтобы увидеть сетевой трафик синхронизации между клиентом и сервером. Look for «ProtocolTalker» messages to see client-server sync network traffic.
«Ошибки SOAP» могут быть ошибками на стороне клиента или сервера; прочитать сообщение. «SOAP faults» can be either client- or server-side issues; read the message.
Клиент Windows Update использует службу service Locator service для обнаружения конфигураций и конечных точек источников обновлений сети Майкрософт: обновления Windows, Обновления Майкрософт или flighting. The Windows Update client uses the Service Locator Service to discover the configurations and endpoints of Microsoft network update sources: Windows update, Microsoft Update, or Flighting.
Если поиск ведется по WSUS или Configuration Manager, можно игнорировать предупреждения для службы поиска. If the search is against WSUS or Configuration Manager, you can ignore warning messages for the Service Locator Service.
На сайтах, которые используют только службы WSUS или Configuration Manager, служба locator службы может быть заблокирована в брандмауэре. On sites that only use WSUS or Configuration Manager, the Service Locator Service might be blocked at the firewall. В этом случае запрос не будет сканирован, и хотя служба не может сканировать обновления Windows или Microsoft Update, она по-прежнему может проверять WSUS или Configuration Manager, так как она настроена локально. In this case the request will fail, and though the service can’t scan against Windows Update or Microsoft Update, it can still scan against WSUS or Configuration Manager, since it’s locally configured.
Загрузка обновлений Downloading updates
После того как Оркестратор обновлений Windows определит, какие обновления применяются к компьютеру, он начнет скачивать обновления, если вы выбрали вариант автоматической загрузки обновлений. Once the Windows Update Orchestrator determines which updates apply to your computer, it will begin downloading the updates, if you have selected the option to automatically download updates. Он работает в фоновом режиме, не прерывая обычное использование устройства. It does operation in the background without interrupting your normal use of the device.
Чтобы другие загрузки не затрагивались и не замедлялись из-за скачивания обновлений, в Обновлении Windows используется оптимизация доставки, которая скачивает обновления и снижает потребление пропускной способности. To ensure that your other downloads aren’t affected or slowed down because updates are downloading, Windows Update uses Delivery Optimization, which downloads updates and reduces bandwidth consumption.
Установка обновлений Installing updates
Если обновление применимо, загружаются «Arbiter» и метаданные. When an update is applicable, the «Arbiter» and metadata are downloaded. В зависимости от параметров Обновления Windows после завершения загрузки Arbiter соберет сведения с устройства и сравнит их с загруженными метаданными, чтобы создать «список действий». Depending on your Windows Update settings, when downloading is complete, the Arbiter will gather details from the device, and compare that with the downloaded metadata to create an «action list».
В списке действий описываются все файлы, необходимые из Центр обновления Windows, а также действия агента установки (например, CBS или программы установки) с ними. The action list describes all the files needed from Windows Update, and what the installation agent (such as CBS or Setup) should do with them. Список действий предоставляется агенту установки вместе с полезной нагрузкой для начала установки. The action list is provided to the installation agent along with the payload to begin the installation.
Зафиксирование обновлений Committing Updates
Если настроен параметр автоматической установки обновлений, оркестратор Обновлений Windows в большинстве случаев автоматически перезагружает устройство после установки обновлений. When the option to automatically install updates is configured, the Windows Update Orchestrator, in most cases, automatically restarts the device for you after installing the updates. Устройство необходимо перезапустить, так как оно может быть небезопасным или не полностью обновлено, пока оно не перезагрузится. It has to restart the device because it might be insecure, or not fully updated, until it restarts. Параметры групповой политики, управление мобильными устройствами (MDM) или реестр (не рекомендуется) можно использовать для настройки времени перезапуска устройств после установки обновления Windows 10. You can use Group Policy settings, mobile device management (MDM), or the registry (not recommended) to configure when devices will restart after a Windows 10 update is installed.