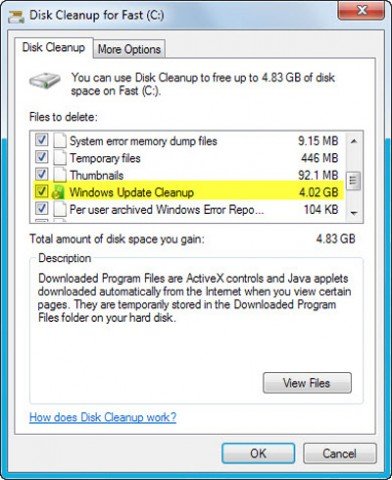- 990x.top
- Простой компьютерный блог для души)
- Очистка после обновления Windows 10 — что это?
- Как очистить?
- Сэкономить место на диске с Microsoft Windows Update Cleanup tool.
- Windows Update Cleanup
- Вывод
- Microsoft занялась уборкой. Очищаем системный диск от устаревших обновлений Windows 7
- Удаление устаревших обновлений Windows 7, очистка WinSxS
- Комментариев: 3
- Очистка диска накопительные обновления Windows 10
- Сведения об этом обновлении
- Симптомы
- Как получить это обновление
- Метод 1. Центр обновления Windows
- Метод 2: Каталог Центра обновления Майкрософт
- Предварительные условия
- Сведения о перезагрузке компьютера
- Сведения о замене обновлений
- Сведения о файлах
- Ссылки
- Как удалить ненужные обновления Windows и освободить кучу места
- Почему WinSxS такая большая?
- Как правильно очищать папку WinSxS?
- Windows 7
- Windows 8
- Windows 8.1 и 10
- Как узнать, сколько места мы сэкономили?
- Чтобы навсегда забыть про WinSxS
990x.top
Простой компьютерный блог для души)
Очистка после обновления Windows 10 — что это?

В чем суть? Оказывается что Windows хранит копии установленных обновлений, даже в том случае, если установлены новые.
На деле это примерно выглядит так:
- Система качает и устанавливает обновления. Все хорошо работает, стабильно, ошибок нет.
- Система автоматически создает копии текущих установленных обновлений. Возможно это нужно на слушай ошибок или сбоев.
- Рано или поздно появятся новые обновления, установятся, заменят старые и снова все хорошо и стабильно работает.
- Вот только копии старых — по прежнему присутствуют на ПК. Когда их много — это может занимать гигабайты места, поэтому рано или поздно вам придется их удалить, разве что если у вас жесткий диск огромного размера и вам не жалко места.
Как очистить?
Откройте окно Параметры (зажмите Win + I), далее перейдите в Система > Память устройства > справа выберите пункт Временные файлы:
Теперь вам осталось поставить галочку напротив Очистка обновлении Windows и нажать кнопку Удалить файлы:

Кстати эта функция очистки в окне Параметры — тоже самое что и использовать Очистка диска (Win + R > команда cleanmgr):

Вообще много мусора можно удалить используя чистилку CCleaner — он удаляет мусор среди файлов и в реестре, а также автозагрузку можно посмотреть, планировщик задач, в общем полезная вещь.
На этом все. Надеюсь информация оказалась полезной. Удачи и добра, до новых встреч, друзья!
Сэкономить место на диске с Microsoft Windows Update Cleanup tool.
Пространство операционной системы Windows с течением времени растёт, в основном благодаря пакетам обновлений, но также и за счёт других системных файлов и программ, которые устанавливают пользователи на свой ПК. Есть только несколько ситуаций, в которых требования к месту терпят крушение. Это может быть после того, как вы решите удалить компонент, который Вы не хотите использовать больше, запустив средство очистки диска после установки пакета обновления для удаления файлов резервной копии системы, которая создается автоматически как вариант для восстановления системы до уровня пакета обновления.
Microsoft выпустила новую утилиту для очистки диска в Windows 7, который добавляет ещё одну опцию, чтобы освободить дисковое пространство.
Обновление: Оно также интегрируется в Windows 8.1. Не ждите чудес прямо сейчас здесь, хотя. Способ запуска такой же, как и под Windows 7.
Утилита Windows Update Cleanup tool предназначена для удаления обновлений Windows из системы, которые больше не нужны.
Вы, наверное, задаетесь вопросом, почему это происходит. Все обновления Windows, сохраняются в WinSxS независимо от того, являются ли они superseeded обновлениями или нет. Это сделано, чтобы предоставить вам варианты отката для замены обновления.
Обычно это не требуется, если у вас есть тесты, чтобы убедиться, что последнее обновление не имеет каких-либо отрицательных воздействий на систему, или если вы работали с обновленным ПК в течение некоторого времени, и не заметили каких-либо проблем, вызванных новым обновлением.
Данный эффект имитирует удаление старых файлов после установки пакета обновления, которые должны быть обработаны таким же образом.
Windows Update Cleanup
Новая утилита в настоящее время доступна только на ПК под управлением Windows 7 с пакетом обновления 1. Чтобы запустить программу, выполните следующие действия:
- Нажмите на клавиша Windows, чтобы открыть меню » Пуск».
- Введите команду Cleanmgr, после выполнения этой команды нажмите Enter.
- Откроется средство очистки диска.
- Выберите диск C: (при условии, что Windows установлена на диске С:)
- Первое, что вам нужно сделать в окне которое откроется, это нажать на кнопку «Очистить системные файлы» .
- Это просканирует систему и добавит дополнительные параметры в инструмент очистки, которые недоступны при первом запуске.
- Прокрутите вниз, пока не найдёте Windows Update Cleanup.
- Этот параметр выбран по умолчанию. Рядом с ним-это объем в мегабайтах или Гигабайтах, который вы сэкономите в вашей системе, если вы включите его очистку.
- На моей Windows 7 Pro 64-разрядной операционной системе, были перечислены 4.02 Гб данных для очистки.
- Нажмите кнопку ОК, чтобы начать процесс.
- Перезагрузите компьютер, чтобы завершить её работу.
Вы можете автоматизировать процесс используя параметры командной строки,которые поддерживает средство очистки диска.
- Нажмите на клавиша Windows, введите команду cmd и нажмите return.
- Запустите команду cleanmgr /sageset:n, чтобы сохранить параметры очистки которые требуются для использования будущих уборок в Реестре.
- Запустите команду cleanmgr /sagerun:n для выполнения указанной задачи, используя настройки, которые вы сохранили при запуске инструмента с sageset командой.
Примечание: Замените n на целое значение между 0 и 65535.
Вывод
Новая программа Windows Update Cleanup для очистки диска-это отличное дополнение для пользователей Windows 7, так как они могут освободить много места на диске. Быстрая проверка папки Windows на моем компьютере, как выяснилось, имела объём 28.7 гигабайт до запуска новой утилиты. После перезагрузки, эта сумма уменьшилась до 24,5 Гб для папки Windows.
Microsoft занялась уборкой. Очищаем системный диск от устаревших обновлений Windows 7
Не секрет, что со временем любая Windows система старается отхватить себе как можно больше места на вашем жестком диске. И аппетиты её только растут от версии к версии. Если периодически не давать ей по рукам (или что там у Windows вместо рук), подчищая TEMP каталоги с временными файлами, о которых у самой системы видимо нет времени заботится, а также ставить все обновления без разбора, то Windows сперва захватит ваш винчестер, а потом примется за вас. Шутка.
При установке любых обновлений Windows, системные файлы заменяются новыми, а их старые версии сваливаются в каталог WinSxS (C:\Windows\WinSxS\), благодаря чему в любой момент можно безопасно удалить любое обновление и откатиться до исходного состояния. Расплатой за это естественно служит увеличение в размерах каталога WinSxS. Надо заметить, что со временем одни обновления заменяются на новые, и все эти обновления обновлений так же складываются и хранятся.
И вот наконец Microsoft предоставила нам в очередном обновлении KB2852386 инструмент, позволяющий удалять устаревшие обновления. Оно не является обязательным и добавляет новый параметр стандартному мастеру очистки диска Windows 7. Следует заметить, что в Windows 8/8.1 аналогичный мастер очистки устаревших обновлений (Windows Update Cleanup) присутствует с самого начала.
Обновление KB2852386 можно установить через службу Windows Update или скачать вручную с сайта Microsoft (http://support.microsoft.com/kb/2852386).
Однако есть некоторые нюансы. Дело в том, что установить данное исправление получится только на Windows 7 SP1 и в процессе установки запустится проверка подлинности Windows.
Удаление устаревших обновлений Windows 7, очистка WinSxS
Будем считать что обновление KB2852386 успешно установлено. Запускаем командную стоку от имени Администратора и в ней вызываем мастер очистки диска (Cleanup Manager):
В открывшемся окне указываем диск, на котором установлена Windows и нажимаем кнопку «Очистить системные файлы» (Clean up system files).
Запустится сканирование системы, после чего в списке появится новая опция «Очистка обновлений Windows», недоступная при первом запуске. Дальше, полагаю, сами догадываетесь что делать.
Если считаете статью полезной,
не ленитесь ставить лайки и делиться с друзьями.
Комментариев: 3
Не знал о таком обновлении. Высвободил немного места на диске. Спасибо за статью.
У меня после запуска этой программы удалилось 3/4 содержимого компьютера и уже никак не восстановить. Я в шоке, плачу.
Очистка диска накопительные обновления Windows 10
Эта статья содержит обновления для очистки места на диске для накопительные обновления Windows 10 и его исправление некоторые дискового пространства. Перед установкой данного обновления следует отметить Необходимость перезагрузки.
Сведения об этом обновлении
Поскольку Windows 10 обновления являются накопительными, содержимого из предыдущих обновлений остается на жестком диске и излишне занимает место. Это обновление вызывает удаление устаревших накопительные обновления и позволяет задача очистки регулярно компонента для освобождения места на диске.
Примечание. Места на диске не освобождается сразу после установки данного обновления.
Симптомы
После установки накопительного обновления Windows 10 наблюдается снижение количества свободного места на диске, больше, чем ожидалось. Нехватка свободного места на диске можно запретить получать будущие обновления Windows систем.
Как получить это обновление
Метод 1. Центр обновления Windows
Это обновление будет загружено и установлено автоматически.
Метод 2: Каталог Центра обновления Майкрософт
Для получения отдельного пакета для данного обновления перейдите на .
Предварительные условия
Установка этого обновления не требует выполнения предварительных условий.
Сведения о перезагрузке компьютера
Необходимо перезагрузить компьютер после установки этого обновления.
Сведения о замене обновлений
Это обновление не заменяет ранее выпущенное обновление.
Сведения о файлах
Английская версия данного обновления содержит атрибуты файла (или более поздние атрибуты файлов), приведенные в следующей таблице.
Ссылки
Дополнительные сведения о , которую корпорация Майкрософт использует для описания обновлений программного обеспечения.
Как удалить ненужные обновления Windows и освободить кучу места
Не все папки Windows одинаково полезны. Этот вывод для себя сделали уже многие пользователи. Некоторые папки в системе могут занимать очень много места, но не всегда нужными данными. Если с папкой снимков системы (точками восстановления) мы худо-бедно разобрались, то как подступиться к папке WinSxS знают пока не все. В этой статье я расскажу, что это за папка, почему она занимает так много места и как ее следует приводить в порядок.
Почему WinSxS такая большая?
В папке WinSxS нет ничего загадочного. Windows отправляет в нее «снимки» системных файлов, которые затрагивает очередное обновление. Отсюда и смысл этой папки — обеспечение отката системы после обновления, если она стала работать неправильно или нестабильно. Претензии к папке WinSxS связаны с чудовищным размером, который показывают инструменты исследования жесткого диска, вроде WinDirStat.
А загадки-то никакой и нет. Реальный размер папки WinSxS много меньше — виноваты «жесткие ссылки».
«Жесткая ссылка» — завоевание файловой системы NTFS. В реальности файл один, а «жестких ссылок» на него может быть много. Но они, с точки зрения файлового менеджера, являются совершенно отдельными файлами с размером, как у файла, на который ссылаются. Но в реальности их размер нулевой.
Когда стандартные инструменты вычисляют размер папки WinSxS, то им сообщается самих файлов без учета того, что это «жесткие ссылки». В реальности размер папки WinSxS не такой большой и редко достигает 15 Гб. Однако при больших обновлениях, которых последнее время выходит много, размер этой папки вызывает вопросы.
Как правильно очищать папку WinSxS?
Ответ зависит от версии операционной системы, которую вы используете.
Windows 7
В Windows 7 следует установить обновление SP1 или пакет с номером KB2852386. Дело в том, что разработчики включили очистку этой папки в системную утилиту очистки диска. Там этот пункт называется «Очистка обновлений Windows».
Осуществляется удаление старых файлов следующим способом. Удаляются все файлы, которые относятся к обновлениям, установленным раньше, чем 30 дней назад.
Windows 8
В Windows 8 папка WinSxS претерпела небольшие, но важные изменения. Теперь в ней хранятся не просто старые файлы, а сжатые старые файлы. Это значительно снижает реальный физический размер папки.
Начиная с Windows 8, вы можете посмотреть реальный размер WinSxS следующей командой Dism.exe /Online /Cleanup-Image /AnalyzeComponentStore. Для этого потребуется вызвать системную утилиту «Командная строка» («cmd») от имени администратора.
Штатное средство очистки диска здесь всегда умело очищать обновления Windows, как это описано для Windows 7 SP1.
Windows 8.1 и 10
В Windows 8.1 появилось дополнительная функция удаления всех старых версий компонентов Windows. Делается это командой:
Dism.exe /Online /Cleanup-Image /StartComponentCleanup /ResetBase.
Внимание! Используйте нештатные команды только если свободное место просто катастрофически ценно. Во всех остальных случаях «очистка диска» даст вполне удовлетворительный результат. А безопасность системы за счет 30-дневного моратория на удаление обновлений, будет выше.
Как узнать, сколько места мы сэкономили?
Чтобы узнать, сколько места освободилось на диске, просто сравните информацию свойства диска до и после очистки. Не забывайте, что Windows иногда не сразу очищает папку WinSxS, и требуется выдержать некоторое время, пока место на диске получит статус свободного.
Чтобы навсегда забыть про WinSxS
Чтобы уже не вспоминать про папку WinSxS и ее очистку, запланируйте задание по ее очистке с регулярностью раз в месяц или раз в неделю. Вот задание, которое надо использовать Microsoft – Windows – Servicing – StartComponentCleanup
Очередной миф о том, что разработчики упорно не замечают «бревно в глазу» системы в виде постоянно растущей папки WinSxS, развенчан. Более того, средства управления системой все более развиваются, и любой пользователь может достаточно тонко и при этом достаточно безопасно регулировать даже такие критичные вещи, как папка WinSxS.
В подготовке статьи использованы материалы с сайта Вадима Стеркина.