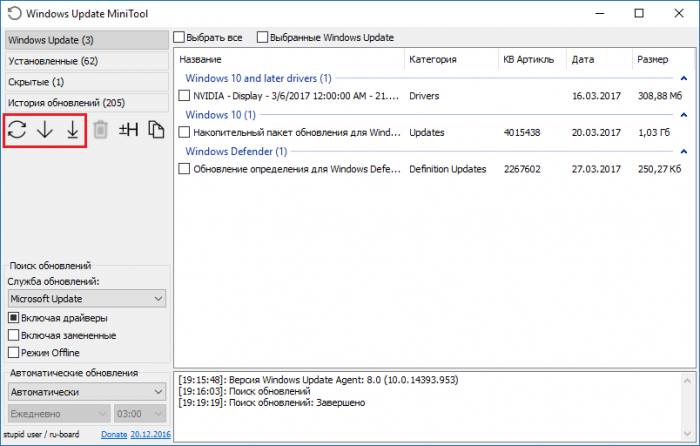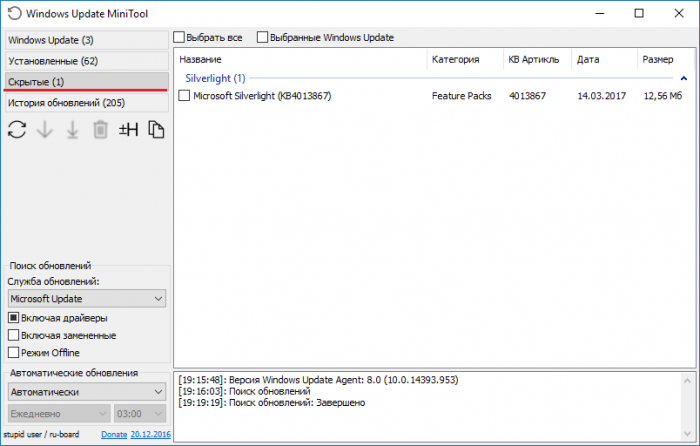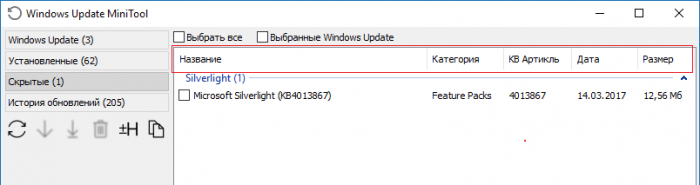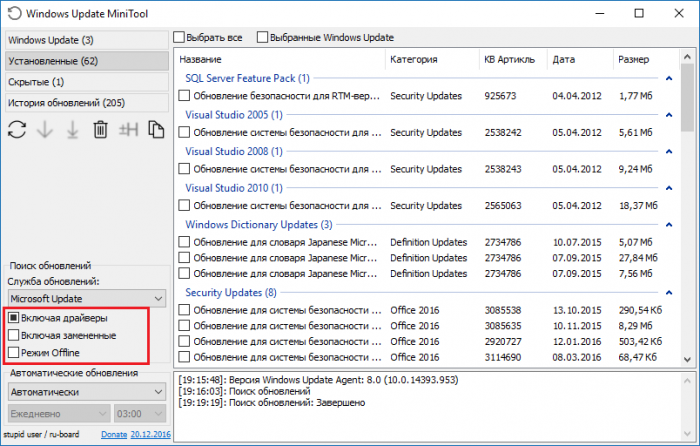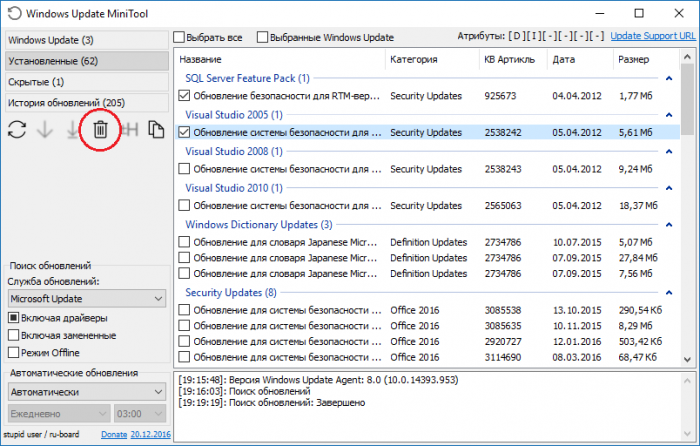- Утилита Windows Update MiniTool
- Windows Update MiniTool для Windows
- Отзывы о программе Windows Update MiniTool
- Как пользоваться Windows Update MiniTool
- Скачать Windows Update MiniTool для Windows 10
- Интерфейс Windows Update MiniTool
- Возможности Windows Update MiniTool
- Как работать с обновлениями Windows с помощью Windows Update MiniTool?
- Как использовать утилиту для поиска, скачивания и установки обновлений?
- Как настраивать обновления в Windows с помощью Windows Update MiniTool?
- Как удалить обновления в Windows 10 с помощью Windows Update MiniTool?
Утилита Windows Update MiniTool
Попалась на глаза, как мне кажется, полезная утилита для Windows 10, а именно Windows Update MiniTool. Программа предназначена для исправления урезанного функционала Windows Update в Windows 10.
Думаю, все уже успели заметить сильно урезанный функционал службы проверки и установки обновлений в Windows 10 по сравнению с предыдущими версиями Windows ( к примеру, нельзя скрывать обновления и пр.). Наверно, для домашних пользователей отсутствие инструмента управления обновлениями и не имеет особого значения, но для администраторов и опытных пользователей это существенная проблема.
В общем, группа товарищей решила исправить данную «оплошность» Microsoft и написала небольшую утилиту Windows Update MiniTool, которая возвращает привычный функционал установки обновлений. Утилита использует стандартную инфраструктуру Windows Update, а не списки обновлений на сторонних ресурсах.
Windows Update MiniTool позволяет:
- Выполнять проверка обновлений
- Скачивание обновлений
- Установку обновлений
- Удаление установленных обновлений
- Скрывать нежелательных обновлений
- Получать прямые ссылки на *.cab/*.exe/*.psf файлы обновлений
- Просматривать историю обновлений
- Настройка автоматических обновлений
- Работает на ОС начиная от Windows XP до Windows 10
Программа портабельная, есть 2 версии: 32-х и 64-х битная. Ссылки на актуальную версию и языковые пакеты есть на сайте: http://forum.ru-board.com/topic.cgi?forum=5&topic=48142#2
Вот несколько скриншотов, показывающих функционал программы. В общем то все должно быть понятным из скриншотов. Интерфейс разделен на две панели: в правой содержится список обновлений, в левой – категории и инструмента управления
Настройка откуда брать обновления:



Просмотр истории обновлений:
Таким образом, Windows Update MiniTool – это удобная и функциональная стронная утилита для управления службой обновлений в Windows, которая(практически незаменима для Windows 10.
Windows Update MiniTool для Windows
| Оценка: |
4.24 /5 голосов — 30 |
| Лицензия: | Бесплатная |
| Версия: | 20.12.2016 | Сообщить о новой версии |
| Обновлено: | 13.03.2017 |
| ОС: | Windows 10, 8.1, 8, 7, Vista, XP |
| Интерфейс: | Английский, Русский |
| Разработчик: | Stupid User |
| Категория: | Обновления, патчи |
| Загрузок (сегодня/всего): | 11 / 35 164 | Статистика |
| Размер: | 2,33 Мб |
| СКАЧАТЬ | |
Windows Update MiniTool — альтернатива стандартному Windows Update. Ищет обновления для вашей системы, затем вы выбираете необходимые и скачиваете для последующей установки.
Не требует установки.
- Проверка обновлений
- Скачивание обновлений (в папку \Windows\SoftwareDistribution\Download\)
- Установка обновлений
- Удаление установленных обновлений
- Скрытие нежелательных обновлений
- Получение прямых ссылок на *.cab/*.exe/*.psf/*.esd файлы обновлений
- Просмотр истории обновлений
- Настройка автоматических обновлений:
- Автоматически — Установка обновлений происходит в автоматическом режиме. Либо используются настройки конфигурации на панели управления Центра обновления Windows
- Отключено — Обновления не проверяются, не скачиваются, не устанавливаются
- Режим уведомлений — Уведомлять перед загрузкой и установкой любых обновлений
- Только скачивать — Автоматически загружать обновления и уведомлять об их готовности к установке
- По расписанию — Автоматически загружать обновления и устанавливать их по указанному расписанию
- Управляется администратором — Этот вариант позволяет локальным администраторам выбирать режим конфигурации на панели управления Центра обновления Windows
- Режим Offline (необходим файл wsusscn2.cab, который нужно поместить в папку с программой)
Внимание! Первая проверка обновлений может длиться до двух часов. Чтобы ускорить поиск нужно установить обновление KB3138612.
Win Updates Disabler — бесплатный и простой в использовании инструмент для управления.
Media Creation Tool — бесплатный инструмент от компании Microsoft с помощью которого можно легко.
Windows Update MiniTool — альтернатива стандартному Windows Update. С ее помощью вы в любой момент сможете.
Microsoft Windows XP Service Pack 3 — официальный пакет обновления 3 (SP3) для Windows XP содержит все ранее.
Show or hide updates — специальная утилита от Microsoft для ручного отключения установки выбранных патчей для новейшей операционной системы Windows 10.
Windows XP Service Pack 3 — третий официальный сборник обновлений Windows XP собрал в себя все сервисные.
Отзывы о программе Windows Update MiniTool

Отзывов о программе Windows Update MiniTool 20.12.2016 пока нет, можете добавить.
Как пользоваться Windows Update MiniTool
Средство Windows Update MiniTool дополняет функциональность центра обновлений Windows 10. Б есплатный программный инструмент впервые появился в октябре 2015 года на форумах по безопасности. Программа обновилась и работает с последней версией операционной системы.
Эта статья расскажет, как пользоваться Windows Update MiniTool. Она выглядит действительно довольно спонтанной, но поражает возможностями и производительностью. Как минимум он позволяет получить прямые ссылки на оригинальные файлы и установить важные обновления.
Скачать Windows Update MiniTool для Windows 10
Загрузить программу с официального сайта разработчика не получится. Имя основного разработчика, который фактически написал оригинальный код также неизвестно. С качать Windows Update MiniTools для Windows 10 м ожно безопасно с ресурса MajorGeeks.
Интерфейс Windows Update MiniTool
ПО может даже заменить или предоставить альтернативу встроенному Windows Update в ОС Windows 10. Который доступен в расположении Параметры > Обновление и безопасность > Центр обновления Windows. Вопрос, нам зачем использовать сторонний инструмент?
- Иногда центр обновления Windows всё же работает не совсем правильно. Например, не может загрузить или установить определённые обновления. Использование Windows Update MiniTool бывает, восстанавливает его работоспособность.
- Он предлагает к установке всё или ничего. Хотя можно указать нужно ли избегать загрузку драйверов для устройств. А насчёт обновлений, то придётся загружать и устанавливать все ожидающие. В MiniTool можно выбрать только нужные.
Элементы управления. Разберём их слева направо. Управлять обновлениями можно в разделах Windows Update, Установленные, Скрытые или История обновлений. Кнопки становятся активными в зависимости от расположения.
| Двойная стрелка | проверяет наличие доступных обновлений на серверах Microsoft |
| Стрелочка вниз | только загрузить выбранные файлы обновлений без их установки |
| Стрелка с линией | загрузка и последующая установка всех выбранных обновлений |
| Иконка корзины | удалить выбранные обновления, которые ранее было установлено |
| Минус и плюс Н | позволяет скрывать или отображать выделенные обновления |
| Значок документа | скопировать ссылку выбранных файлов в буфер обмена Windows |
- Строка Служба обновлений позволяет указать источник обновлений. Доступны: Windows Update (Каталог обновления Майкрософт), Dcat Flighting Prod (альтернативный источник Microsoft для отдельных элементов обновлённых пакетов) и Microsoft Store (отображается как Магазин Windows для ПК).
- Если отметка Включая драйвера установлена (по умолчанию), тогда отображаются драйверы, которые доступные из этих источников для загрузки обновлений.
- Флажок Включая заменённые позволяет посмотреть обновления, которые были заменены другими, более новыми версиями. Если он снять, то они не будут отображаться.
- Режим Offline указывает программе взаимодействовать только с локальными данными об обновлениях (установленные, скрытые, историей обновлений) без Интернета.
- Список параметров Автоматическое обновление позволяет запускать проверки обновлений через определённые промежутки времени и в указанное время.
Возможности Windows Update MiniTool
Вы можете контролировать загрузку и установку обновлений. Доступны режимы либо автоматической проверки, отключения обновления, режима оповещения о доступности, только загрузку без установки или процесс запланированный и управляемый администратором.
Можно получить прямые ссылки на файлы обновления в форматах .cab, .exe и .psf. Выберите обновление, нажмите кнопку Копировать ссылку в буфер обмена и вставьте URL-адрес в адресную строку браузера, чтобы загрузить обновление.
Программа позволяет отключить автоматическое обновление драйверов Windows 10. Автономный режим использовать для установки обновлений на компьютер, который подключён к Интернету.
Программа Windows Update MiniTool загружает обновления прямо с серверов Microsoft и сохраняет их в каталоге C:\ Windows\ SoftwareDistribution\ Download. Для её работы нужна служба центра обновления Windows. Отключить её и пользоваться программой не получится.
Как работать с обновлениями Windows с помощью Windows Update MiniTool?
На данном сайте уже было несколько статей по отключению обновлений в Windows, там я упоминал операционные системы Windows 8 и 10.
В последней версии Windows отказываться от обновлений совсем нежелательно. В десятке вы можете только временно отключить установку обновлений, но рано или поздно они все равно установятся. И то, временное отключение доступно только в профессиональной версии. В данной статье я хочу рассказать об одной интересной утилите, которая позволяет работать с обновлениями системы. Называется она Windows Update MiniTool и может управлять обновлениями в разные направления – поиск, скачивание, планировщик, выбор служб, удаление каких-то обновлений.
Утилиту не нужно устанавливать на компьютер, поэтому вы можете работать с Windows 10 на любом компьютере и контролировать установку любого обновления для системы.
Как использовать утилиту для поиска, скачивания и установки обновлений?
Итак, когда вы скачали Windows Update MiniTool вы можете начать поиск обновлений, как установленных, так и тех, которые еще можно скачать. Для этого нужно нажать круглый значок со стрелками (Проверить обновления). Когда поиск обновлений закончится, то справа вы увидите весь их список, с которыми можно работать. Так, будет доступно еще пару кнопок – «Только скачать» и «Установить».
Вы можете узнать полезную информацию о найденных обновлениях, например, для чего они нужны и как важны для системы. Если чувствуете, что обновление не нужно, то и не стоит его скачивать, его можно скрыть. Если они понадобятся, вы можете их вернуть. При скрытии обновлений они не пропадут навсегда, а будут находиться во вкладке «Скрытые».
К примеру, есть обновление Microsoft Silverlight, которое нужно для Internet Explorer, чтобы страницы сайтов отображались корректно, но так как сейчас мало кто использует данный браузер, то это обновление и не нужно, просто скройте его, если оно есть в списке.
Очень важная возможность в программе – сортировка списка обновлений по размеру, дате, категории и имени. В какой-то момент это может пригодиться.
Бывает так, что обновление при установке зависает. С помощью утилиты Windows Update MiniTool вы можете это явление отменить и запустить заново. Для этого нужно просто нажать на крестик рядом со строкой процесса скачивания или установки.
Как настраивать обновления в Windows с помощью Windows Update MiniTool?
Настройка обновления в этой программе позволяет использовать более тонкие параметры. Например, замененные обновления, которые добавятся в список при повторном его обновлении. В случае, если в данный момент вам нужно использовать все ресурсы компьютера, то вы можете временно остановить скачивание, установку и поиск обновлений. Для этого вам пригодится «Режим Offline».
Также вы могли заметить выпадающий список под названием «Автоматические обновления». Думаю, там и так все понятно написано, но я просто перечислю здесь список параметров.
- Автоматически – автоматическая установка драйверов без ваших действий;
- Отключено – обновления не скачиваются и не устанавливаются;
- Режим уведомлений – появляются сообщения о найденных обновления, но скачивание и установка остается за вами;
- Только скачивать – только скачивание уже найденных обновлений;
- По расписанию – настройка планировщика, в какое время провести установку;
- Управляется администратором – управление обновлениями только с помощью учётной записи администратора.
Как удалить обновления в Windows 10 с помощью Windows Update MiniTool?
Если нужно удалить, какое-то обновление, то утилита Windows Update MiniTool подходит для этого, как нельзя лучше. Вам нужно отметить галочками обновления, которые не нужны и нажать на значок корзины слева.
На этом всё. Тонкая работа с системными обновлениями при использовании Windows Update MiniTool вам обеспечена.