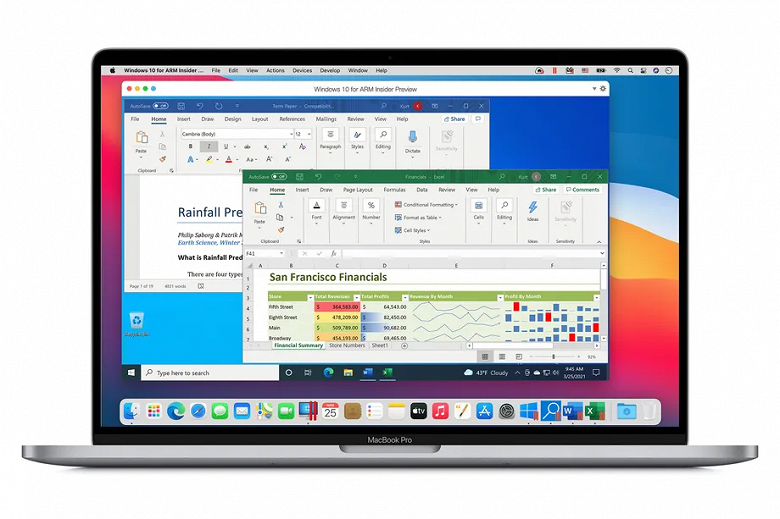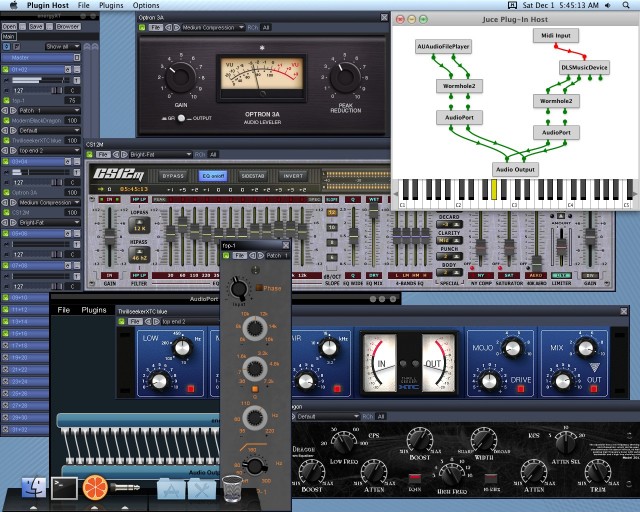- Windows 10 on Arm теперь работает на компьютерах Mac с Apple M1
- Данная версия Parallels Desktop потребляет на 250% меньше энергии на Mac с Apple M1 по сравнению с MacBook Air на базе Intel
- Synthtopia
- 34 thoughts on “ Free App Lets You Run Windows VST’s In Your Mac DAW ”
- ТОП-3 способа запуска программ Windows в MacOS
- Как пользоваться эмулятором Wine на macOS?
- Достоинства и недостатки Wine
- Виртуальные машины
- Какие бывают виртуальные машины — топ лучших
- Достоинства и недостатки виртуальных машин
- Что такое Boot Camp?
- Достоинства и недостатки Boot Camp
- Что выбрать: эмулятор Wine, виртуальные машины, Boot Camp?
- Заключение
- Запускаем любимые приложения Windows на Mac
- Предыстория
- Что будем делать?
- Вот оно – решение
- Запуск программ через Wine
- Запуск программ через WineBottler
- Выводы
- Артём Суровцев
Windows 10 on Arm теперь работает на компьютерах Mac с Apple M1
Данная версия Parallels Desktop потребляет на 250% меньше энергии на Mac с Apple M1 по сравнению с MacBook Air на базе Intel
Parallels выпустила обновление для своего программного обеспечения Desktop, которое позволяет владельцам Mac на базе Apple M1 установить Windows 10 для процессоров Arm (Windows 10 on Arm). Parallels Desktop 16.5 теперь включает необходимую встроенную поддержку для запуска Arm-версии Windows на Apple M1 после решения Apple не поддерживать Boot Camp на компьютерах Mac с Apple M1.
Последняя версия Parallels Desktop для Mac позволяет владельцам Mac с Apple M1 запускать приложения Windows 10 on Arm, а также традиционные приложения x86 одновременно с приложениями Mac или iOS на Big Sur. В Windows 10 on Arm будут некоторые ограничения приложений благодаря собственной эмуляции приложения, но Windows 10 on Arm скоро также будет поддерживать эмуляцию приложений x64.
Производитель заявляет, что последнее обновление также привело к некоторым впечатляющим улучшениям производительности и экономии заряда батареи по сравнению с запуском программного обеспечения на компьютерах Mac на базе Intel. Данная версия потребляет на 250% меньше энергии на Mac с Apple M1 по сравнению с MacBook Air на базе Intel. Также обещано повышение производительности DirectX 11 на 60% и повышение общей производительности виртуальных машин до 30%.
Главный недостаток заключается в том, что вам нужно запустить предварительную версию Windows. Производитель программного обеспечения предоставляет предварительную сборку Windows 10 on Arm, которую можно загрузить с веб-сайта Microsoft Windows Insider.
Помимо поддержки Windows 10 on Arm, Parallels Desktop 16.5 для Mac также поддерживает такие дистрибутивы Linux, как Ubuntu 20.04, Kali Linux 2021.1, Debian 10.7 и Fedora Workstation 33-1.2.
Synthtopia
If you’ve ever wanted to run Windows VST plugins on Mac OS X, check out Plugwire. Setup is a little complex, but details instructions are provided
If you’ve tried Plugwire, leave a comment with your thoughts on it!
34 thoughts on “ Free App Lets You Run Windows VST’s In Your Mac DAW ”
Using Sierra 10.12.6, the most reliable way I have found running Windows 32bit VST Effects bridged to a Mac DAW is with 3 bits of software other than your DAW.
1. Use Crossover / Wine Bottler / Wine Stable etc to run a free program called vsthostx86 which you can download from here:
http://www.hermannseib.com/english/vsthost.htm
2. Download both Mac and Windows version of a free plugin called Wormhole2 by Plasq from here (This is 32bit) and install it to your DAW VST plugins directory:
https://code.google.com/archive/p/wormhole2/downloads
3. If your DAW is 64 bit, you will need Sound Radix 32 Lives to bridge Wormhole2 to 64bit (This is paid software, but it is well worth its price)
4. Start your DAW. Pro Tools, Studio One, Cubase etc.
5. Instantiate 2 x Wormhole inserts on your desired Track or Buss. One as a send and one as a receive. Name them accordingly. On the first instance of wormhole2, under the “direct” section on the GUI, assign it to “Start”. On the second instance of wormhole2, under the “direct” section of the GUI, assign it to “end”.
6. Run vsthostx86 and insert wormhole2.dll after “Engine Input”. Then add your desired Windows vst.dll plugin after that and then add another instance of wormhole2.dll in the chain before closing the signal path to “Engine Output”.
6. Make sure that the first instance on the wormhole2 plugins in both your DAW and in vsthostx86 are assigned to Send using the “Chooser” dropdown in that plugin GUI and the second instance is assigned to “Receive” using the Chooser dropdown in the Wormhole2 plugin GUI.
7. In vsthostx86, make sure the first instance of wormhole2 is assigned to “end” in the “direct” section and tick “playthrough” and “sync”. And on the second instance of wormhole2, assign “direct” to “start” and tick “sync”.
8. Make sure that vsthostx86 is set to the same sample rate as your DAW project. You’ll find that under Devices>Wave>Sample Rate.
9. When you Bounce to Disk in your DAW, make sure you do in in Realtime so there are no sound issues.
This method works flawlessly for me every time.
Good luck.
I’ve tried this method many times but Logic never loads my plugin. I’m not able to access the plugin and use my midi controller. What do you suggest?
ТОП-3 способа запуска программ Windows в MacOS
Если вам необходимо запустить на Макбуке программу Windows, то придется воспользоваться сторонним софтом. Самым популярным решением станет бесплатный эмулятор Wine. Он отличается высокой производительностью, благодаря которой программы не «тормозят». Минусами эмулятора Windows для mac OS является то, что он не дружит с некоторыми приложениями.
Как пользоваться эмулятором Wine на macOS?
- Чтобы эмулятор работал на ПК с системой macOS, нужно предварительно скачать и установить утилиту XQuartz. В последних версиях macOS открытый программный код вмонтирован в оболочку системы. Его можно найти по адресу: Applications/Utilities/Xquartz.app.
- После ее установки компьютер необходимо перезагрузить.
- Далее скачайте сам эмулятор . Wine скачать на mac можно с официального сайта.
- Дождитесь завершения установки. После чего софт можно найти в следующей директории: /Users/ваша_учетная_запись/.wine. Она будет скрыта, поэтому воспользуйтесь гайдом, как находить скрытые папки.
- Для запуска Windows нужно ввести команду «wine program.exe» либо запустить установочный файл скрытой папки в предыдущем пункте.
Достоинства и недостатки Wine
Плюсы эмуляторов для Windows:
- Не нужно лицензионное ПО.
- Данный способ значительно экономит ресурсы системы.
- Сложная настройка. Перед использованием любого софта, его предварительно нужно настроить. Особенно это сложно делать с играми.
- Совместимость. Некоторые «тяжелые» приложения, забирающие много ресурсов системы, могут некорректно работать или не работать вовсе.
Виртуальные машины
На выходе получается полноценная оперативная система, только располагается она на «виртуальном» железе. Получается, что внутри одной ОС создается другая, которая при запуске забирает часть ее оперативной памяти.
На данный момент существует несколько таких виртуальных машин. Они бывают платные и бесплатные. По большей части они ничем не различаются между собой. Разве что, в бесплатных функционал ограничен. Но в то же время, при полном образе можно легко запустить на mac программу для Windows.
- Установка дополнительной ОС со съемного носителя или образа загрузочного диска.
- Указание количества ресурсов, которые может использовать дополнительная ОС.
- Установка и пользование приложениями.
Какие бывают виртуальные машины — топ лучших
- Parallels Desktop – самая популярная платная программа. Благодаря ей создается гибрид систем. Любые приложения запускаются сразу, вне зависимости от того, к какой системе они принадлежат.
Достоинства и недостатки виртуальных машин
- Возможность работать с двумя системами одновременно.
- Легко получить доступ к файлам.
- Потеря производительности из-за одновременной работы двух систем.
- Некоторые приложение (чаще игры) не работают.
Что такое Boot Camp?
Это программа, позволяющая устанавливать «окна» на Макбук. Система займет отдельное место на жестком диске и будет работать независимо от «яблочной».
Для этого вам потребуется:
- 50 Гб свободного места во внутренней памяти.
- Загрузочный диск с Windows.
Достоинства и недостатки Boot Camp
- Такой метод не ресурсоемкий, потому что одновременно пользоваться можно только одной ОС.
- Все приложения и игры беспроблемно устанавливаются и работают.
- Чтобы переключаться между ОС, нужно каждый раз перезапускать компьютер.
- Не будет доступа к файлам разных систем.
Что выбрать: эмулятор Wine, виртуальные машины, Boot Camp?
Если вы не можете определиться, каким способом воспользоваться, то следующие рекомендации для вас:
- Boot Camp нужен, в первую очередь, для тех, кто будет пользоваться играми.
- Виртуальная машина нужна тогда, когда необходимо пользоваться одновременно двумя ОС.
- Эмулятор подходит для простых задач и нечастого применения.
Заключение
Нет таких людей, которые не имели бы дело с ОС Windows. Со временем некоторые пользователи «окон» переходят на «яблочную» систему. Но у них остаются на «окнах» программы, не имеющие аналогов на Mac, и без которых не получается обходиться.
Для такой проблемы есть несколько решений: запуск программ Windows в MacOS с помощью эмулятора Wine, виртуальных машин или Boot Camp. Каждое имеет свои особенности и недостатки, и только вы определите, что вам больше всего подойдет.
Ставь лайк, если нравится материал и подписывайся на наш Дзен канал!
Запускаем любимые приложения Windows на Mac
Всем «свитчерам» посвящается.
Предыстория
Я не знаю таких людей, которые никогда не пользовались операционной системой Windows. Так уж повелось, что «окна» получили колоссальное распространение на постсоветском пространстве и попользоваться ими довелось почти каждому, кто имел дело с компьютерами. Кто-то пересел на Mac давно, кто-то совсем недавно, у меня даже был неприятный период общения с Windows после долгой работы на «яблочных» компьютерах. «Чистокровные» пользователи Mac OS мне не встречались.
За время работы с Windows у каждого появлялись свои полезные и любимые must-have приложения, которых с переходом на OS X может не хватать. Часть софта легко можно заменить аналогами, есть кроссплатформенные решения, но некоторые приложения существуют только в мире Windows.
Я жалею лишь об одной программе – Faststone Image Viewer. Простой и удобный фото-редактор, который в большинстве случаев быстрее Photoshop может обрезать или сжать картинку, сохранить файл в другом формате или просто выступить полноэкранным просмотрщиком.

Я настолько привык к этой программе, что периодически возвращаюсь к поиску полноценной замены, но, к сожалению, ничего подходящего найти не могу. Если с функциями просмотра справляется стандартное одноименное приложение, то для редактирования хочется чего-то простого, но функционального. Было даже несколько подходов к программе Фото, но не сложилось. Кстати, а вы пользуетесь Фото в OS X?
Что будем делать?
Вернемся к основной теме статьи. Ваша история может отличаться от моей, но объединять их будет потребность в определенном Windows-приложении на Mac. Есть большое количество способов запустить полноценную операционную систему и использовать подходящий для неё софт, но зачем такое громоздкое решение для одной простой программы? Самым подходящим решением будет Wine.
Wine не является эмулятором полноценной операционной системы, это – специальная среда для запуска windows-приложений. На базе данной технологии появилось большое число программ, обладающих схожими функциями. Все они являются своего рода «оболочками» для Wine, облегчающими работу пользователя. Мы уже рассказывали о работе с WineSkin, сейчас же поговорим о его аналоге WineBottler.
Вот оно – решение
Для начала проследуем на официальный сайт проекта WineBottler и скачаем подходящий образ. Вариант Development имеет больше настроек, но не блещет стабильностью. Нам отлично подойдет версия Stable.

В дистрибутиве можно найти два приложения: Wine и WineBottler. В чем же разница между ними?
Приложение Wine – это полноценная среда для запуска Windows приложений в OS X в виде отдельной программы. С её помощью можно запускать любые скачанные *.exe файлы (еще помните о таких?).
WineBottler – программа упаковщик, которая позволяет создать независимое приложение для OS X из windows-программы. В дальнейшем для запуска никаких программ не потребуется.
Если нужно постоянно запускать разные приложения – используем Wine, если потребности ограничиваются парой программ, создаем из них полноценные приложения через WineBottler.
Запуск программ через Wine

После того, как приложение Wine из образа перенесено в папку Программы, оно готово к работе. Можно держать его постоянно запущенным или ассоциировать с *.exe файлами и запускать их через Wine.
Скачиваем нужную нам windows-программу, например, Faststone Image Viewer. Для загрузки предлагается установщик или архив с уже распакованным приложением (так называемая “portable” версия). При использовании Wine лучше искать именно установленные приложения, но и инсталляторы тоже подойдут. 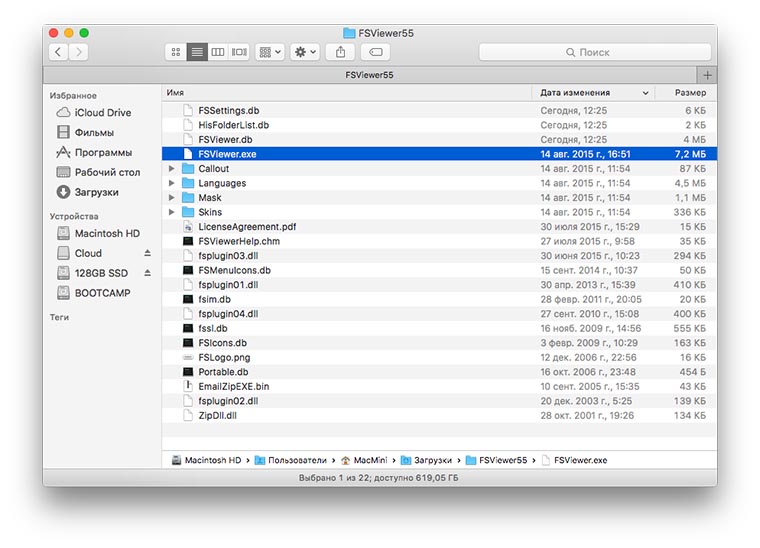
В первом случае получаем папку с Faststone Image Viewer, находим в ней исполняемый *.exe файл и запускаем при помощи Wine. Программа из мира «окон» отлично работает на OS X.
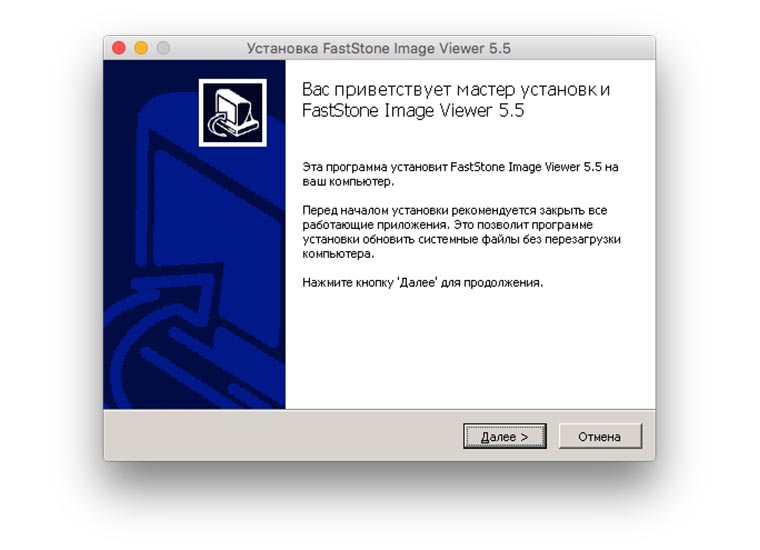
Если загрузили установщик – аналогично запускаем его через Wine. Видим знакомое, но позабытое диалоговое меню установки. Выбираем нужные компоненты и завершаем процесс инсталляции. Наша программа установлена в своего рода «песочницу» внутри Wine. Из меню приложения можно попасть в файловый менеджер и найти папку с установленным приложением. Оттуда же можно запустить его.

Принципиальной разницы между способами нет, при наличии распакованной программы её удобнее запускать. На счет «песочницы» не переживайте, установленный софт сможет взаимодействовать с файлами на Mac, просматривать и редактировать их. Никаких расшариваний, общих папок и добавления прав не потребуется.
Запуск программ через WineBottler

В случае выбора данного упаковщика придется сделать ряд дополнительных действий. Для начала ознакомьтесь с перечнем программ, которые уже адаптированы разработчиками WineBottler для работы в OS X. Если попалось подходящее приложение, достаточно лишь скачать его. Если нужной программы нет (каталог в WineBottler не впечатляет), как и в предыдущем способе, потребуется установщик или portable-версия нужного приложения.
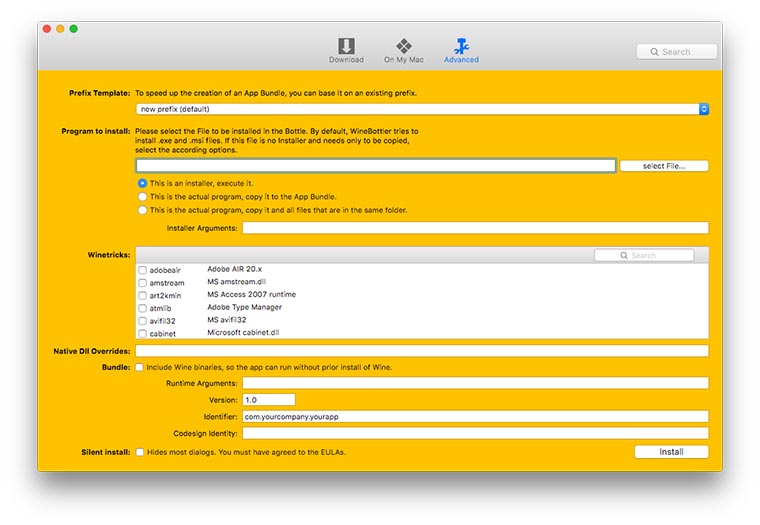
Когда все нужное скачано, переходим на вкладку Advanced, на ней и происходит «магия». В поле “Program to install” выбираем подходящий пункт:
- следует отметить “This is an installer”, если скачали установщик;
- “This is the actual program, copy it to the App Bundle” выбираем, если скачали portable-версию, состоящую из одного *.exe файла;
- последнюю опцию “This is the actual program, copy it and all files…” выбираем в случае использования portable-версии состоящей из нескольких файлов.
Теперь указываем нужный файл windows-программы.
Продвинутые пользователи могут покопаться в разделе “Winetricks”. Здесь можно упаковать в приложение библиотеки, необходимые для запуска. Например, если вы знаете, что программа не работает без net framework или visual C++, следует добавить соответствующие параметры. Я рекомендую первый раз не добавлять лишнего, а уж если приложение откажется работать, пробовать экспериментировать.
Нажимаем Install и ждем. Если WineBottler получил инсталлятор, то пройдет обычная процедура установки, потребуется понажимать кнопку Next, в остальных случаях все произойдет без вашего вмешательства.

На выходе мы получим упакованное приложение, аналогичное программам среды OS X. Можно переписать его в соответствующую папку в системе и пользоваться, забыв о WineBottler.
Выводы
Я «прогнал» свой любимый Faststone Image Viewer через все описанные способы, никаких ошибок или проблем не обнаружил. В каждом из случаев я получал работоспособное приложение с полным набором функций из Windows.
Единственное, что не удалось сделать – настроить запуск картинок через новую программу (по двойному нажатию на файлы определенного типа). Использовать *.exe файлы для ассоциации не позволяет система, а упакованное приложение при запуске не открывает файл, а переходит к последней рабочей папке. Это – не критично, фото открываются из программы.
Подобным способом можно попытаться запустить более серьезные программы, например, 1С или установить неподдерживаемые игры. Результат не гарантирован, но попробовать можно.
Артём Суровцев
Люблю технологии и все, что с ними связано. Верю, что величайшие открытия человечества еще впереди!