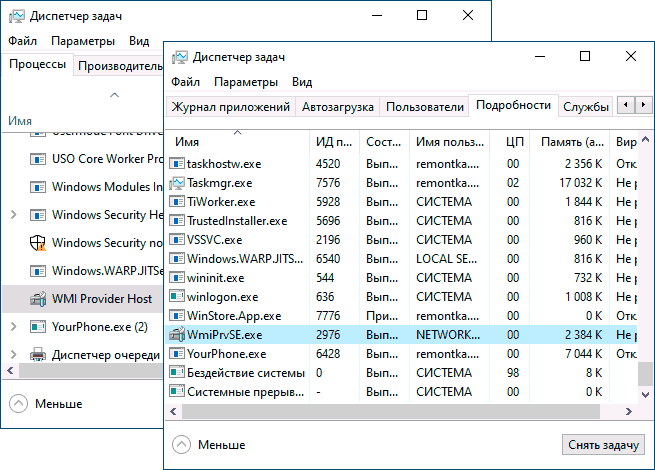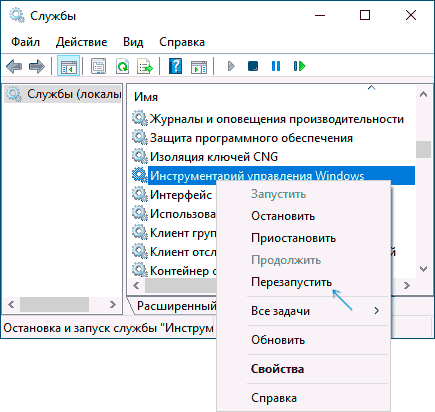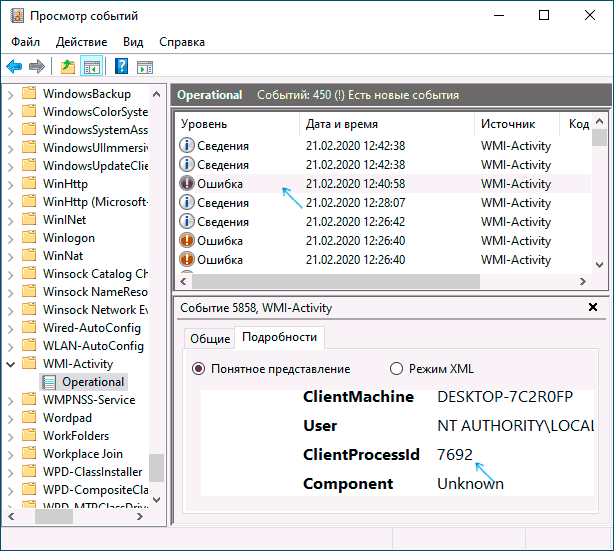- Что за процесс WmiPrvSE.exe (WMI Provider Host) и почему он грузит процессор
- Что такое WmiPrvSE.exe
- Что делать, если WMI Provider Host грузит процессор
- Почему процесс WMI Provider Host нагружает процессор и как этого избежать
- Для чего нужен сервис WMI Provider Host
- Почему wmiprvse.exe нагружает процессор
- Отключение сервиса WMI Provider Host
- Что делать если процесс «WMI Provider Host» грузит процессор в Windows 10
- Устранение проблемы с процессом «WMI Provider Host»
- Способ 1: Проверка работы службы
- Способ 2: Проверка на вирусы
- Способ 3: Откат обновлений
- Способ 4: Отключение сторонних служб
- Способ 5: «Просмотр событий»
- Способ 6: Проверка оборудования
Что за процесс WmiPrvSE.exe (WMI Provider Host) и почему он грузит процессор

В этой статье подробно о том, что за процесс WmiPrvSE.exe, о причинах возможной высокой нагрузки на процессор и способах исправить ситуацию. Схожие темы: Что за процесс csrss.exe, Процесс dwm.exe в Windows.
Что такое WmiPrvSE.exe
Процесс WmiPrvSE.exe или WMI Provider Host — один из необходимых системных процессов Windows, позволяющий программам на компьютере получать различную информацию о системе. При обычной работе этот процесс не вызывает высокой нагрузки на процессор, но это не всегда так.
WMI означает Windows Management Instrumentation и служит в качестве стандартного метода, позволяющего различному ПО получать сведения о состоянии системы и ее характеристиках. Помимо сторонних программ, такие сведения можете получать и вы: например, когда в командной строке вы выполняете команды WMIC для получения тех или иных данных об оборудовании компьютера или ОС (например, такой метод описан в инструкции Как узнать, какая материнская плата на компьютере), задействуется именно MI Provider Host.
При условии, что речь именно о системном процессе (находящемся в папке wbem внутри System32 или SysWOW64), отключить или удалить WmiPrvSE.exe нельзя (вернее, вы можете отключить службу, однако это может привести к проблемам в работе некоторых, в том числе системных, программ в дальнейшем), но при высокой нагрузке на процессор, проблему обычно можно решить.
Что делать, если WMI Provider Host грузит процессор
Кратковременная высокая нагрузка со стороны WmiPrvSE.exe является нормальным явлением: например, если вы запустите какую-либо программу определения характеристик компьютера, нагрузка со стороны этого процесса на некоторое время возрастет. Однако, если нагрузка является постоянной и процессор всегда нагружен, можно предположить, что что-то не так.
Чтобы исправить ситуацию, вы можете использовать следующие методы:
- Перезапуск службы «Инструментарий управления Windows». Нажмите клавиши Win+R, введите services.msc, найдите указанную службу (или Windows Management Instrumentation Service), нажмите по ней правой кнопкой мыши и выберите пункт «Перезапустить».
- Используйте «Просмотр событий», чтобы определить какая программа вызывает нагрузку при использовании WMI Provider Host. Зайдите в «Просмотр событий» (Win+R — eventvwr.msc), зайдите в «Журналы приложений и служб» — Microsoft — Windows — WMI-Activity — Operational. Просмотрите последние сообщения с уровнем «Ошибка» (некоторое количество ошибок нормально и при обычной работе). После выбора ошибки в подробностях найдите параметр «ClientProcessID», затем откройте диспетчер задач и найдите процесс с тем же значением в столбце ИД (в Windows 10 — на вкладке «Подробности»). Это позволит узнать, что за программа вызывает нагрузку. Если под этим ID оказался svchost, то речь идет о какой-то службе, подробнее: Что делать, если svchost.exe грузит процессор.
- Если выяснить службу или программу не удалось, но нагрузка появилась недавно, с большой вероятностью виной тому недавно установленное ПО, особенно если оно как-то связано с оптимизацией системы и подобными функциями. Можно попробовать отключить или удалить такие программы, а также использовать точки восстановления системы.
Надеюсь, материал помог разобраться с процессом WmiPrvSE.exe и высокой нагрузкой, если она имеет место быть.
А вдруг и это будет интересно:
Почему бы не подписаться?
Рассылка новых, иногда интересных и полезных, материалов сайта remontka.pro. Никакой рекламы и бесплатная компьютерная помощь подписчикам от автора. Другие способы подписки (ВК, Одноклассники, Телеграм, Facebook, Twitter, Youtube, Яндекс.Дзен)
13.05.2020 в 08:01
Помогло! Большое спасибо!
18.08.2020 в 17:31
WMI-Activity — нет такого пункта(папки) в «Просмотр событий».
02.11.2020 в 13:04
Гениально — как же просто на раз два оказалось вычислить виновника через журнал событий!)
01.02.2021 в 21:38
Спасибо… в моем случае гаджеты баловались… помогло! Респект.
Почему процесс WMI Provider Host нагружает процессор и как этого избежать
Процесс WMI Provider Host (Инструментарий управления Windows, он же wmiprvse.exe) играет важную роль в работе ОС Windows, при этом он работает в фоне, взаимодействуя с другими сериями. Благодаря этому, другие программы получают доступ к важной системной информации. Несмотря на то, что обычно не возникает никаких вопросов с работой WMI Provider Host, у ряда пользователей наблюдается 100% загруженность процессора и негативное влияние на оперативную память. Этого можно избежать, и в этой статье вы узнаете, как.
Содержание:
Для чего нужен сервис WMI Provider Host
Служба wmiprvse.exe необходима для предоставления программам и сценариям различной служебной информации и данных о работе ОС Windows. Это происходит по запросу соответствующего софта.
Например, программное обеспечение может получить информацию о состоянии системных обновления, просмотреть записи из журнала событий или запросить данные об установленных приложениях.
Наиболее важна данная функция системным администраторам, которые, используя WMI, могут централизованно получить сведения о всех компьютерах в сети через административную консоль. В штатной ситуации, на домашних версиях ОС, также может быть задействован сервис Инструментарий управления Windows. Запрос данных может происходить от сторонних программ, которые используют вышеназванный WMI интерфейс в своей работе.
Рядовые пользователи не используют данный сервис повседневно, однако через него можно получить ряд необходимой информации о “железе”: например, модель видеокарты, состояние HDD, объем ОЗУ, серийный номер ПК и прочие сведения, хотя для этих целей часто используется платный сторонний софт вроде AIDA64.
Почему wmiprvse.exe нагружает процессор
Сервис WMI Provider Host, теоретически, не должен как-либо нагружать процессор более 1-3%. Впрочем, когда у другого приложения или процесса возникает необходимость доступа к данным через Инструментарий управления Windows, может кратковременно увеличиваться нагрузка на CPU. Поэтому, если вы видите, что столбик CPU стал меняться напротив процесса WMI – скорее всего, речь именно об этом.
Тревогу нужно поднимать в ситуации, когда уровень нагрузки на CPU остается на стабильно высоком уровне долгое время и повышает его температуру.
Чтобы скорректировать работу WMI, можно задействовать 2 способа:
- Перезагрузить ПК.
- Перезапустить сервис Инструментарий управления windows (wmiprvse.exe).
С первым способов ничего сложного нет, поэтому рассмотрим второй.
- Откройте Пуск.
- Введите Services.msc, нажмите Ввод.
- Запустится инструмент Службы.
- Найдите в списке Инструментарий управления Windows.
- В контекстном меню (щелчок правой кнопкой мыши) выберите команду Перезапустить.
Одна из причин, вследствие которой “Инструментарий управления Windows” использует много ресурсов – использование данных WMI другой службой. Соответственно, можно поискать другие службы WIndows, которые могут потреблять много ресурсов процессора.
Для этого используйте встроенный в Windows инструмент “Просмотр событий”.
- Откройте Пуск > Введите “Просмотр событий”. (Как вариант, откройте контекстное меню Пуск и найдите пункт “Просмотр событий”.)
- Через левую колонку навигации перейдите в Журналы приложений и служб > Microsoft > Windows > WMI-Activity > Operational.
- Обратите внимание на все события с уровнем Ошибка.
- Нажмите на событие с ошибкой
- Во вкладке Общие доступна детальная информация об ошибке. Найдите в тексте ClientProcessId и соответствующий номер.
- Этот номер закреплен за сервисом, который вызвал ошибку WMI.
- Ознакомьтесь с похожими ошибками. Если ClientProcessId имеет один и тот же номер, скорее всего, виновником загруженности процессора является именно он.
- Откройте Диспетчер задач от имени администратора. Правая кнопка мыши на Пуск > Диспетчер задач (или сочетание клавиш Ctrl+Shift+Escape).
- Убедитесь в том, что колонка “ИД процесса” доступна.
- Как вариант, перейдите во вкладку Подробности.
- Отсортируйте колонку “ИД процесса” по алфавиту.
- Найдите номер процесса, который, вероятно, является причиной сбоя (см. выше ClientProcessId).
- Вы можете снять задачу или деинсталлировать программу с компьютера, чтобы ошибка не повторялась.
- Воспользуйтесь пунктом контекстного меню “Открыть расположение файла”, чтобы перейти к приложению, которое закреплено за “ИД процесса”.
- Если предыдущие пункты не помогли исправить работу WMI, попробуйте в Интернете найти похожие проблемы и их решение.
Отключение сервиса WMI Provider Host
Теоретически, вы можете отключить Инструментарий управления Windows, чтобы он не вызывал проблем с утечкой памяти и ресурсов процессора. Однако делать это категорически не желательно: скорее, это приведет ко множеству системных конфликтов, особенно что касается встроенных в Windows программ.
Советуем решить проблему вышеописанным способом – найти зависимый от службы WMI сервис и отключить его.
Если вам не помогла инструкция – пожалуйста, сообщите о проблеме нам через комментарии, попробуем помочь вам советом.
Что делать если процесс «WMI Provider Host» грузит процессор в Windows 10
Во время работы операционной системы Windows 10 в фоновом режиме постоянно функционирует множество процессов. Иногда случается, что некоторые из них потребляют значительно больше системных ресурсов, чем полагается. Подобное поведение наблюдается и у процесса «WMI Provider Host». В данной статье мы расскажем о том, что делать, если он сильно грузит процессор в Windows 10.
Устранение проблемы с процессом «WMI Provider Host»
Процесс «WMI Provider Host» является системным, а не устанавливается вместе со сторонним ПО. Он крайне необходим для корректного и регулярного обмена данными между всеми устройствами/программами с самой операционной системой. В «Диспетчере задач» отображается следующим образом:
Сказать наверняка, что именно вызвало подобное поведение процесса, достаточно тяжело. Это может быть как временная нагрузка при подключении нового оборудования к компьютеру, так и влияние вредоносного программного обеспечения. О самых распространенных вариантах решения проблемы мы расскажем подробнее.
Способ 1: Проверка работы службы
В первую очередь мы рекомендуем убедиться в том, что служба процесса работает корректно. При необходимости ее можно перезапустить или вовсе отключить. Делается это следующим образом:
- Нажмите комбинацию клавиш «Windows+R». В текстовое поле открывшегося окна введите команду services.msc . Нажмите после этого «Enter» на клавиатуре.
В появившемся окне будет показан список всех доступных служб. Часть из них будут работать, а остальные – выключены. В данном перечне вам нужно найти строку, отмеченную на скриншоте ниже. Кликните по ее названию два раза левой кнопкой мышки.
Откроется окно с кнопками управления службой. Убедитесь, что в строке «Состояние» указано «Выполняется». Это значит, что служба работает. Необходимо попробовать сперва перезапустить ее. Для этих целей нажмите кнопку «Остановить».
Появится предупреждение о том, что в результате отключения одной службы будет деактивирована и зависимая от нее процедура. Соглашаемся с этим и жмем кнопку «Да».
Перезагрузите компьютер или ноутбук. После повторного входа в систему протестируйте работу ОС. Убедитесь, что нет ошибок во время использования сторонних приложений и системных утилит. После этого снова откройте окно управления службой «Инструментарий управления Windows» и включите ее. Не забудьте применить внесенные правки, нажав кнопку «OK».
Если же ошибка повторится, попробуйте полностью деактивировать службу. В противном случае воспользуйтесь советами из следующих методов.
Способ 2: Проверка на вирусы
Нередко процесс «WMI Provider Host» потребляет много системных ресурсов из-за негативного влияния вирусов. В первую очередь необходимо убедиться, что работающий процесс на самом деле оригинальный, а не подменен «зловредом». Для этого выполните следующее:
- Откройте «Диспетчер задач», кликнув правой кнопкой мышки на «Панели задач» и выбрав одноименный пункт.
В списке процессов найдите строку «WMI Provider Host». Нажмите на ее названии ПКМ и выберите из контекстного меню последнюю строку «Свойства».
Вам нужно обратить внимание на строку «Расположение» в открывшемся окне. Оригинальный файл носит название «wmiprvse.exe». По умолчанию он находится в директории по следующему пути:
Если вы используете 64-битную версию Windows 10, тогда файла с аналогичным названием должен находиться в еще одной папке, которая расположена по пути:
Если процесс запускается оригинальным файлом, а не вирусной копией, тогда стоит поискать других вредителей с помощью специального софта. Для этих целей лучше использовать антивирусное ПО, которое не нужно устанавливать. Во-первых, при инсталляции некоторые вирусы успевают заразить защитный софт, а во-вторых, такие приложения хорошо справляются со сканированием оперативной памяти. Туда зачастую тоже проникает вирус. О лучших представителях таких антивирусов мы ранее писали в отдельной статье:
Подробнее: Проверка компьютера на наличие вирусов без антивируса
Способ 3: Откат обновлений
Разработчики Windows 10 регулярно выпускают обновления для системы. Но иногда случается так, что подобные накопительные пакеты не помогают, а лишь вызывают новые ошибки. Если после установки очередного апдейта вы заметили проблемы с процессом «WMI Provider Host», стоит попробовать откатить изменения. Это можно сделать двумя методами, о которых мы во всех подробностях писали в отдельном руководстве.
Способ 4: Отключение сторонних служб
При инсталляции стороннего софта вместе с ним зачастую в систему устанавливается и зависимая служба. Иногда их функционирование может стать причиной перегрузки процесса «WMI Provider Host» поэтому стоит попробовать отключить все второстепенные службы. Сделайте следующее:
- Нажмите одновременно клавиши «Windows» и «R». В открывшееся окно введите команду msconfig , после чего в этом же окне нажмите кнопку «OK».
В следующем окне перейдите во вкладку «Службы». В самом низу поставьте отметку возле строки «Не отображать службы Майкрософт». В результате в списке останутся лишь второстепенные службы. Отключите их все, убрав галочки рядом с названием. Также можно кликнуть по кнопке «Отключить все». После этого нажмите «OK».
Способ 5: «Просмотр событий»
В каждой редакции Windows 10 есть встроенная утилита под названием «Просмотр событий». В ней можно отследить, какое стороннее приложение обращалось к службе «WMI Provider Host». Узнав это, мы сможем удалить или переустановить проблемный софт. Вам нужно выполнить следующее:
- Нажмите на кнопку «Пуск». Левую часть открывшегося меню прокрутите в самый низ. Найдите и откройте папку «Средства администрирования Windows». Из выпадающего списка выберите пункт «Просмотр событий».
В верхней части открывшегося окна кликните по строке «Вид», а затем выберите пункт «Отобразить отладочный и аналитический журнал».
Используя древовидную структуру папок в левой части окна перейдите в каталог «WMI-Activity». Он находится по следующему пути:
Журналы приложений и служб/Microsoft/Windows
В указанной директории найдите файл «Trace» и кликните по нему правой кнопкой мышки. Из контекстного меню выберите строку «Включить журнал».
Появится предупреждение о том, что во время включения логирования часть отчетов может быть утеряна. Соглашаемся и жмем кнопку «OK».
Далее выберите файл «Operational» в этом же каталоге «WMI-Activity». В центральной части окна, начиная сверху вниз, кликайте на тех строках, в названии которых числится «Ошибка». В поле описания проблемы обратите внимание на строку «ClientProcessId». Напротив нее будет указан код приложения, которое обращалось к процессу «WMI Provider Host». Запомните его.
Далее откройте «Диспетчер задач». Для этого нажмите ПКМ на «Панели задач» и выберите отмеченную на скриншоте ниже строку.
В открывшемся окне перейдите во вкладку «Подробности». В перечне процессов обратите внимание на второй столбик «ИД Процесса». Именно в нем нужно отыскать цифры, которые вы запомнили из утилиты «Просмотр событий». В нашем случае это приложение «Steam».
Способ 6: Проверка оборудования
Как мы писали в начале статьи, упомянутый процесс отвечает за обмен информацией между оборудованием и системой. Иногда случается так, что проблема кроется в самом оборудовании, а не в программном обеспечении. Поэтому стоит попробовать поочередно отключить внешние устройства и проверить, появится ли проблема без них или нет. Это можно сделать либо физически, либо же через «Диспетчер устройств».
- На кнопке «Пуск» нажмите правой кнопкой мышки и выберите из контекстного меню строчку «Диспетчер устройств».
Читайте также: Открываем «Диспетчер устройств» в Windows 10
Далее кликните ПКМ на нужном устройстве и выберите пункт «Отключить устройство».
Таким образом, вы узнали обо всех основных способах снижения нагрузку на процесс «WMI Provider Host». В качестве заключения мы хотели бы напомнить, что проблема может возникнуть не только по вине самой системы, но и из-за использования некачественной кастомной сборки. В подобных случаях, к сожалению, решается все только переустановкой Windows 10.