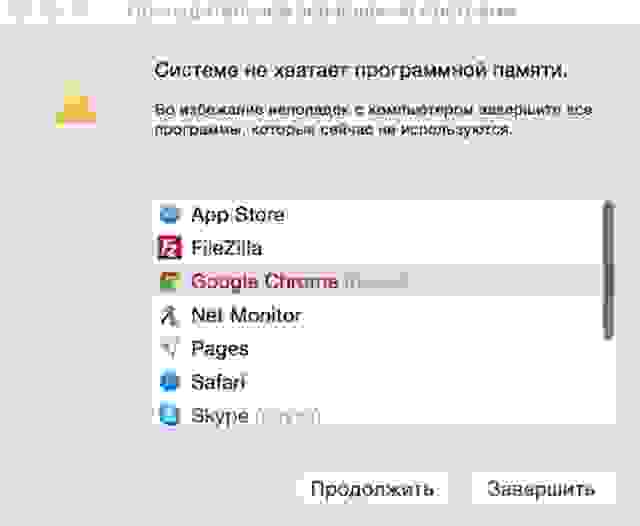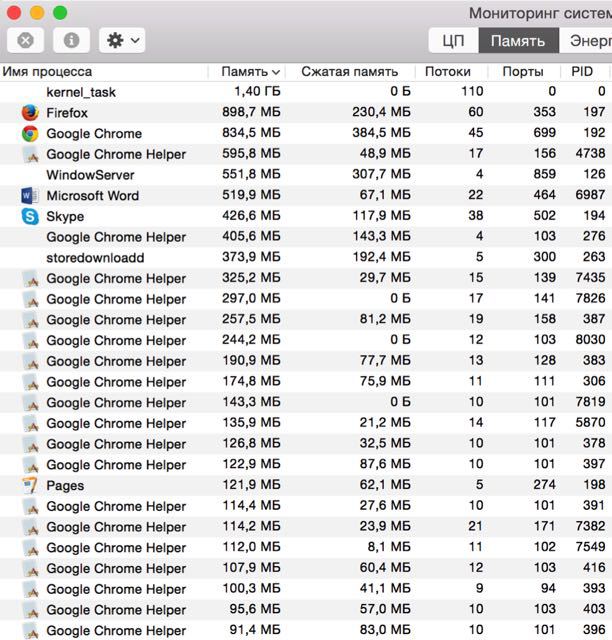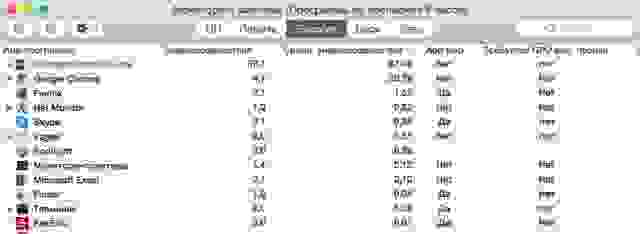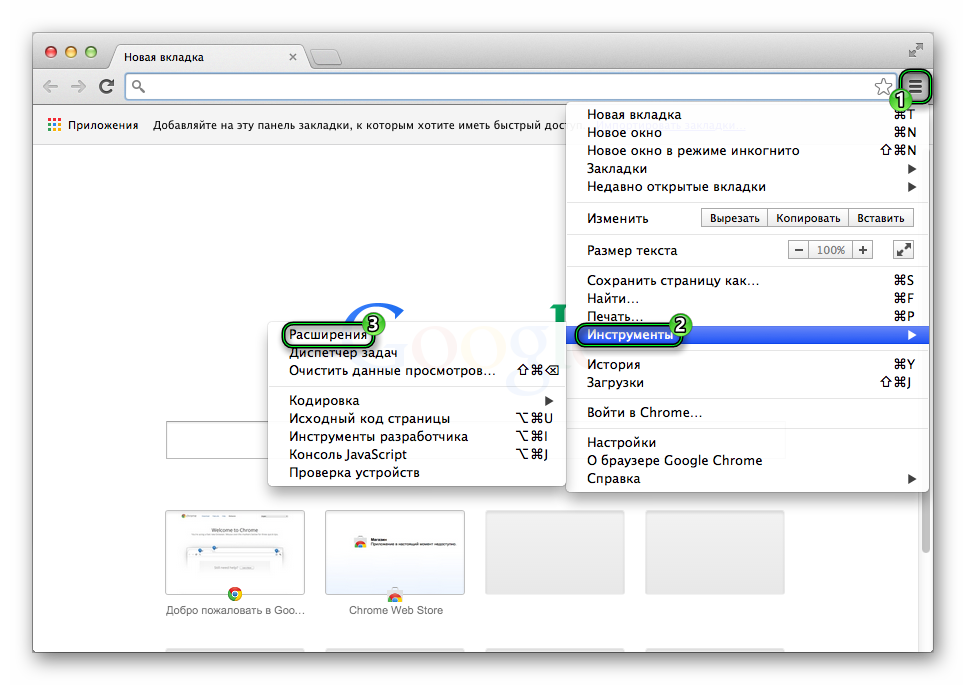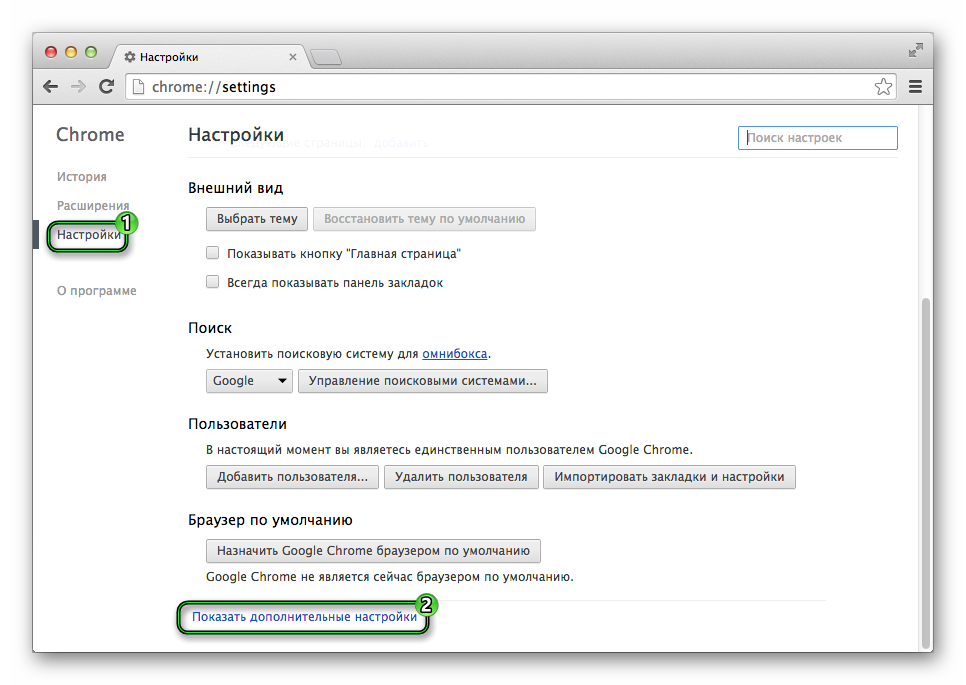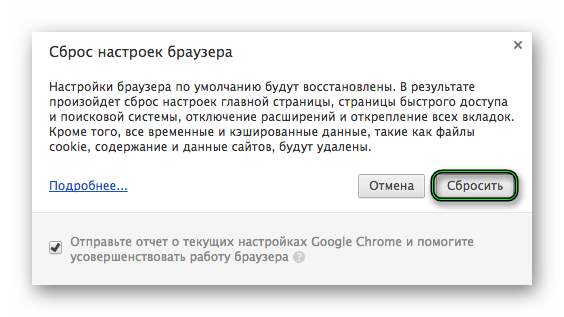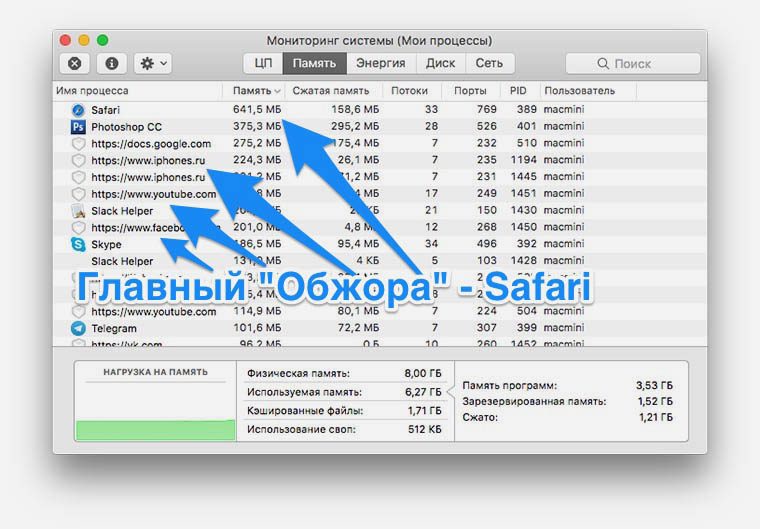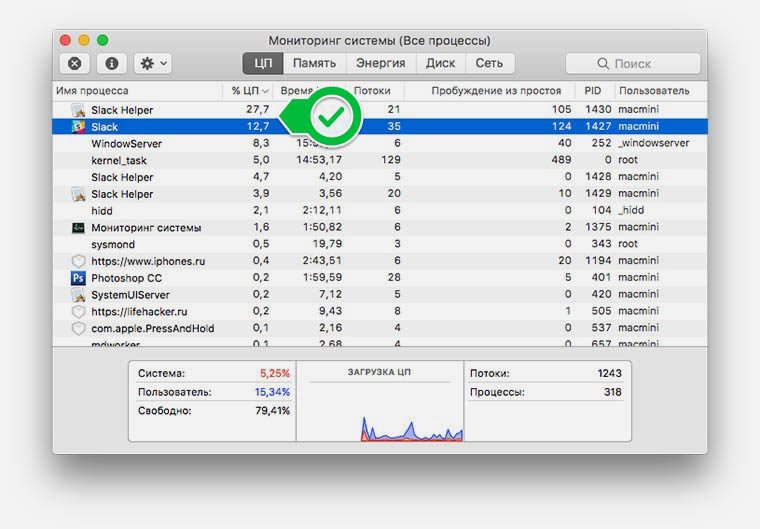- Все не так идеально как хотелось бы
- Google Chrome Helper на Mac OS грузит систему
- Подробности
- Установка последней версии программы
- Деактивация ненужных плагинов
- Сброс до заводских параметров
- Дополнение
- Как снизить нагрузку на процессор Mac из-за веб-браузера Safari
- ❗Как понять, какие приложения тормозят Mac
- Кто съел оперативную память
- Кто напрягает процессор
- Что в итоге
Все не так идеально как хотелось бы
Часто ли Вы наблюдаете такое сообщение на своем компьютере?
Не думаю что пользователи MacBook ожидают увидеть такую картину у себя на мониторе, и уж тем более не ожидаешь такого увидеть работая на MacBook Pro с 4-мя ядрами Intel Core i7 (2,5 GHz каждый), оперативной памятью 16 GB DDR3, и SSD накопителем на 480 GB который даст неплохую скорость для виртуальной памяти если в этом будет необходимость.
Я и мои коллеги тоже не ожидал такого, но данную картину мы наблюдали неоднократно. И это было удивительно, я не мог понять почему Google Chrome, который беспрецедентно работал у меня на ультрабуке, производительность которого почти в четыре раза меньше данного монстра, ложил систему 4 раза за три дня, такая же картина была и у остальных моих коллег. В полной мере насладившись данной картиной начал серфить в интернете, ответ нашел быстро. Всему виной был безобидный Google Chrome Helper — помощник призванный ускорить работу в интернете, «помогал» приравнять производительность MacBook Pro к производительности ультрабука Acer Aspire S3 серии. Почему так?
Все очень просто, Google Chrome Helper создан для более комфортной работы в браузере. Если Вы постоянно переключаетесь между вкладками, и ожидаете их обновления все открытые открытые страницы в браузере будут активно обновляться. “Хотели как лучше, а вышло как всегда”, для Google Chrome нет разницы сколько у Вас ресурсов, он будет стараться «сожрать» все что есть, отхватить как можно больше, и это создает значительные проблемы. Я нашел несколько решений этой проблемы.
Первое решение это отключить эту маленькую заразу, горе-помощника. Сделать это можно в настройках браузера, выбираете “Настройки контента” (вкладка Плагины), там и вырубаете плагины к чертям.
Второй вариант это скачать дополнительные преложения — TabMemFree, The Great Suspender или OneTab. Варианты неплохие, но все это не то. Единственное правильно решение — это использовать иной браузер, в данном случаи отлично подходит Firefox, хоть я и не сторонник данного браузера. Очень жаль что Google Chrome уже не тот привычный браузер, который позволял без проблем серфить в интернете.
Энергопотребление данного браузере временами не самое лучшее но оно остается в тени по сравнению с энергопотреблением второго приложения, способного сожрать заряд Вашего MacBook за пару часов. Знакомы ли Вы с Microsoft Office? Уверен что знакомы. Мне было довольно не привычно работать в Pages, не скажу что он плохой, привык я к другому. Решив не изменят своей привычке установил на Mac Microsoft Office 2016 — результат был интересным. Все шло прекрасно, снова текстовый редактор в красивой оправе. Все было хорошо до определенного момента. Когда вышел на работу мне не захотелось подключать зарядное думая что 100% заряда мне будет достаточно на несколько часов, как же я ошибался. Спустя два часа мне выдало занятное сообщение о том что батарея разряжена.
Удивление было оправдано, MacBook был новый и держал заряд до 9 часов. Стало интересно в чем причина такого неожиданного момента. Решил проверить энерговоздействие и увидел следующую картину:
Забавно, никогда не мог подумать что простой текстовый редактор может потреблять больше 80% заряда аккумулятора. Изначально я решил что произошёл сбой Microsoft Word именно по этому он столько и «съел», но ни перезагрузка, ни переустановка программы ситуацию не исправило.
Это два софта с которыми Ваш MacBook будет заурядным ноутбуком по завышенной цене. Все новое требует нового подхода, не бойтесь меняться и менять привычки.
Источник
Google Chrome Helper на Mac OS грузит систему
Мак ОС считается очень стабильной операционной системой, поскольку изначально разработана только для компьютеров и ноутбуков фирмы Apple с определенными комплектующими. Но все же программы в ней не могут работать идеально стабильно, время от времени возникают проблемы. Одна из них – ситуация, когда Google Chrome Helper на Mac OS грузит систему. Она будет разобрана в рамках данной статьи.
Подробности
Начать стоит с того, что данный процесс сильно нагружал компьютеры несколько лет назад, еще в 2015 году. С течением времени разработчики браузера улучшили ситуацию, почти устранив проблему. Так что мы посоветуем только три решения, которые помогут:
- Обновление Гугл Хрома до последней версии.
- Отключение лишних расширений.
- Сброс настроек до исходным.
Разберем каждое из них по отдельности.
Установка последней версии программы
Из основного меню Google Chrome перейдите на страницу «О браузере…».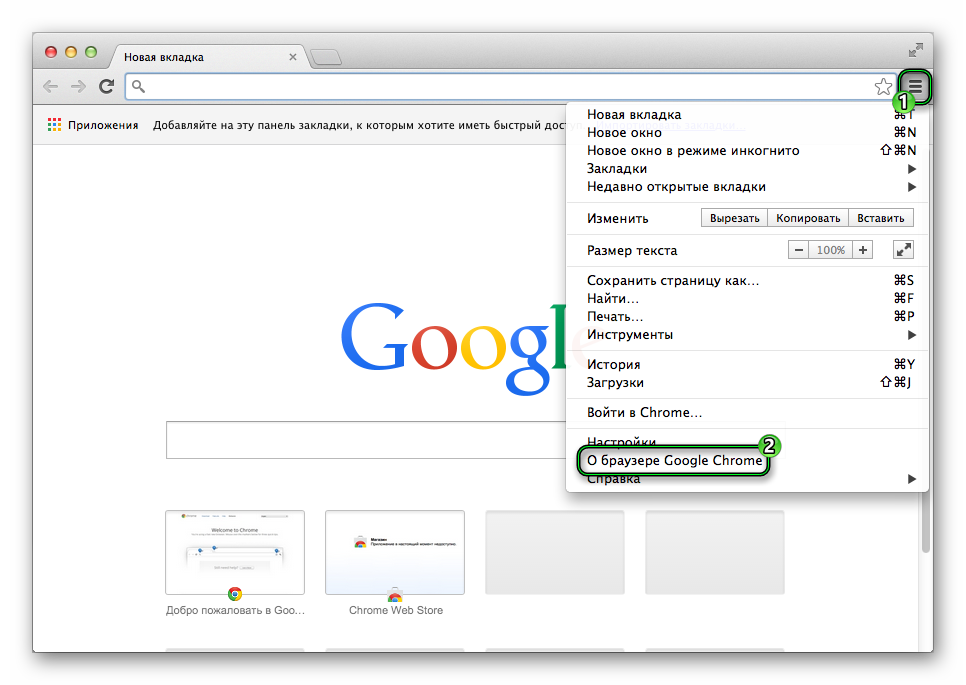
Деактивация ненужных плагинов
Избыток лишних плагинов приводит к тому, что компьютер нагружается большим количеством процессов, отъедающих оперативную память. А значит, все ненужно стоит отключить. Для этого:
- Кликните на значок вызова меню.
- Сразу же после переведите указатель мышки на пункт «Дополнительные инструменты».
- И затем в подменю нажмите «Расширения», чтобы перейти на нужную в данном случае страничку.
- Отключите лишние элементы, но вкладку пока не закрывайте.
Сброс до заводских параметров
Удобство данной функции заключается в том, что все настройки Хрома откатываются до базовых. Вызывается она следующим образом:
- Не закрывая предыдущую вкладку, на той же страничке посетите раздел «Настройки».
- Пролистайте содержимое в самый низ и нажмите «Показать дополнительные настройки».
- Переместитесь к концу странички и выберите опцию «Сброс…».
- Согласитесь с откатом параметров до заводских.
Дополнение
Крайняя мера в решении проблемы – полная переустановка интернет-обозревателя Google Chrome. Осуществляется она в два этапа:
- Удаление программы с компьютера – вот пошаговая инструкция.
- Повторная инсталляция – действовать нужно так.
Источник
Как снизить нагрузку на процессор Mac из-за веб-браузера Safari
Все современные компьютерные веб-браузеры, ради повышения скорости загрузки страниц, отнимают большой процент мощности компьютера, выдавая существенную нагрузку на процессор. Особенно это заметно на слабеньких MacBook, которые и без того работают не слишком шустро. Одним из самых «тяжелых» веб-браузеров для операционной системы macOS является Google Chrome, который существенно снижает время автономной работы и частенько вынуждает MacBook Air и MacBook Pro запускать вентиляторы для охлаждения процессора.
Тем не менее, бывают и такие ситуацию, в которых «яблочный» браузер Safari генерирует большую нагрузку на процессор. Конечно, так быть не должно, однако побороть эту проблему не так-то просто, как может показаться на первый взгляд. Чаще всего веб-браузер Safari на macOS начинает выдавать большую нагрузку на процесс из-за огромного количества открытых вкладов и при просмотре видео в высоком разрешении, но если нагрузка появляется даже при одной открытой странице, то следует выполнить шаги, описанные ниже.
Как уменьшить нагрузку на процессоров компьютера из-за браузера Safari:
Шаг 1: Полностью закрыть все окна веб-браузера Safari. Можно воспользоваться комбинацией клавиш Cmd Q .
Шаг 2: Теперь, когда Safari полностью закрыт, следует запустить Finder, открыт раздел «Переход», где следует выбрать пункт «Библиотека». Он появится только в том случае, если зажата клавиша Option .
Шаг 3: Здесь можно увидеть папку Caches, внутри которой хранится таковая с названием com.apple.Safari. Открываем ее, находим файл Cache.db, и удаляем его из системы.
Шаг 4: Также следует удалить из этой папки все файлы, имеющие слово History в названии: History.db, History.db-lock и т.д.
Шаг 5: Осталось только закрыть Finder и для применения изменений перезагрузить компьютер, либо выйти и войти в систему вновь.
Если эти шаги не помогли, то со 100% вероятностью можно сказать, что во время работы Safari нагрузку на процессов дает какое-то расширение, установленное в веб-браузер. Следует по очереди отключать каждое из них, чтобы найти причину высокой нагрузки. Делается это очень просто по инструкции ниже.
Как отключить или удалить расширение в Safari на macOS:
Шаг 1: Запустить Safari и перейти в меню «Настройки». Это можно сделать посредством нажатия клавиш Cmd + .
Шаг 2: В появившемся меню следует выбрать «Расширения». После этого, в боковом левом списке, следует выбирать все расширения, удаляя или отключая их на какое-то время.
Выполнение двух этих способов по снижению нагрузку на процессор компьютера Mac из-за Safari гарантирует, что «яблочный» веб-браузер будет работать быстро и выдавать самую маленькую нагрузку на всю операционную систему.
Читайте также:
Присоединяйтесь к нам в G o o g l e News , Twitter, Facebook, ВКонтакте, YouTube и RSS чтобы быть в курсе последних новостей из мира технологий будущего.
Источник
❗Как понять, какие приложения тормозят Mac
Даже самый крутой Mac рано или поздно начинает тупить, тормозить и раздражать медленной работой. 8 ГБ оперативной памяти легко забиваются десятком вкладок в Safari, почтовиком, тремя запущенными мессенджерами и незакрывающимся фотошопом.
Вот так даже без запуска тяжелых задач бодрый середняк компьютерной линейки превращается в еле плетущегося аутсайдера.
Можно перезагрузить компьютер, ненадолго но поможет. Можно довериться приложению-клинеру, которое найдет скрытые резервы для ускорения Mac, но проще всего выявить самые прожорливые программы и по возможности не держать их в фоновом режиме.
Кто съел оперативную память
В Mac App Store есть с десяток однотипных приложений для мониторинга оперативной памяти Mac. Все они могут определять тяжёлые программы.
Чтобы не забивать систему лишним софтом, предлагаю использовать стандартное приложение Мониторинг системы. Найти его можно в Launchpad или через Spotlight.
1. Запускаем Мониторинг системы.
2. Переходим на вкладку Память.
3. Можно отсортировать процессы по столбцу Память.
4. Видим программы, которые потребляют больше всего оперативной памяти.
В данном случае лидирует Safari, который сам потребляет системные ресурсы, так еще и каждая отдельная вкладка съедает определенное количество мегабайт.
Некоторые разработчики немного хитрят, разбивая фактическую нагрузку на несколько процессов. Для такого просмотра удобно включить сортировку по наименованию.
Например, мессенджер Slack, который работает в паре с процессами Slack Helper, потребляет не так уж и много – 50 Мб, но фоновые процессы программы отъедают еще почти 400 Мб. И это без активного использования программы!
Только представьте, что один мессенджер потребляет 1/16 часть оперативной памяти моего Mac. Если замечу тормоза и лаги, проще всего первым делом отключить эту программу, браузером я пожертвовать не могу.
К сожалению не все фоновые процессы приложений называются одинаково, для поиска других ресурсоёмких программ придется экспериментировать с их закрытием.
Кто напрягает процессор
Если с памятью все нормально, но компьютер работает на пределе, кто-то сильно нагружает процессор.
И эту информацию можно получить в приложении Мониторинг системы.
1. Запускаем Мониторинг системы.
2. Переходим на вкладку ЦП.
3. Можно отсортировать процессы по столбцу % ЦП.
4. Видим программы, которые больше всего нагружают процессор.
«Обжора» Slack и здесь выделился. В фоне ему нужно 1-2% мощности процессора, а в активном режиме вместе с другими службами мессенджер может запрашивать до 30%.
Что в итоге
После детального анализа можно сделать определенные выводы. Если Mac часто работает на пределе, следует задуматься над целесообразностью использования некоторых приложений. Тот же Slack можно использовать через браузер или попробовать установить мультимессенджер, заменяющий несколько программ (All-In-One или Franz).
Если достойных альтернатив у программы нет, следует просто чаще завершать приложение, когда оно не нужно. При помощи стандартных средств автоматизации можно быстро закрывать и открывать целые наборы программ.
Вот так можно разгрузить свой компьютер и повысить продуктивность работы на нем.
⭐ Спасибо re:Store за полезную и интересную информацию.
Источник