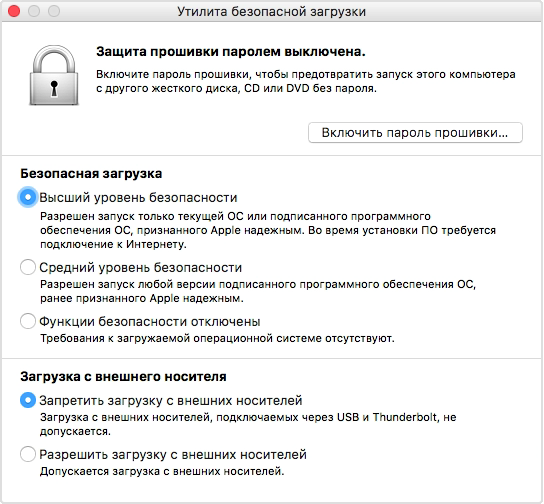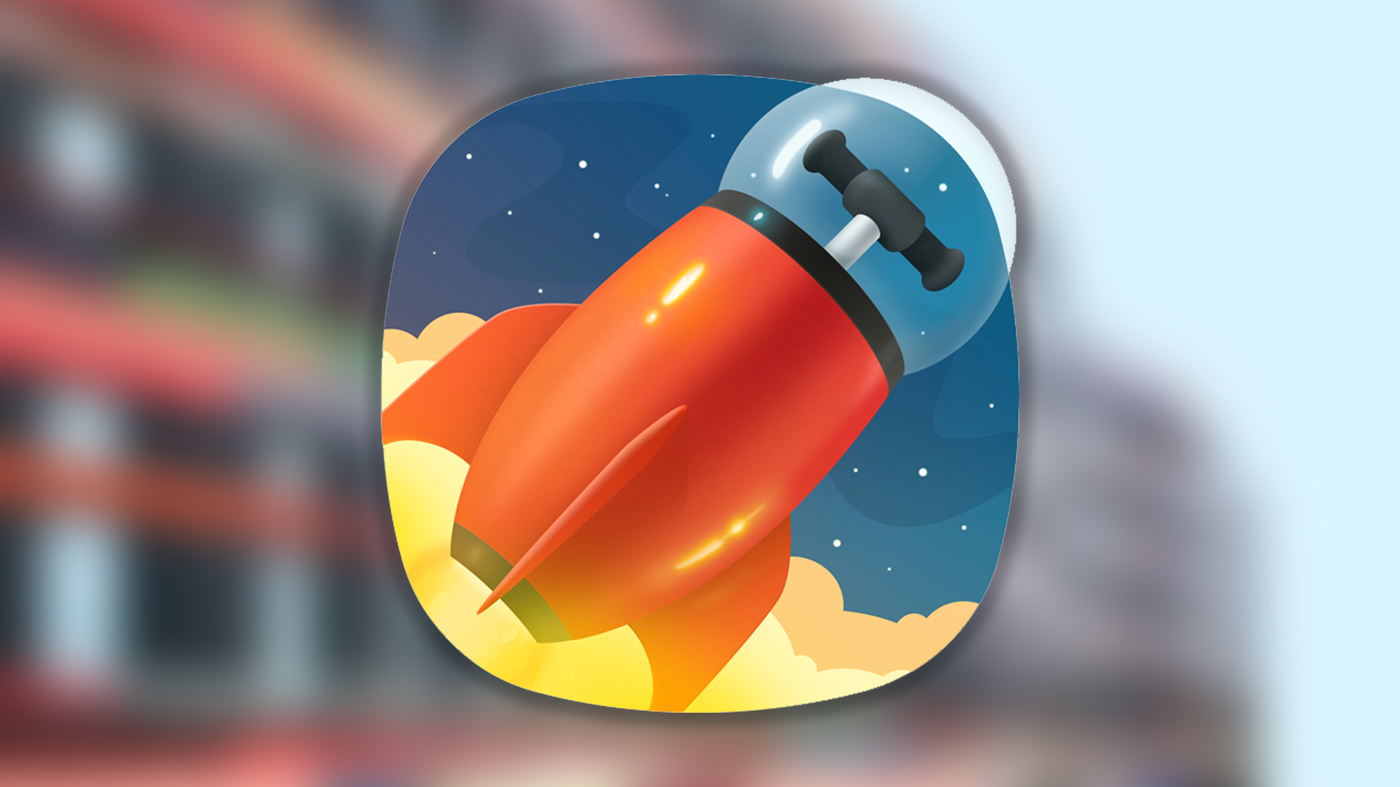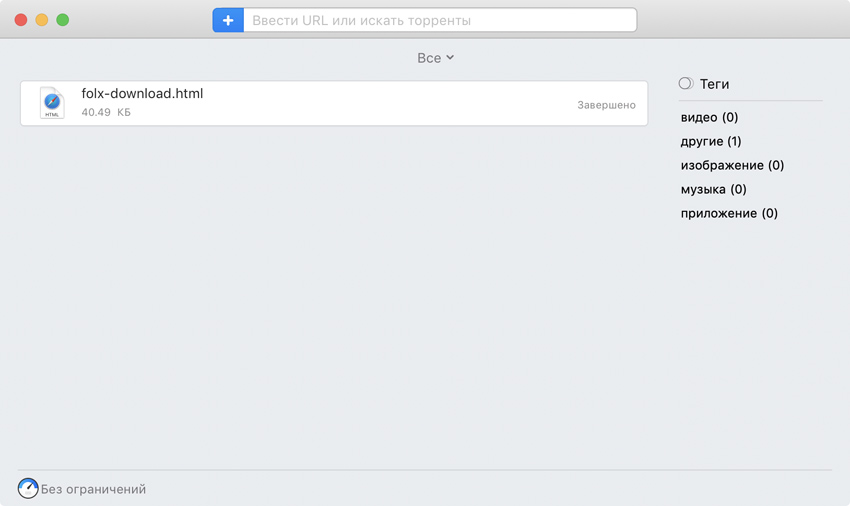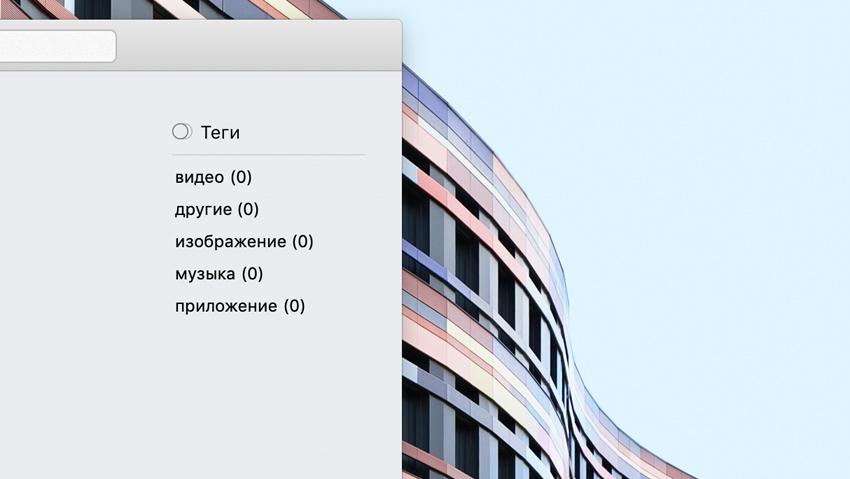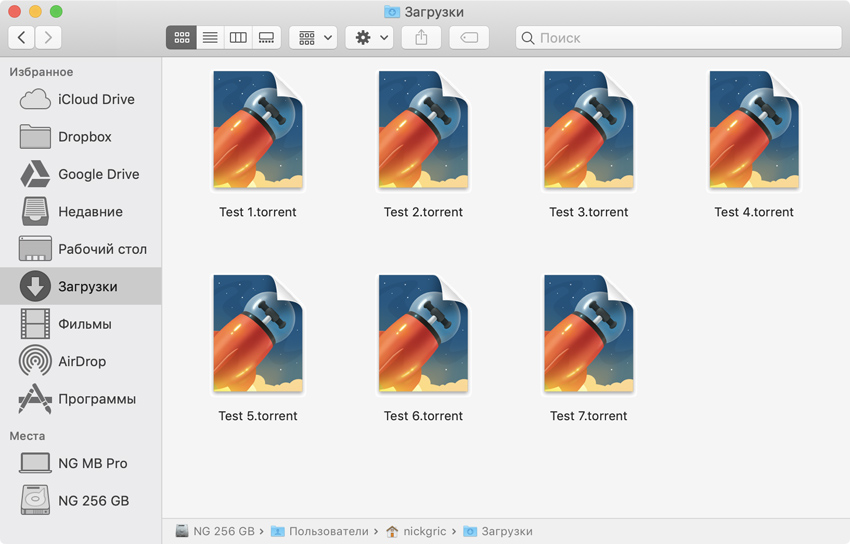- Утилита безопасной загрузки
- Откройте утилиту безопасной загрузки
- Настройка пароля прошивки
- Изменение параметров безопасной загрузки
- Высший уровень безопасности
- Средний уровень безопасности
- Функции безопасности отключены
- Создание загружаемого установщика для macOS
- Что нужно для создания загружаемого установщика:
- Загрузка macOS
- Использование команды createinstallmedia в приложении «Терминал»
- Смена загрузочного диска Mac
- Смена загрузочного диска на один раз
- Смена загрузочного диска при каждом запуске
- Хватит качать как попало. Cоветую менеджер загрузок FOLX для Mac
- FOLX — менеджер загрузок с простым интерфейсом
- Почему мне нравится загружать файлы через FOLX
- С помощью FOLX можно загружать видео с YouTube
- FOLX — это еще и торрент-клиент для вашего Mac
- Чем PRO версия за $20 отличается от бесплатной
Утилита безопасной загрузки
При использовании утилиты безопасной загрузки компьютер Mac всегда запускается с назначенного загрузочного диска и всегда загружает разрешенную и надежную операционную систему.
Для компьютеров Mac с чипом Apple T2 Security Chip утилита безопасной загрузки предоставляет три функции для защиты от несанкционированного доступа: «Защита прошивки паролем», «Безопасная загрузка» и «Загрузка с внешнего носителя».
Откройте утилиту безопасной загрузки
- Включите компьютер Mac, затем нажмите и удерживайте клавиши Command (⌘)-R после появления логотипа Apple. Компьютер Mac будет запущен в режиме восстановления macOS.
- Когда вам будет предложено выбрать пользователя, пароль которого вы знаете, выберите такого пользователя, нажмите «Далее» и введите пароль администратора.
- Когда появится окно «Утилиты macOS», выберите в меню «Утилиты» > «Утилита безопасной загрузки».
- При запросе пройти аутентификацию нажмите «Ввести пароль для macOS», выберите учетную запись администратора и введите пароль к ней.
Настройка пароля прошивки
Использование пароля прошивки не позволяет пользователям, не знающим этот пароль, запускать компьютер с носителей, отличных от назначенного вами загрузочного диска. Чтобы установить пароль прошивки, в меню «Утилита безопасной загрузки» нажмите кнопку «Включить пароль прошивки» и следуйте инструкциям на экране. Узнайте больше о паролях прошивки.
Вы можете также изменить параметры загрузки с внешнего диска, чтобы запретить запускать компьютер с внешних носителей даже пользователям, знающим пароль прошивки.
Изменение параметров безопасной загрузки
Эти настройки обеспечивают запуск компьютера Mac только с использованием разрешенных и надежных операционных систем.
Высший уровень безопасности
«Высший уровень безопасности» — это параметр по умолчанию, обеспечивающий максимальную защиту. Такой уровень защиты ранее поддерживался только для устройств iOS.
Во время загрузки компьютер Mac проверяет целостность операционной системы на загрузочном диске и определяет, разрешена ли она. Если операционная система неизвестна или невозможно убедиться, что она разрешена, компьютер Mac подключается к серверам Apple для загрузки обновленных сведений о целостности, необходимых для проверки операционной системы. Эти сведения уникальны для каждого компьютера Mac и гарантируют загрузку операционной системы, которую Apple считает надежной.
Если на компьютере Mac включена функция FileVault, перед загрузкой обновленных сведений о целостности запрашивается ввод пароля для разблокировки диска. Чтобы завершить загрузку, введите пароль администратора и нажмите кнопку «Снять защиту».
Если операционная система не проходит проверку:
- macOS выводит сообщение о необходимости обновить программное обеспечение для использования выбранного загрузочного диска. Щелкните «Обновить», чтобы открыть программу установки macOS, с помощью которой можно переустановить macOS на загрузочном диске. Также можно щелкнуть значок «Загрузочный диск» и выбрать другой загрузочный диск, который компьютер Mac также попытается проверить.
- Windows выводит сообщение о необходимости установить Windows с помощью приложения «Ассистент Boot Camp».
Если компьютеру Mac не удается подключиться к Интернету, выводится уведомление о том, что требуется подключение к Интернету.
- Проверьте интернет-соединение, например выбрав активную сеть в меню состояния Wi-Fi в строке меню. Затем нажмите кнопку «Повторить».
- Также можно щелкнуть значок «Загрузочный диск» и выбрать другой загрузочный диск.
- Или понизьте уровень безопасности в утилите безопасной загрузки
Средний уровень безопасности
При запуске с включенным параметром «Средний уровень безопасности» компьютер Mac проверяет, подписана ли операционная система на загрузочном диске компанией Apple (для macOS) или Microsoft (для Windows). Для этого не требуется подключение к Интернету или обновление сведений о целостности с серверов Apple, что позволяет использовать на компьютере Mac операционную систему, которую Apple больше не считает надежной.
Если операционная система не проходит проверку:
- macOS выводит сообщение о необходимости обновить программное обеспечение для использования выбранного загрузочного диска. Щелкните «Обновить», чтобы открыть программу установки macOS, с помощью которой можно переустановить macOS на загрузочном диске. Для этого требуется подключение к Интернету. Также можно щелкнуть значок «Загрузочный диск» и выбрать другой загрузочный диск, который компьютер Mac также попытается проверить.
- Windows выводит сообщение о необходимости установить Windows с помощью приложения «Ассистент Boot Camp».
Функции безопасности отключены
Если выбран параметр «Функции безопасности отключены», загрузочный диск не проверяется на соответствие указанным выше требованиям безопасности.
Источник
Создание загружаемого установщика для macOS
В качестве загрузочного диска для установки операционной системы на компьютер Mac можно использовать внешний диск или дополнительный том.
Эти расширенные инструкции предназначены в первую очередь для системных администраторов и других пользователей, имеющих опыт работы с командной строкой. Загружаемый установщик не требуется для обновления macOS или переустановки macOS, но он может оказаться удобен, если требуется выполнить установку на несколько компьютеров, не загружая установщик заново каждый раз.
Что нужно для создания загружаемого установщика:
- USB-накопитель или другой дополнительный том, отформатированный в Mac OS Extended, на котором есть не менее 14 ГБ свободного пространства;
- загруженный установщик для macOS Big Sur, Catalina, Mojave, High Sierra или El Capitan.
Загрузка macOS
- Загрузка macOS Big Sur, macOS Catalina, macOS Mojave или macOS High Sierra
Эти элементы загружаются в папку «Программы» в виде приложения с именем «Установка macOS [ название версии ]». Если после загрузки запустится установщик, завершите его работу без продолжения установки. Чтобы получить подходящий установщик, выполняйте загрузку с компьютера Mac, на котором используется macOS Sierra 10.12.5 или более поздней версии либо El Capitan 10.11.6. Корпоративным администраторам следует производить загрузку с сайта Apple, а не с сервера обновления ПО, размещенного в локальной сети. - Загрузка OS X El Capitan
В результате этого действия загрузится образ диска с именем InstallMacOSX.dmg. На компьютере Mac, совместимом с El Capitan, откройте образ диска и запустите с него установщик с именем InstallMacOSX.pkg. Приложение с именем «Установка OS X El Capitan» будет установлено в папку «Программы». Загружаемый установщик создается именно из этого приложения, а не из образа диска или установщика .pkg.
Использование команды createinstallmedia в приложении «Терминал»
- Подключите USB-накопитель или другой том, используемый для загружаемого установщика.
- Откройте приложение «Терминал» в подпапке «Утилиты» папки «Программы».
- Введите или вставьте в приложение «Терминал» одну из следующих команд. Предполагается, что установщик находится в папке «Программы», а имя MyVolume обозначает USB-накопитель или другой используемый вами том. Укажите вместо MyVolume имя своего тома в следующих командах.
Big Sur*:
Catalina*:
Mojave*:
High Sierra*:
El Capitan:
* Если на компьютере Mac установлена операционная система macOS Sierra или более ранней версии, включите аргумент —applicationpath и путь установки аналогично тому, как это делается в случае команды для El Capitan.
После набора команды
- Нажмите «Ввод», чтобы ввести команду.
- При появлении запроса введите пароль администратора и нажмите клавишу «Ввод» еще раз. При вводе пароля приложение «Терминал» не отображает вводимые символы.
- При появлении запроса нажмите клавишу Y , чтобы подтвердить удаление всех данных на томе, затем клавишу «Ввод». Приложение «Терминал» показывает прогресс по мере стирания тома.
- После стирания тома может быть отображено предупреждение о том, что приложению «Терминал» требуется доступ к файлам на съемном томе. Нажмите «OK», чтобы продолжить копирование.
- Когда приложение «Терминал» сообщит о завершении процесса, имя тома будет совпадать с именем загруженного установщика, например «Установка macOS Big Sur». После этого можно закрыть приложение «Терминал» и извлечь том.
Источник
Смена загрузочного диска Mac
Компьютер Mac можно настроить на загрузку с CD или DVD, с сетевого тома, другого диска или из другой операционной системы. Для этого Вам нужно сменить загрузочный диск.
Важно! Чтобы изменить загрузочный том на Mac с процессором Apple T2, может потребоваться настроить дополнительные параметры безопасности. См. раздел Что такое Утилита безопасной загрузки?.
Смена загрузочного диска на один раз
Когда Ваш компьютер Mac или компьютер Mac с процессором Apple выключен, выполните следующие действия.
На Вашем Mac. Во время загрузки Mac нажмите и удерживайте клавишу Option.
На Mac с процессором Apple. Нажмите и удерживайте кнопку питания, пока не появится надпись «Загрузка параметров запуска».
На Mac mini дождитесь, пока системный индикатор состояния не загорится оранжевым цветом.
Увидев доступные загрузочные диски, выберите один из них, затем нажмите стрелку вверх (на Mac) или кнопку «Продолжить» (на Mac с процессором Apple).
При следующей перезагрузке компьютера он загрузится с диска, выбранного в качестве загрузочного диска в Системных настройках.
Смена загрузочного диска при каждом запуске
На Mac выберите пункт меню «Apple»
> «Системные настройки», затем нажмите «Загрузочный том».
Если слева внизу отображается запертый замок 
Нажмите значок тома, который Вы хотите использовать, и нажмите «Перезагрузить».
ПРЕДУПРЕЖДЕНИЕ. При выборе сетевого загрузочного тома убедитесь, что Вы выбираете сетевой загрузочный том, а не сетевой установочный образ. При выборе сетевого загрузочного образа системное программное обеспечение будет установлено заново, что может привести к потере данных на диске. Обычный значок сетевого диска имеет вид шара с папкой. Значок сетевой установки имеет вид шара с зеленой стрелкой, указывающей вниз.
Источник
Хватит качать как попало. Cоветую менеджер загрузок FOLX для Mac
Помню, когда интернет был медленным, а под рукой находился только древний ПК из бежевого пластика, для загрузки файлов я обязательно использовал специальные менеджеры.
Когда натолкнулся на современный аналог для Mac под названием FOLX, задался вопросом: нужен или нет.
Сегодня я уверен, не всем обязательно пользоваться менеджером загрузки. Но мне точно нравится.
FOLX — менеджер загрузок с простым интерфейсом
Для FOLX типы файлов не важны. Он может скачать все что угодно и сделает это просто и быстро.
В интерфейсе программы нет ничего лишнего. Он в стандартном визуальном стиле последних версий macOS, и отлично работает даже на тестовой Mojave.
В верхней части главного окна разместилась многофункциональная строка поиска. Сюда можно просто вставить ссылку на конкретный файл, найти что-то на торрентах и даже сослаться на YouTube, о чем мы поговорим ниже.
Чтобы упростить взаимодействие с браузерами, у FOLX есть расширения для всех основных: Safari, Chrome, Firefox (включая Quantum) и Opera.
К сожалению, привязать к Safari на macOS Mojave дополнение FOLX, которого нет в App Store, мне не удалось даже с помощью этой инструкции.
Почему мне нравится загружать файлы через FOLX
В FOLX есть все или почти все, что может понадобиться для загрузки файлов любого типа.
Ускорение загрузки. Для этого приложение умеет разбивать скачивание на несколько потоков, и это действительно дает результаты. В бесплатной версии доступно 2 потока, в платной — 20.
Ускорение загрузки не кратно числу потоков. Но мои наблюдения показывают, что большие файлы можно скачать до 2-х раз быстрее обычного (в версии PRO). Большего мне пока добиться не удалось.
Регулировка скорости. Вариантов для ограничения скорости загрузки масса. Это актуально как для дома, так и для офиса. В последнем случае особенно.
Возобновление скачивания. В большинстве случаев, ваша загрузка вообще не прервется.
Система тегирования. Скачанные файлы можно быстро распределять по типу. Это актуально, если их у вас много.
Интеграция с iTunes. Видео, музыку и изображения можно автоматически добавлять в медиатеку и синхронизировать с iPhone.
Дополнительные фишки: загрузка по расписанию, запоминание логинов и паролей для сайтов.
С помощью FOLX можно загружать видео с YouTube
Возможность не нова. Если вы хоть раз задумывались о скачивании записей из этого сервиса, давно обзавелись расширением для браузера, которых достаточно на любой вкус. Но:
Приложение FOLX нужно для того, чтобы обеспечить вас максимумом инструментов для скачивания в одном окне.
Копируете ссылку на видео в YouTube из адресной строки прямо во время просмотра, вставляете в поисковое поле FOLX, и программа начнет загрузку.
Но перед этим она обязательно уточнит качество, предложит загрузить аудио без видео и выбрать каталог предназначения.
Жаль, что нельзя скачать подборку последних видео в подписках, добавив всего одну ссылку в FOLX. Поверьте, я проверял.
FOLX — это еще и торрент-клиент для вашего Mac
Если вы пользуетесь торрентами, FOLX сможет без проблем загружать даже их.
В теории вам даже не нужно открывать соответствующие сайты для скачивания. Вместо этого вы можете просто использовать строку поиска.
Тем не менее, программа поддерживает только западные трекеры. Добавить другие нельзя.
Но в FOLX есть быстрая поддержка Magnet-ссылок, это удобно.
Когда вы добавляете новые файлы для загрузки, можете спланировать время. Удобно скачивать их ночью, чтобы не забивать канал.
Чем PRO версия за $20 отличается от бесплатной
Большинству хватит даже бесплатной версии, но я сразу взял платную.
Во-первых, она разбивает загрузку на 20 потоков вместо 2-х, поэтому ее скорость увеличивается.
Во-вторых, вы получаете доступ к расписанию загрузки.
В-третьих, открывается интеграция с iTunes, и это удобно для синхронизации с iPhone.
В-четвертых, только в PRO вы сможете регулировать скорость загрузки.
В-пятых, при загрузке видео можно будет быстро скачать только аудио из него.
Что в итоге? Если в 2018 вы все еще пользуетесь файлами офлайн, приложение пригодится. Если нет, пропускайте. В любом случае, до покупки вы можете попробовать бесплатную версию.
Источник