- Жизнь без алкоголя запойного алкоголика | Родная душа – статьи, компьютер, Интернет | Создание, оптимизация сайтов, блогов | HTML, CSS, ява-скрипт.
- Записки алкоголика. (Прикладное бумаготворчество. Литературный алкогольный стеб)
- Восстановление файла конфигурации загрузки (BCD)
- Редактирование файла BCD
- Ошибка 0xc000000f при загрузке Windows 10/7
- Как исправить ошибку Boot\BCD с кодом 0xc000000f
- Как восстановить файл BCD на MBR?
- Что нам понадобится?
- Пробуем восстановить BCD на MBR автоматически
- Пробуем восстановить BCD на MBR вручную
Жизнь без алкоголя запойного алкоголика | Родная душа – статьи, компьютер, Интернет | Создание, оптимизация сайтов, блогов | HTML, CSS, ява-скрипт.
Записки алкоголика.
(Прикладное бумаготворчество.
Литературный алкогольный стеб)
Восстановление файла конфигурации загрузки (BCD)
Файл BCD (Boot Configuratin Data) – преемник загрузочного файла boot.ini , начиная с Windows Vista. Он содержит информацию о загрузчиках операционных систем и их параметрах, доступных на компьютере. Файл BCD находится в активном разделе, в папке boot. В случае его удаления, повреждения или неправильной настройки – операционная система (ОС) перестаёт загружаться.
Редактирование файла BCD
На пользовательском уровне , файл BCD создаётся и редактируется менеджером загрузочных записей EasyBCD. У программы – интуитивно понятный интерфейс и бесплатная, свободно распространяемая лицензия. Качается русская версия EasyBCD без проблем из Интернета. Программа постоянно обновляется, выкладывать здесь нет смысла.
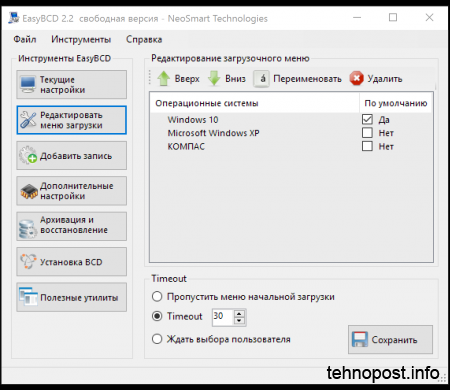
После установки и запуска EasyBCD остаётся нажать по-очерёдно кнопки «Добавить запись» и «Редактировать меню загрузки», и – указать расположение дисков своих операционных систем, если их несколько. Остальное, прога сделает сама – создаст или отредактирует файл BCD, в самом лучшем виде. Если BCD ОС уже «убит» и система не грузится, тогда портабл-версия EasyBCD запускается из-под Live-CD с WinPE, или что-нить в этом роде. Независимо от того, откуда была запущена EasyBCD, она создаст правильный файл BCD и запишет его по месту назначения – в папку boot системного раздела (зарезервированного системой). Единственно, за чем нужно следить внимательно – это буквы-метки логических дисков месторасположения ОС. Иногда, они не совпадают. Почему? EasyBCD его знает. Видимо, зависит от сборки Виндовс.
Прим. Иногда, EasyBCD отображает всё правильно, но система не грузится. Как вариант – удалить записи про операционные системы в файле BCD и создать новые. Алгоритм не меняется: «Редактировать меню загрузки», кнопка «Удалить запись», дальше – кнопка «Добавить запись». Всё.
Любителям правильного администрирования компьютера:
Источник: Данные конфигурации загрузки – BCD
Для восстановление или пересоздания файла BCD – загружаемся с дистрибутива Windows, выбираем язык и открываем командную строку Shift+F10.
Если восстанавливаем BCD на RAID, то проходим дальше в процедуре установки ОС до момента, когда установщику появится возможность передать драйвера RAID контроллера. Когда контроллер определён и RAID опознан появятся разделы.
Проверить доступность дисков и файлов на них можно запустив notepad.exe и использовать его как файловый менеджер через Файл — Открыть (Ctrl+O). Кстати, на этом этапе дозволяется скопировать на флэшку важную информацию с повреждённого диска, используя для этого навигацию по папкам и комбинацию Ctrl+C и Ctrl+V.
Пробуем восстановить BCD файл автоматически:
bootrec /RebuildBCD
Если это не помогло, то создаём BCD файл заново с помощью BCDEdit[2]:
Cоздаём пустой файл,
добавляем (импортируем) его,
создаём запись для диспетчера загрузки bootmgr (приемник ntldr до Windows Vista),
указываем, что он будет отвечать за загрузку
указываем время ожидания при выборе ОС
создаём запись в списке доступных ОС
- bcdedit /createstore bcd
- bcdedit /import bcd
- bcdedit /create
- bcdedit /set
device boot - bcdedit /timeout 10
- bcdedit /create /d «Windows 2012» /application osloader
После выполнения последней команды программа вернёт глобальный уникальный идентификатор диска (GUID), который используем для определения записи по-умолчанию, т.е. та ОС, которая будет загружаться когда выйдет время ожидания загрузчика.
bcdedit /default < >
Если мы не уверены на каком томе у нас находится ОС, то ищем папку Windows, перебирая диски: C:dir, D:dir, E:dir или открыв notepad.exe как описано выше. Обычно, системная папка называется Windows и находится она на томе (диске) D. В работающей ОС этот том обозначен буквой С, т.к. первый раздел, который сейчас определился как С, обычно скрыт, помечен как «System Reserved» и не имеет буквы, чтобы не быть доступным для пользователя.
Определяем параметры созданной записи
- bcdedit /set
device partition=d: - bcdedit /set
path\windows\system32\boot\winload.exe - bcdedit /set
osdevice partition=d: - bcdedit /set
systemroot \Windows - bcdedit /set
detecthal yes
Закрываем список ОС
bcdedit /displayorder
На этом всё. Перезагружаем компьютер и загружаемся в штатном режиме.
Ошибка 0xc000000f при загрузке Windows 10/7
При включении компьютера мы можем обнаружить код ошибки 0xc000000f. Также может быть описание к данному коду ошибки «File: boot\bcd«. Эта ошибка связана с диспетчером загрузки Windows, а точнее повреждением загрузочной записи. Когда система Windows пытается прочитать данные из загрузчика, которые повреждены, то она не может прочитать данные конфигурации загрузки и выдает вам ошибку boot\bcd с кодом 0xc000000f, настаивая на том, чтобы вы восстановили ПК с помощью установочного носителя Windows. Ошибка 0xc000000f с комментарием Boot\BCD может появится в Windows 7 и Windows 10.
Boot Configuration Data (BCD) — одна из новинок, поставляемых со времен Windows Vista. BCD заменил файл boot.ini и отвечает за сохранение всей информации о загрузке системы, а также различных операционных систем, которые мы установили на компьютере. Когда этот файл поврежден, мы сталкиваемся с ошибкой загрузки BCD. Причины по которым этот загрузочный файл может быть поврежден, очень разнообразны, но наиболее распространенными являются:
- Компьютер был выключен неправильно.
- Неожиданный Синий Экран при работе.
- Некоторая информация хранящаяся на диске повреждена.
- Плохо работает жесткий диск.
- Файл BCD поврежден.
- Вредоносное ПО (вирус, троянская программа и т. д.).
Как исправить ошибку Boot\BCD с кодом 0xc000000f
В первую очередь вы должны извлечь все USB устройства с вашего ПК и проверить, загружается ли система. Также рекомендую выставить в BIOS на первое место SSD или HDD диск на котором система Windows.
Поскольку эта ошибка не позволяет нам загружать нашу операционную систему, мы не можем прибегать к обычным средствам восстановления данных, но мы вынуждены анализировать нашу систему с помощью средств восстановления Microsoft. Что нам потребуется, так это установочная флешка windows 10. Клшжа вы начали установку с флещки, то дойдите до пункта установки и нажмите снизу на «Восстановление системы«. Тем самым мы попадем в дополнительные параметры загрузки.
После того, как нажали на восстановление системы, вам нужно запустить командную строку (CMD). Примерное местонахождение «Поиск и устранение неисправностей» > «Командная строка«.
Советую в первую очередь нажать на «Восстановление при загрузке«, а потом запускать CMD.
Шаг 1. Введите команду, чтобы проверить и исправить битые сектора на диске, которые могут находиться на загрузчике, что не давая системе нормально считать оттуда информацию.
После окончание процесса перезагрузите ПК и проверьте, устранена ли ошибка 0xc000000f.
Шаг 2. Если выше способ не помог исправить ошибку 0xc000000f, то воспользуемся инструментом Bootrec, чтобы восстановить главную загрузочную запись. Введите команды ниже по порядку, нажимая Enter после каждой:
- bootrec/FixMbr
- bootrec/FixBoot
- bootrec/ScanOs
- bootrec/RebuildBcd
Если вам выдало какую-либо ошибку при вводе выше команд, то вы должны удалить предыдущую BCD и перестроить ее заново, чтобы получить совершенно новые данные конфигурации загрузки. Введите ниже команды по очереди, нажимая Enter после каждой:
- bcdedit /export C:\BCD_Backup
- c:
- cd boot
- attrib bcd –s –h –r
- ren c:\boot\bcd bcd.old
- bootrec /RebuildBcd
Примечание: Если вам сложно понять, или у вас не получается восстановить загрузчик, то есть отличный мануал, как восстановить загрузочную запись для BIOS и UEFI с разными разметками GPT и MBR. Особенно обратите внимание на способ 3.
Как восстановить файл BCD на MBR?
Windows не загружается, или как восстановить файл BCD на MBR в Windows?
Менеджер загрузки в современных ОС Windows для загрузки оной использует специальный файл BCD (Boot Configuration Data – он же файл данных конфигурации загрузки). В файле содержится информация об установленных системах и параметрах загрузки для каждой из них (если их несколько):
Если BCD повреждён и информация в файле не читается, Windows не загрузится. На фоне этого сразу после включения компьютера пользователь, скорее всего, видит сообщение от менеджера загрузки примерно следующего содержания:
Первое, что приходит на ум в этом случае, так это следовать инструкциям менеджера восстановления загрузки, полагаясь на его возможности. С этим он часто справляется сам (просто не все из нас умеют выжидать и умело этим инструментом пользоваться). Но, если вы столкнулись с повторяющейся проблемой
давайте попробуем воссоздать BCD файл вручную с нуля. Ещё раз повторюсь – эта схема применима на компьютерах с таблицей MBR. Для UEFI (GPT) написана другая статья. Здесь я показываю процесс для Windows 7, но для других, более новых версий вся информация также актуальна.
У Windows режим загрузки UEFI вместо Legacy? Вам в статью Как восстановить загрузчик EFI?
Что нам понадобится?
Пробуем восстановить BCD на MBR автоматически
- из компьютера вынимаем все лишние флешки и удаляем прочие не принимающие в работе устройства с USB-интерфейсом
- загружаемся с флешки/диска с Windows
- через Shift + F10 выходим на аварийную командную консоль cmd
- попробуйте восстановить файл автоматически с помощью специально на то утилиты командой:
- перезагружайтесь в свою копию Windows…
- и проверяйте, не прокатило ли. Если нет…
Пробуем восстановить BCD на MBR вручную
Снова используем загрузочную Windows, выходя на ту же консоль, в которой…
- …проверяем список дисков и разделов командами:
Синтаксис дальнейших команд зависит от того, на сколько разделов разбит ваш жёсткий диск и каким “макаром” устанавливалась система. Дело в том, что обычно ещё перед установкой любая копия Windows сразу просит пользователя отщипнуть кусок 100-700 Мб для создания резервного раздела (он же Зарезервированный, и он же помечен в Diskpart как диск С) на случай восстановления после повреждения системных файлов. При этом присваиваемые разделам буквы утилитой Diskpart отличаются от привычных в Проводнике Windows. Так что с буквами к томам на период работы с BCD лучше сразу привыкнуть и запомнить их. Если вы не профессионал и боитесь запутаться в разделах – запишите их и размеры томов.
- покидаем Diskpart командой
- в освободившемся окне cmd создаём ссылки на загрузчик и загрузочный сектор:
- убиваем повреждённый файл BCD за ненадобностью:
где с – буква Зарезервированного раздела. Сразу создадим на том же диске пустой, временный файл bcd.temp:
- в нём для менеджера загрузки системы создадим точку входа bootmgr:
- всё это дело из файла bcd.temp переносим в BCD:
- закрепим загрузчик на диске С (пусть он так и останется настоящим, Зарезервированным разделом), откуда Windows загружалась ранее и будет продолжать загружаться:
- пока мы тут, можно изменить время ожидания загрузки, выставив, скажем, 5 сек.:
- временный bcd.temp нам более не нужен; от него избавляемся:
- Таким образом, у вас появился новый файл с работоспособными параметрами загрузки. Время добавить строчки входа для всех версий Windows, которые были до того установлены. Если это одна Windows, то и следующую команду можно ввести в единственном экземпляре:
Если всё сделано правильно, утилита должна вернуть уникальный GUID идентификатор загрузчика на манер:
Запись
- Давайте прикажем загрузчику использовать этот вход в качестве системы по умолчанию (не промахнитесь в символах, чтобы не было ошибки Указана недопустимая запись по умолчанию):
- Это ещё не всё. Загрузчик на месте, но системные файлы-то остались на другом диске (специально созданные разделы, где вы хранили ТОЛЬКО пользовательские данные – не в счёт). Я так понимаю, это, скорее всего, диск D (у меня, впрочем, это диск Е). На него загрузчику нужно обязательно показать. С оглядкой на нужную букву вводим команды по порядку:
- Точка входа по умолчанию скрыта, так что давайте сделаем её видимой для наших глаз:
- перезагружаемся прямо из консоли:
Вот и всё. Закрывайте консоль и грузитесь в свою копию Windows. Сразу позволю себе напомнить, что после успешной загрузки в Windows лучше задаться вопросом о причинах, вызвавших повреждение BCD.


















