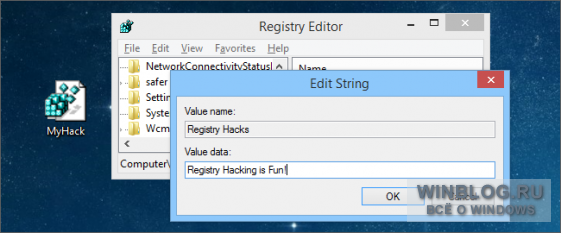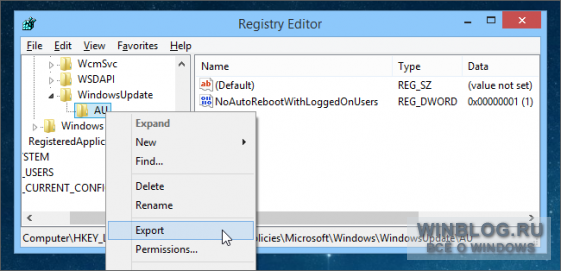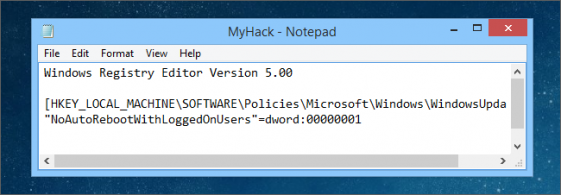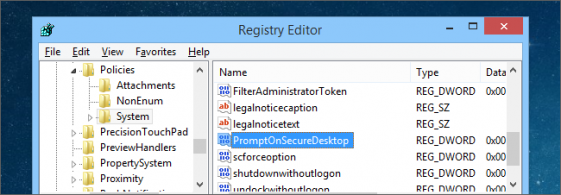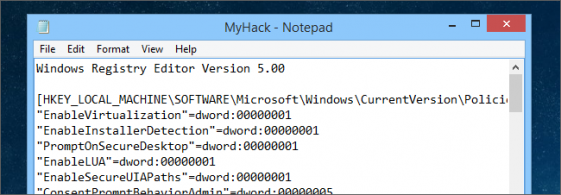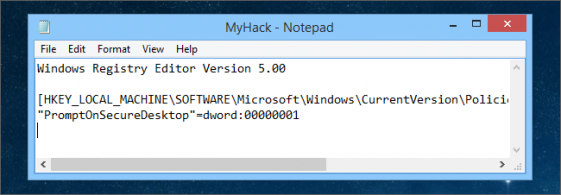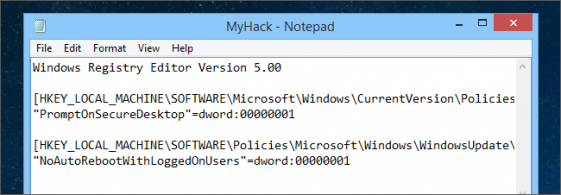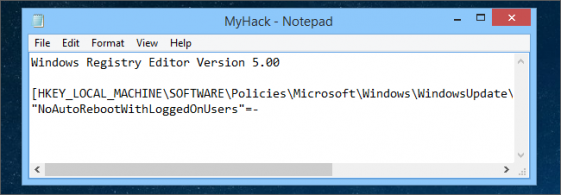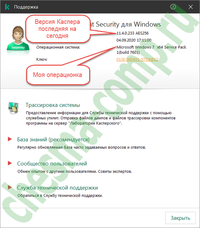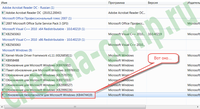Как создавать заплатки для реестра Windows
Прежде чем продолжать, отметим, что уже самим фактом прочтения этой статьи (хуже того, одной только мыслью о редактировании реестра) вы можете нанести непоправимый ущерб своему компьютеру, и мы не несем никакой ответственности, если у вас что-нибудь сломается. а оно наверняка сломается.
Итак, что такое заплатка реестра?
В принципе, заплаткой можно назвать любое изменение разделов или параметров реестра, но в данном случае мы подразумеваем файлы с расширением «.reg», которые творят с компьютером настоящие чудеса. Например, все ломают. Бойтесь!
Если объяснить по-простому, то заплатка – это файл, в котором записаны все когда-либо внесенные в реестр изменения. С помощью такого файла можно быстро применить те же изменения после переустановки операционной системы или вообще на другом компьютере.
Если вы твердо уверены, что вам это нужно, – читайте дальше. Но если вы что-то потом напортите, мы тут ни при чем.
Создание заплатки реестра
Хорошенько перекроив реестр под себя, используйте функцию экспорта, чтобы сохранить все изменения в файл с расширением «.reg» – это-то и будет ваша заплатка. Такие файлы имеют стандартный формат, так что при желании заплатку можно написать самостоятельно, но зачем тратить время, если можно экспортировать прямо через Редактор реестра (Registry Editor)?
Последовательно разворачивайте реестры слева, не теряя из виду нужный вам параметр справа. Таким образом дойдите до раздела самого нижнего уровня, нажмите на нем правой кнопкой мыши, выберите пункт «Экспортировать» (Export) и сохраните файл.
Теперь можно дважды щелкнуть на сохраненном файле, чтобы добавить записанные в нем параметры в реестр (что в данный момент не имеет смысла), или скопировать файл на другой компьютер и дважды щелкнуть на нем там, чтобы применить к тому компьютеру такие же настройки.
С показанной на скриншоте заплаткой особых сложностей не возникнет – справа здесь всего один параметр. Но в большинстве случаев файл нужно редактировать. Для этого нажмите на нем правой кнопкой мыши и выберите пункт «Изменить» (Edit), чтобы открыть файл в Блокноте (Notepad).
Итак, перед вами стандартный формат заплатки реестра. Тут все очень просто, но нужно пояснить. В начале каждой заплатки обязательно должна быть вот такая строка – без нее ничего не получится:
Такая строка нужна только одна и только в самом начале файла. Помните об этом при объединении нескольких заплаток: только в начале, только один раз.
Остальной текст может быть любой длины. Он состоит из имен разделов (это то, что показано в левой части окна Редактора реестра) и параметров со значениями (а это то, что показано справа). Например, если нужно изменить значения двух параметров, можно добавить их файл, как в примере ниже. «Какой-нибудьПараметр» – это то, что показано в окне Редактора реестра справа, а «КАКОЙ-НИБУДЬРАЗДЕЛ» – то, что слева. А «ЕщеКакой-нибудьПараметр» находится в «ДРУГОЙРАЗДЕЛ».
Приведем пример заплатки, для которой потребуется редактирование. Откройте Редактор реестра и найдите слева следующий раздел:
Один из параметров в нем определяет, должен ли затемняться экран, когда появляется диалоговое окно контроля учетных записей (User Account Control).
Теперь экспортируйте раздел «System» в левой части – это самый нижний уровень, на котором виден показанный справа параметр. Откройте созданный файл командой «Изменить». Как видите, в нем куча лишнего, помимо нужного нам параметра «PromptOnSecureDesktop».
Если такую заплатку применить на другом компьютере, изменятся значения всех перечисленных в ней параметров. Например, «EnableLUA», в зависимости от значения, включает или отключает контроль учетных записей. Получится, что изменяя настройки затемнения экрана, мы невольно изменим и этот параметр, и все прочие, перечисленные в файле.
К счастью, предотвратить это очень легко: отредактировать! Просто удалите из файла все ненужные параметры. В данном случае следует убрать все, кроме «PromptOnSecureDesktop», но если вы хотите, чтобы заплатка изменяла сразу несколько параметров, их можно оставить в любом количестве.
Важно не удалять первую строку и строку «[HKEY_LOCAL_MACHINE\SOFTW. и т.д.]» над параметрами, потому что иначе Редактор реестра не поймет, куда вносить изменения.
Объединение заплаток реестра
Помните наш первый пример с параметром «NoAutoReboot»? Очень люблю эту заплатку. А что если объединить ее с «PromptOnSecureDesktop»? К счастью, это очень просто – только помните, что строка «Windows Registry Editor Version 5.00» нужна лишь один раз в самом начале файла.
То есть, можно скопировать содержимое одной заплатки в другую, удалить лишнюю строку, и получится заплатка, объединяющая сразу две настройки.
Таки образом можно объединить сколько угодно заплаток – да хоть все, чтобы быстро применять нужные настройки при переустановке операционной системы. Кстати, если будете так делать – потом поделитесь с нами впечатлениями.
Удаление параметра реестра
А теперь о том, чему в школе не учат: как удалить параметр реестра. Иногда заплатка предусматривает добавление в реестр нового параметра, и чтобы при необходимости отменить эти изменения, нужно применить другую заплатку, которая этот параметр удаляет. Сделать это очень просто.
Экспортируйте раздел с параметром, который нужно удалить, и измените в получившемся файле значение этого параметра на минус. Например, из этого:
должно получиться это:
Как видите, совсем не сложно.
А как быть, если требуется удалить не просто параметр, но целый раздел (то, что в Редакторе реестра слева)? Опять-таки нужно дописать в заплатку минус. Для удаления раздела, показанного на скриншоте выше, нужно заменить это:
Видите в начале минус? Он указывает Редактору реестра, что нужно полностью удалить этот раздел вместе со всеми параметрами внутри.
Пользуйтесь новыми знаниями очень осторожно. Большие возможности оборачиваются большими неприятностями с компьютером, если что-нибудь перепутать. Поэтому лучше вообще никаких заплаток не создавать. Выбросьте-ка эту глупость из головы!
Автор: Lowell Heddings
Перевод SVET
Оцените статью:
Заплатка для Windows 7
Хочу заметить для тех, кто любит обновлять свою операционную систему до последней версии. Я этого никогда не делаю. Вы, конечно, можете поступать так, как вам заблогорассудится, но задайте себе обычные простые вопросы: «Так ли необходимо гнаться за этими обновлениями?»
Может быть это связано с моим возрастом, но я всегда «в штыки» воспринимаю все новое, которое совсем не улучшает мою жизнь, а наоборот делает ее еще более сложной. Вы поймете о чем я говорю, если вспомните чем отличается интерфейс Windows 7 и Windows 10. Я установил себе Windows 7, привык к ней, и вот вышла Windows 10, и что я вижу? Вы при переходе на windows 10, восприняли все спокойно? Я — нет. Меня бесит, что я не могу найти те инструменты и программы к которым я привык, и которые всегда были на том месте, где я привык, а сейчас их там нет. Почему разработчики Windows 10 так себя ведут по отношению к своим клиентам?
На минуту представьте себе ситуацию, что вы сдали на права и теперь можете спокойно водить любые машины, которые соответствуют вашей категории. И вдруг, производитель выпустил на рынок машину, у которой руль находится сзади, и с правой стороны и для того, чтобы нормально ехать на такой машине, необходимо подпрыгивать через каждые 5 метров, при этом держать себя левой рукой за правую мочку уха, и это, еще в лучшем случае. А вы не привыкли так ездить, вам надо чтобы руль был там, где он и должен быть и педали тоже там, где вы привыкли. Вот именно такую машину и напоминает мне Windows 10. Когда вы покупаете себе новую машину, вы же не сдаете заново на права для того, чтобы эксплуатировать эту машину? Почему мы должны постоянно переучиваться работе с очередной Windows?
Но это ладно. К этому можно приспособится, вы заметили как агрессивно ведет себя Windows 10. Она предлагает, нет, она навязывает вам сервисы, которые вам не нужны, мне — так точно. И я не могу от этих сервисов отказаться, они прибегают ко мне с очередным обновлением операционной системы. Стало очень проблематично удалить их с компьютера. Если раньше, для того, чтобы удалить какую-нибудь программу, достаточно было сделать это через «Установку и удаление программ» панели управления компьютером, то теперь, в Windows 10, приходится действовать по другому. И действия эти напоминают «танцы с бубном» шаманов крайнего Севера. Я заметил, что кто-то за меня стал решать, что для меня лучше, причем не посоветовавшись со мной. Не знаю как для вас, а меня это бесит.
Для себя я решил остаться на Windows 7, снес нахрен «десятку» и вернул себе проверенную, и, такую родную уже «семерку». У меня отключено обновление операционной системы череэ Ценр обновления Windows. Я сам, вручную, устанавливаю все необходимые мне обновления операционной системы, и именно те, которые мне необходимы по тем или иным причинам. Но я понимаю, что Windows 7 — это не навсегда. Придет время и эта операционка сдохнет, как сдохла в свое время Windows XP. Но пока это время еще не наступило, я сижу на семерке, ну, а потом, возможно Линукс меня спасет, сейчас я к этому не готов, хотя в последнее время стал больше интересоваться этой темой.
Сегодня я хочу рассказать об одном обновлении, без которого вам не обойтись, если вы используете на своем компьютере последние версии антивируса Касперского, а так же если у вас установлена программа GeForce Experience. Это обновление нужно только для Windows 7 и серверных операционных систем не ее основе, таких как Windows 2008 Server. Я говорю об обновлении KB4474419, которое добавляет поддержку обработки обновлений SHA-2. Ранее все обновления доставлялись с помощью SHA-1 и SHA-2. Алгоритм хеширования SHA-1 имеет ряд известных недостатков, и Microsoft планирует отказаться от SHA-1 и полностью перейти на улучшенный алгоритм SHA-2.
Любое обновление, которое поставляется исключительно в SHA-2 версии и подписано только с помощью SHA-2, невозможно верифицировать на устройствах Windows 7 или Windows Server 2008. Это означает, что такие обновления не будут устанавливаться на устройствах под управлением данных версий Windows, пока не будет установлен патч для обновлений SHA-2.
Как я уже сказал, последние версии антивируса Касперского используют в своих дистрибутивах SHA-2, поэтому мне и пришлось установить это обновление операционной системы. Как я уже отметил ранее, я устанавливал его вручную. Так как я использую на всех своих компьютерах и компьютерах моих родственников и близких мне людей антивирус Касперского, то это я сделал и с их компьютерами. А чтобы вы мне поверили, я выкладываю скриншот последней версии Каспера. Кстати, именно Касперский и позволяет мне не включать обновление операционной системы через интернет. Я придерживаюсь правила, что с безопасностью нахождения компьютера в интернете лучше всего справляются специалисты по этой безопасности, которые по праву завоевали себе это звание, а именно специалисты лаборатории Касперского. Но я никак не могу причислить к специалистам такого уровня разработчиков Microsoft, они этого не заслужили.
И еще я хочу, чтобы вы действительно увидели, что я установил это обновление. Вот скриншот из панели управления моего компьютера:
Кстати, тут прекрасно видно сколько именно у меня на компьютере установлено обновлений операционной системы. На этом я хочу закончить эту статью. Если вам помогла информация, изложенная здесь — это хорошо, если же нет — тоже не беда, вы для себя все равно решили что-то. Удачи всем нам!
И напоследок. Если вам понравилась эта статья и вы почерпнули из нее что-то новое для себя, то вы всегда можете выразить свою благодарность в денежном выражении. Сумма может быть любой. Это вас ни к чему не обязывает, все добровольно. Если вы всё же решили поддержать мой сайт, то нажмите на кнопку «Поблагодарить», которую вы можете видеть ниже. Вы будете перенаправлены на страницу моего сайта, где можно будет перечислить любую денежную сумму мне на кошелек. В этом случае вас ждет подарок. После успешного перевода денег, вы сможете его скачать.
Что такое заплатки для windows

| Прежде всего, если у меня есть антивирусник, то нужны ли мне заплатки |
| Конфигурация компьютера |
| ОС: Windows 10 Pro x64 Release Preview |
| если у меня есть антивирусник, то нужны ли мне заплатки |
——-
Канал Windows 10, etc | Чат @winsiders
| Конфигурация компьютера |
| ОС: Windows 10 Pro x64 Release Preview |
| Microsoft позаботиться о том, чтобы отомстить незаконным пользователям |
——-
Канал Windows 10, etc | Чат @winsiders
| Конфигурация компьютера |
| ОС: Windows 10 Pro x64 Release Preview |