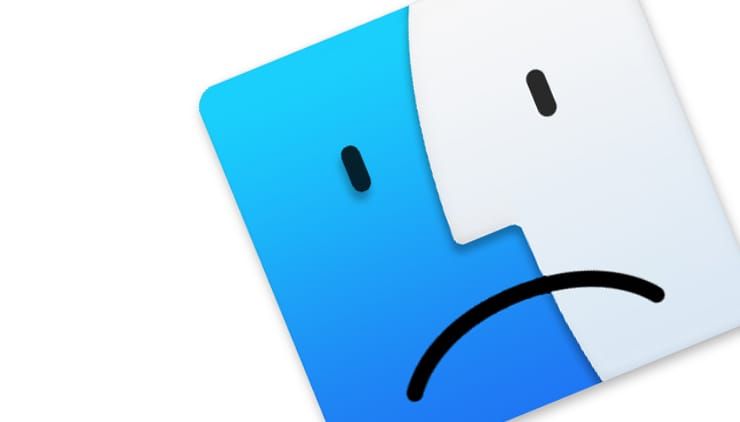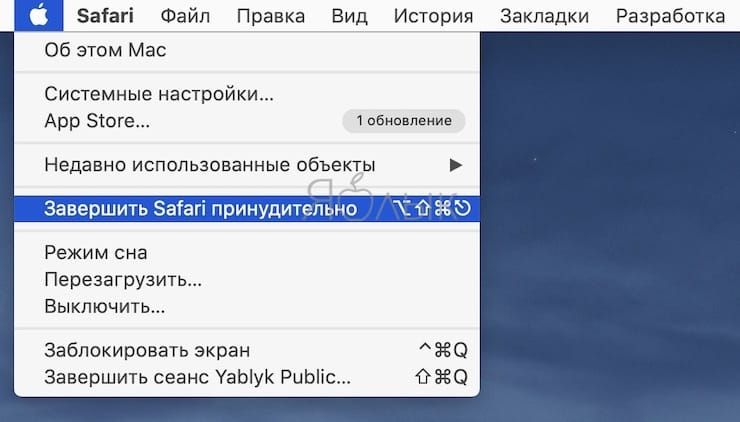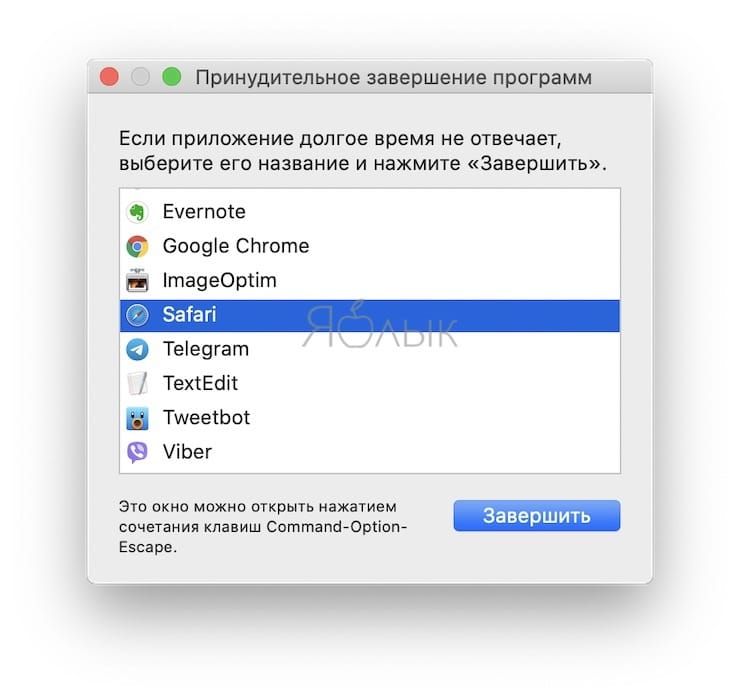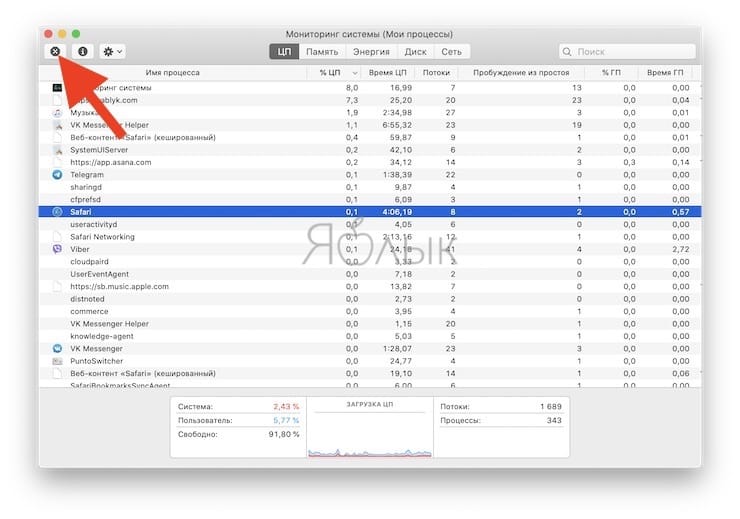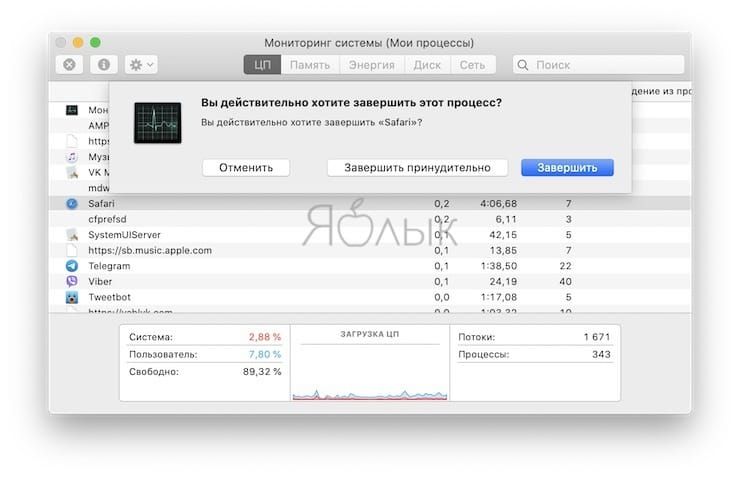- i·Bloge.ru
- Для пользователей Mac, iPad и iPhone.
- Автоматическое завершение сеанса в Mac OS X
- Завершение работы приложения или процесса в приложении «Мониторинг системы» на Mac
- Выход из системы, переход в режим сна, выход из режима сна, перезагрузка и выключение Mac
- Выйти
- Режим сна
- Выход из режима сна
- Перезагрузить
- Выключение
- Зависла программа на Mac, как принудительно закрыть (завершить процесс): 3 способа
- «Завершить принудительно…»
- Мониторинг системы
- Терминал
- Завершение приложений на Mac
- Завершить работу приложения
- Задание закрытия всех окон приложения при завершении приложений.
- Закрыть все приложения при перезагрузке, выключении или выходе.
i·Bloge.ru
Для пользователей Mac, iPad и iPhone.
Автоматическое завершение сеанса в Mac OS X

Это означает, что все работающие приложения будут закрыты, а все документы сохранены в их последнем состоянии. Для того, чтобы продолжить использовать Mac, необходимо снова войти в соответствующий профиль пользователя введя пароль, тем самым предотвращая несанкционированный доступ. И конечно, в относительно новой OS X, как только вы снова войдете в систему, все ваши программы и документы будут запущенны с того места, где вы остановились.
Конечно можно использовать стандартную блокировку экрана, которую использует экранная заставка. Для активации служит сочетание клавиш Control+Shift+Eject. Но лучше всего использовать в сочетании со стандартной и автоматическую блокировку.
Настройка автоматического завершения сеанса
При настройке системы, автоматический выход можно легко упустить из виду, но настраивается он очень просто:
- Перейдите к Apple меню и запустите «Системные настройки. »
- Выберите «Защита и безопасность»
- Щелкните по вкладке «Общие» и выберите «Дополнительно. » в нижнем углу
- Установите флажок рядом с надписью «Выходить спустя _ мин. бездействия», указав время

Значение по умолчанию стоит 60 минут, это довольно много, за это время может пройти как обеденный перерыв, так и любой другой.
Отключайте автоматический вход
В то время, как вы находитесь в панели управления защитой и безопасностью, не забудьте отключить автоматический вход в систему, поставив галочку в соответствующем пункте на вкладке «Общие». Таким образом, любой пользователь должен будет регистрироваться в системе с учетной записью пользователя и паролем, даже если перезагрузит компьютер.
Экранная заставка с паролем
Хоть это и интересная особенность безопасности, не используйте лишь одну её, этого не достаточно для поддержания вашего Mac защищённым от несанкционированного доступа пользователей. Для компьютеров Mac, которые находятся в общественных местах: офисах, школах или иных местах, где другие пользователи могут получить доступ к компьютеру, вы всегда должны устанавливать заставку с паролем, тем самым блокируя экран Mac. Метод блокировки экрана в Mac OS X подходит к коротким периодам бездействия, если вы отошли всего на несколько шагов от стола и вскоре вернулись. Вы можете легко активировать экран вводом пароля, в то время как автоматическое завершение сеанса охватывает более длительный интервал вашего отсутствия.
Автоматический выход против заставки с паролем
Подведём итог, в чем же разница этих двух похожих функций. Вот краткое описание каждой, где хорошо видно чем они отличаются.
Автоматическое завершение сеанса будет закрывать приложения и документы вошедшего в систему пользователя, экономя при этом ресурсы системы для других пользователей, а также позволяя другим пользователям входить в систему, если это многопользовательский компьютер.
Экранная заставка с паролем — это защита от доступа к текущему профилю пользователя, все приложения продолжают работать в фоновом режиме и документы остаются открытыми. Поскольку пользователь остается в системе, это не освобождает ресурсы закрытием программ этого пользователя, и это также не позволит другому пользователю войти на Mac.
В общем, подход с заставкой идеально подходит если вы не на долго отлучились, а автоматическое завершение лучше использовать для длительного отсутствия, например в корпоративной или образовательной среде.
Источник
Завершение работы приложения или процесса в приложении «Мониторинг системы» на Mac
В Мониторинге системы можно завершить любой процесс, даже если он зациклился или не отвечает. Можно также отправить процессу сигнал прерывания. При попытке завершить процесс, владельцем которого Вы не являетесь, может потребоваться войти в систему в качестве администратора.
В приложении «Мониторинг системы» 
Примечание. Список «Имя процесса» недоступен на странице «Кэш».
Нажмите кнопку «Остановить» 
Выберите один из следующих вариантов.
Завершить. То же самое происходит, когда Вы выбираете меню «Файл» > «Завершить» в приложении. Процесс будет завершен, когда это можно будет сделать безопасно. Если завершение процесса может привести к потере данных или помешать работе другого приложения, процесс не будет завершен.
Завершить принудительно. Процесс будет завершен немедленно. Если к процессу привязаны открытые файлы, Вы можете потерять данные. Если процесс используется другим приложением или процессом, в их работе могут возникнуть неполадки.
Чтобы узнать, используется ли процесс другим процессом, выберите «Вид» > «Все процессы, иерархически».
Чтобы отправить сигнал процессу, выберите процесс в списке процессов, затем выберите «Вид» > «Послать сигнал процессу», выберите сигнал во всплывающем меню, затем нажмите «Отправить».
Источник
Выход из системы, переход в режим сна, выход из режима сна, перезагрузка и выключение Mac
В любой момент можно выйти из системы, а также перевести компьютер Mac в режим сна, вывести его из режима сна, перезагрузить или выключить.
Выйти
На Mac выберите меню «Apple»
Если Вы не хотите, чтобы окна открытых приложений повторно открывались при следующем входе, снимите флажок «Снова открывать окна при повторном входе в систему».
Если компьютер Mac настроен для использования несколькими пользователями, другой пользователь может выполнить вход после того, как Вы выйдете из системы.
Режим сна
На Mac выберите меню Apple
> «Режим сна». Если Вы используете ноутбук Mac, просто закройте крышку.
Выход из режима сна
На Mac нажмите клавишу пробела либо нажмите кнопку мыши или трекпада. Если Вы используете ноутбук Mac и его крышка закрыта, просто откройте ее.
В целях безопасности можно сделать так, чтобы нужно было обязательно вводить пароль при выводе Mac из режима сна. Возможно, Вы сможете разблокировать Mac при помощи Apple Watch или использовать Touch ID вместо ввода пароля.
Перезагрузить
На Mac выберите меню Apple
Если Вы не хотите, чтобы окна открытых приложений повторно открывались при перезагрузке Mac, снимите флажок «Снова открывать окна при повторном входе в систему».
Выключение
На Mac выберите меню Apple
Если Вы не хотите, чтобы окна открытых приложений повторно открывались при перезагрузке Mac, снимите флажок «Снова открывать окна при повторном входе в систему».
Компьютер Mac полностью выключен тогда, когда экран стал черным. На некоторых компьютерах перестает мигать лампочка питания и исчезает шум вентилятора или накопителя.
Важно! Если Вы используете ноутбук Mac, дождитесь его полного выключения, прежде чем закрывать крышку. Если закрыть крышку компьютера Mac во время его отключения, он может не отключиться до конца и при следующем включении будет медленнее загружаться.
Всегда выключайте компьютер Mac, прежде чем открыть корпус компьютера для установки дополнительной памяти или других устройств внутрь компьютера. Вам необходимо также выключить компьютер, прежде чем подключить или отключить определенные периферийные устройства. Если Вы не уверены, то проверьте документацию, прилагающуюся к устройству.
Нет необходимости выключать компьютер Mac при подключении или отключении кабелей, например USB-C, Thunderbolt или Ethernet.
Важно! При необходимости можно выполнить принудительную перезагрузку — например, если Mac перестает реагировать на внешние воздействия. Для этого нажмите и удерживайте кнопку питания, пока Mac не выключится. Несохраненные изменения, внесенные в документы, могут быть потеряны.
Источник
Зависла программа на Mac, как принудительно закрыть (завершить процесс): 3 способа
В случае подвисания какого-нибудь приложения на Mac необходимо принудительно его завершить. Это поможет быстро закрыть программу или перезагрузить её, позволив избежать перезагрузки всей системы macOS. В данном материале мы расскажем о всех основных способах принудительного завершения приложений и фоновых процессов на Mac.
Существует три основных способа принудительного завершения приложений на Mac:
«Завершить принудительно…»
Самый простой способ быстро закрыть приложение — пройти в меню и нажать пункт «Завершить принудительно…». Это меню быстро открывается сочетанием клавиш ⌘Cmd + ⌥Option (Alt) + Esc.
Далее останется выбрать необходимую игру или программу и нажать кнопку «Завершить».
Главный недостаток способа заключается в том, что при помощи этой системной утилиты нельзя закрывать фоновые процессы, которых в macOS очень и очень много.
В некоторых случаях вызвать пункт «Завершить принудительно» можно правой кнопкой мыши по иконке приложения в Доке.
Мониторинг системы
Куда более интересным способом является использование системной утилиты «Мониторинг системы». Открыть её можно перейдя в Finder → Программы → и, или же просто введя в поиск Spotlight соответствующий запрос.
Закрыть приложение или процесс очень просто — достаточно выделить нужную строчку и нажать кнопку с изображением крестика в левом верхнем углу.
В появившемся диалоговом окне останется выбрать способ закрытия — обычный (сохраняются все данные и приложение закрывается штатно) или принудительный, который подойдёт для подвисших приложений.
Главное преимущество утилиты «Мониторинг системы» в том, что тут отображаются не только активные игры и программы, но и системные процессы, фоновые задачи и даже приложения, запущенные на других учётных записях этого Mac (разумеется, поддерживается и управление этими процессами из учётной записи администратора без ввода пароля от второстепенной учётной записи).
Терминал
Более сложный для рядовых пользователей Mac способ, но от этого не менее эффективный. Любой программист сможет при помощи Терминала закрыть процесс или задачу в разы быстрее.
1. Откройте Терминал (Finder → Программы → Утилиты или через поиск Spotlight).
2. Введите следующую команду
Источник
Завершение приложений на Mac
Если Вы хотите завершить приложение или гарантировать, что приложение не перезапустится при перезагрузке Вашего Mac, это легко сделать.
Совет. У Вас может быть открыто сразу несколько приложений — необязательно завершать приложение, как только Вы закончили работать с ним.
Завершить работу приложения
Откройте приложение и выберите Название приложения > Завершить приложение в строке меню. Например, выберите Почты > Завершить Почту.
Примечание. Если нажать красную кнопку «Закрыть» 
Задание закрытия всех окон приложения при завершении приложений.
По умолчанию, при повторном открытии приложения все окна, которые были открыты при завершении приложения, открываются вновь. Вы можете настроить закрытие окон при выходе из приложений.
На Mac выберите меню Apple
> «Системные настройки», затем нажмите «Основные».
Выберите «Закрывать окна при завершении работы приложения».
Закрыть все приложения при перезагрузке, выключении или выходе.
На Mac выберите меню Apple
, затем выберите «Перезагрузить», «Выключить» или «Завершить сеанс».
Дополнительные способы перезагрузки, выключения и выхода из системы см. в разделе Выход из системы, переход в режим сна, выход из режима сна, перезагрузка и выключение Mac.
В появившемся диалоговом окне отмените выбор «Снова открывать окна при повторном входе в систему».
Если Вы не можете завершить работу приложения, можно сделать это принудительно (при этом могут быть потеряны несохраненные изменения). Выберите меню «Apple» > «Завершить принудительно», выберите приложение в открывшемся окне, а затем нажмите «Завершить принудительно».
Источник