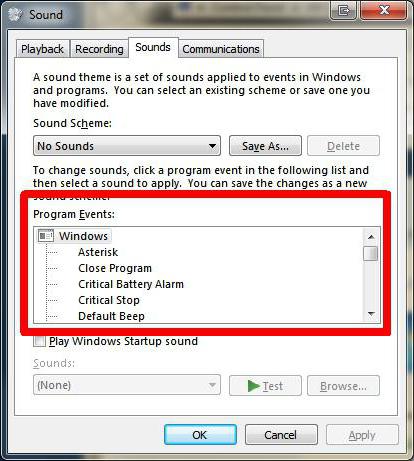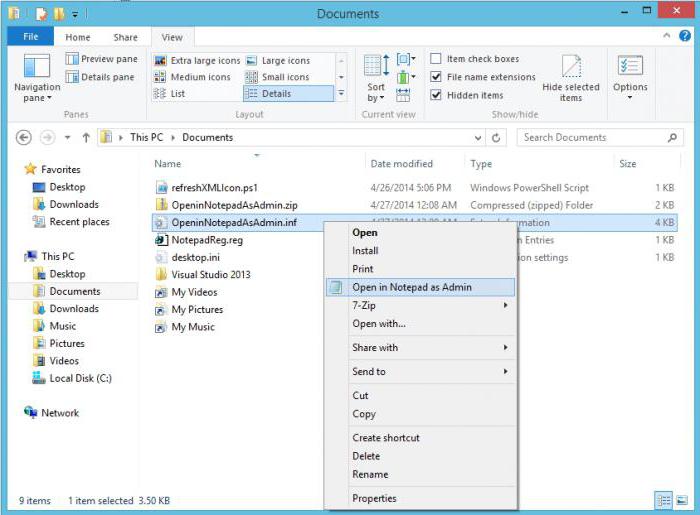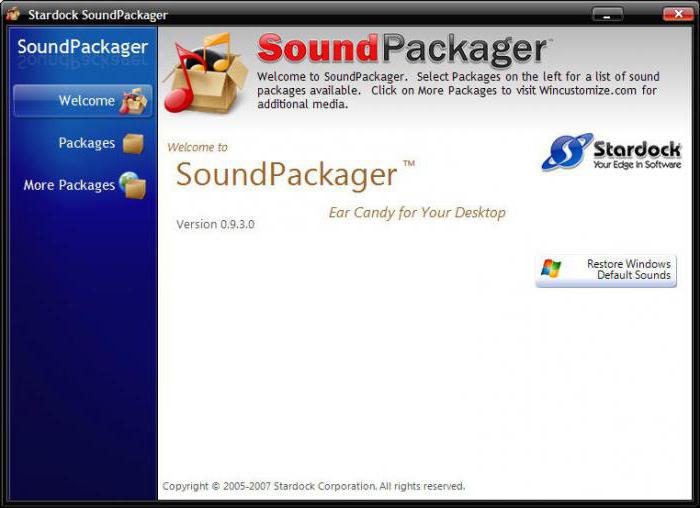- Звуковые схемы для Windows 7 (XP, Vista, 8, 10): как их использовать и устанавливать новые
- Что такое звуковые схемы для Windows 7 и других версий системы?
- Изменение стандартной звуковой схемы
- Как устанавливается звуковая схема для Windows XP и более поздних систем при помощи специальных установщиков?
- Инсталляция звуковых схем с использованием саунд-паков
- Как изменить системные (стандартные) звуки в Windows?
- 1. Откройте Панель управления (полный вид – без категорий)
- ИЛИ
- 2. Включение или выключение звука автозагрузки Windows
- 3. Изменение звуковых событий
- 4. Для проверки проиграйте звук
- 5. Изменение Звуковой схемы
- 6. Как сохранить звуковую схему
- 7. Удаление звуковой схемы
- Настройка системных звуков Windows
Звуковые схемы для Windows 7 (XP, Vista, 8, 10): как их использовать и устанавливать новые
Не надо лишний раз говорить о том, что каждый пользователь компьютеров на основе Windows, начиная с момента обычного входа в систему, слышит проигрывание музыкального фрагмента, а при совершении определенного действия – какой-то иной звук. Что собой представляют звуковые схемы для Windows 7 или какой-либо другой «операционки» этого семейства, мы сейчас и посмотрим. Кроме того, постараемся указать, как с наименьшими затратами установить новые.
Что такое звуковые схемы для Windows 7 и других версий системы?
Как уже понятно, звуковая схема – это определенный набор аудиофайлов, каждый из которых сопоставлен с каким-то конкретным действием пользователя. Например, при клике мышью на каком-либо объекте пользователь слышит щелчок, при выходе из системы, завершении работы или смене пользователя играет некая прощальная музыка и т.д.
В принципе, стандартный набор, в котором содержатся, например, звуковые схемы для Windows 7 или любой другой версии «операционки», многим юзерам кажется не то чтобы ординарным, но уж слишком часто просто надоедает. Неудивительно, что многие их использование в работе системы попросту отключают, хотя, с другой стороны, их можно запросто поменять, ведь сегодня на просторах Всемирной паутины можно найти огромное количество уникальных звуков, которые смогут даже поднять настроение.
Изменение стандартной звуковой схемы
Прежде всего, следует четко понимать, что каждой стандартной теме оформления, скажем, «семерки» соответствуют такие же стандартные звуковые схемы для Windows 7. Это касается всего семейства «операционок». И изменение в данный момент используемой темы автоматически влечет за собой смену звуковой схемы. Поэтому, прежде чем изменять звук при создании собственной схемы, ее нужно будет сохранить.
Для доступа к разделу используется стандартная «Панель управления», где выбирается меню звука (в более старых версиях в названии есть еще «речь и аудиоустройства»). Там имеется раздел изменения звуковых схем.
В окошке чуть ниже описания показаны все возможные действия и соответствующие им звуки. Собственно, изменить любой саунд можно достаточно просто, если выделить сам процесс и расположенную внизу справа кнопку обзора. В появившемся окне следует выбрать желаемый файл, но только в формате WAV.
К сожалению, другие аудиофайлы не поддерживаются, а жаль, ведь WAV-файлы, по сравнению с тем же форматом MP3, имеют в десятки раз больший размер, и хранить их на компьютере с использованием большого объема дискового пространства, как говорится, нерентабельно. Единственное, что служит оправданием, это только то, что такие файлы являются небольшими фрагментами и длятся не более нескольких десятков секунд. Нет, можно конечно, задать процессу целый трек в WAV-формате, но насколько это целесообразно?
Но вернемся к схемам. Как уже понятно, прикрепив нужные звуки к каждому из действий, данную схему следует сохранить для дальнейшего использования. В противном случае при смене темы звуки снова придется менять вручную.
Как устанавливается звуковая схема для Windows XP и более поздних систем при помощи специальных установщиков?
Как видим, первый способ является достаточно трудоемким. Поэтому лучше использовать уже готовые пакеты, которые можно инсталлировать в систему. Единственный минус – при таком решении пользователь получит ограниченный набор звуков. Впрочем, каждый саунд можно изменить первым способом, после чего сохранить текущую схему под другим именем.
Итак, такие пакеты можно скачать из Интернета в виде обычных инсталляторов (файлы EXE) или в виде установочных файлов INF, которые чаще всего относятся к драйверам, но не в нашем случае, с сопутствующим набором WAV-файлов. Чтобы не изменять звуки вручную, достаточно просто кликнуть на INF-файле правой кнопкой и выбрать команду «Установить» (Install), а не «Открыть», как думают некоторые. Схема будет инсталлирована автоматически. При этом даже саму папку со звуками и установочным файлом необязательно помещать в директорию, где хранятся стандартные схемы.
Инсталляция звуковых схем с использованием саунд-паков
Не менее часто при загрузке наборов из Сети можно встретить звуковые схемы для Windows 8, например, с расширением .soundpack.
В данном случае сначала следует установить небольшую утилиту под названием SoundPackager. После ее запуска следует выбрать команду импорта файла и найти загруженный саунд-пак. Кода схема откроется, нужно использовать кнопку Apply Package, а затем выбрать один из вариантов: Apply Enhanced Package (использование всех звуков, входящих в набор) или Apply Normal Package (установка упрощенной схемы).
Остается добавить, что звук входа в систему такими способами поменять не получится. Для этого придется использовать более серьезные утилиты. Кроме того, в варианте с программой SoundPackager, она будет постоянно «висеть» в оперативной памяти. Насколько это вам нужно, решайте сами. Первый способ слишком долог, зато позволяет создать личную коллекцию. Но если использовать цельные пакеты с установкой из EXE-файла, именно этот метод и является тем быстрым инструментом, который за пару минут звуковые схемы для Windows 7 или любой другой системы заменяет автоматически (имеется в виду именно инсталляция схем и последующая интеграция их в систему).
Как изменить системные (стандартные) звуки в Windows?
Этот урок покажет вам как изменить системные звуки в Windows и программах на свои, путем изменения звуковой темы Windows 7.
Windows 7 использует файлы .wav для звуковых событий. Папка по умолчанию для хранения системных звуков находиться в C:/Windows/Media.
Убедитесь, что .wav файлы, которые Вы хотите использовать, разблокированы, чтобы их можно было использовать.
Чтобы изменить стандартные звуки Windows 7 нужно зайти в их настройки способами предложенными ниже:
1. Откройте Панель управления (полный вид – без категорий)
A) Нажмите на значок звука.
B) Перейдите на вкладку Звуки. (См. скриншот ниже — шаг 2).
ИЛИ
A) Щелкните правой кнопкой по Volume (маленький белый динамик) значок в нижнем правом углу монитора.
B) Нажмите на звуки.
2. Включение или выключение звука автозагрузки Windows
А) Поставьте или снимите галочку с – Проигрывать мелодию запуска Windows . (См. скриншот ниже)
3. Изменение звуковых событий
A) Выберите программное событие в блоке по середине окна. (См. скриншот выше)
В) Нажмите на кнопку «Обзор», чтобы выбрать другую мелодию.
ПРИМЕЧАНИЕ: По умолчанию в Windows 7 звуковые файлы находятся в C:/Windows/Media.
Перейдите к .WAV файлу который вы хотите установить для звукового события и нажмите на кнопку «Открыть». (См. скриншот ниже)
C) Нажмите на кнопку «Применить».
4. Для проверки проиграйте звук
A) Выберите событие, которое вы хотите услышать.
В) Нажмите на кнопку «Проверить».
5. Изменение Звуковой схемы
A) Нажмите на «Звуковую схема» (на стрелку раскрывающегося списка меню). (См. скриншот ниже)
В) Выберите звуковую схему, которую вы хотите.
C) Нажмите на кнопку «Применить».
6. Как сохранить звуковую схему
Примечание: Сохранение звуковой схемы будет полезно при частой смене мелодий.
A) Нажмите на кнопку «Сохранить как».
Б) Введите имя звуковой схемы (тему) и щелкните OK. (См. скриншот ниже)
7. Удаление звуковой схемы
ПРИМЕЧАНИЕ: Вы не можете удалять стандартные звуки и схемы Windows.
A) Нажмите на кнопку «Звуковая схема» для раскрытия списка тем.
В) Выберите схему, которую вы хотите удалить.
C) Нажмите на кнопку «Удалить».
D) Нажмите «Да» для подтверждения.
Когда закончите, нажмите на кнопку OK, чтобы закрыть окно звука.
Вот мы и увидели все стандартные настройки звука Windows 7.
Дата: 14.12.2011 Автор/Переводчик: Linchak
Артем —
Как показано на скриншоте в пункте 4, Windows 7 разрешает использовать для таких целей только wav файлы. Надеюсь, в Windows 8 добавят возможность использовать и другие (mp3 к примеру). Возможность выбора типов файлов, при нажатии кнопки «Обзор», настраивается в самом скрипте, и вряд ли простым способом это можно как то изменить.
А на счет файлов с расширением .vbs, то их точно не допустят, так как это файлы скриптов!
У меня вообще пропал звук на компьютере.Напишите пожалуйста что нужно для модели fujitsu siemens amilo d 7820
Настройка
системных звуков Windows
Операционная система Windows, кроме графического оформления, имеет еще и оформление звуковое. Звуками на компьютере сопровождаются почти все системные события (загрузка системы, очистка корзины, подключение и отключение USB-устройств и др.).
В то же время, системные звуки Windows можно отключить или изменить их на другие, в том числе на звуковые файлы, полученные из Интернета или других источников.
Отключение или изменение системных звуков никак не скажется на работе компьютера и возможности воспроизведения им звукового контента. Как и прежде, на нем можно будет смотреть фильмы, слушать музыку, играть в компьютерные игры и т.д.
Во всех версиях Windows порядок настройки системных звуков почти не отличается. Все манипуляции осуществляются в панели настройки звука.
Чтобы открыть эту панель, необходимо:
• в Windows 10, 8, 7, Vista: зайти в Панель управления и открыть в ней раздел «Оборудование и звук», в котором щелкнуть мышкой по пункту «Звук»;
• в Windows XP: зайти в Панель управления, отрыть раздел «Звук, речь и аудиоустройства», в котором щелкнуть мышкой по пункту «Звуки и аудиоустройства».
В результате указанных выше действий откроется окно с названием «Звук», в котором нужно перейти на вкладку «Звуки».
Дальше порядок действий зависит от того, что нужно сделать:
• чтобы полностью отключить все системные звуки, нужно в выпадающем списке «Звуковая схема» выбрать вариант «Без звука» и нажать кнопку «Применить».
• чтобы отключить мелодию входа в Windows, нужно снять галочку с пункта «Проигрывать мелодию запуска Windows» и нажать кнопку «Применить» (в Windows XP такая возможность отсутствует);
• чтобы отключить или настроить звуки отдельных системных событий:
1) в списке «Программные события» найти событие, для которого нужно выключить или изменить звук, и выделить его, один раз щелкнув по нему левой кнопкой мышки;
2) в выпадающем списке «Звуки» выбрать вариант «(нет)» (если нужно отключить звук) или какой-то звук из предложенного списка стандартных вариантов. Выбранный звук можно прослушать, нажав кнопку «Проверить».
Если вместо стандартного звука Windows Вы хотите использовать свой звуковой файл, нужно нажать кнопку «Обзор» и в открывшемся проводнике указать путь к этому файлу. При этом, использовать можно только файлы формата WAV (MP3-файлы и файлы других форматов нужно предварительно переконвертировать в формат WAV).
3) нажать кнопку «Применить».
Если на компьютере нет звука, не спешите нести его в мастерскую. В большинстве случаев проблему можно решить самостоятельно.
Первым делом, проверьте надежность подключения к компьютеру аудиосистемы или наушников, а также их работоспособность. Если причина не в этом, попробуйте выполнить изложенные здесь рекомендации.
Из этой статьи читатель узнает об эффективном и простом способе уменьшения размера файлов, позволяющем хранить на запоминающих устройствах (флешках, жестких дисках и др.) намного больше файлов без потери или ухудшения их содержания, экономить трафик и время при пересылке их через Интернет и т.д.
Речь пойдет об архивации файлов, а также о предназначенных для этого программах.
Операционная система Windows умеет автоматически определять тип каждого файла и открывать его при помощи подходящей программы. Пользователю достаточно лишь дважды щелкнуть по файлу левой кнопкой мышки.
Происходит это потому, что у каждого файла есть расширение, а в настойках операционной системы компьютера заложена некая схема взаимосвязей, в которой каждому расширению файла соответствует определенная программа, которую компьютер использует чтобы открывать такие файлы. Эта схема взаимосвязей типов расширений файлов и программ называется ассоциациями файлов.
Программа, при помощи которой компьютер автоматически открывает файлы определенного типа, называется программой по умолчанию.
Если пользователя не устаивает программа, используемая по умолчанию для какого-то типа файлов, ассоциации файлов можно изменить.
Рабочий стол — важная часть операционной системы Windows, занимающая почти все пространство экрана компьютера и находящаяся в поле нашего зрения значительную часть времени. Поэтому очень важно, чтобы его внешний вид вызывал позитивные эмоции. Достигается это во многом благодаря размещению на рабочем столе красивых фоновых изображений (обоев).
В статье речь пойдет о том, как настроить автоматическую смену фоновых изображений рабочего стола с определенной периодичностью.
Информация, изложенная в этой статье, предназначена для начинающих пользователей компьютера с минимальным уровнем подготовки и является обобщением нескольких других статтей нашего сайта. Это своего рода основа, без которой самостоятельно и быстро освоить компьютер будет достаточно сложно.
Из статьи читатель узнает, как на компьютере осуществлять основные операции с файлами и папками (создавать, переименовывать, копировать, переносить, удалять), научится работать с окнами Windows, овладеет навыками навигации в Windows, освоит умение использования компьютерной мышки.
Каждый файл имеет определенные идентифицирующие свойства: имя, расширение, размер и др. Но ни одно из этих свойств не является уникальным и не позволяет однозначно идентифицировать каждый файл. Например, может существовать несколько однотипных файлов одинакового размера и с одинаковыми именами, отличающихся при этом по содержанию.
Проблему уникальной идентификации решает так называемая хеш-сумма файла (в разговорной речи — просто хеш).
ПОКАЗАТЬ ЕЩЕ