- Как подготовить компьютер к установке или переустановке Windows?
- Подготовка к установке и переустановке Windows
- 5 обязательных действий перед переустановкой Windows
- Уберите всё важное с системного раздела
- Синхронизируйте закладки
- Сформируйте список необходимых программ
- Предварительно загрузите драйверы
- Убедитесь в наличии данных для доступа к сети
- Как переустановить Windows: инструкция для чайников
- х64 или х86: как выбрать разрядность свежей ОС
- Создание загрузочной флешки
- Загрузка компьютера с установочного носителя
- Установка операционной системы
Как подготовить компьютер к установке или переустановке Windows?
Предположим, вы впервые сталкиваетесь с процессом установки или переустановки операционной системы Windows и не знаете с чего вам начать, а также, какие действия следовало бы выполнить с компьютером до начала этого процесса. Установить Windows вам понадобится если вы купили новый компьютер без предустановленной системы или если на нём стоит та система, с которой вы работать не хотите (к примеру, DOS или Linux). Переустановить Windows вам может потребоваться в случае, если компьютер работает очень нестабильно и никакие варианты больше не помогают решить проблему.
Из данной статьи вы узнаете, что представляет собой подготовка к установке или переустановке Windows, т.е. — что нужно сделать с компьютером до запуска установки или переустановки Windows, а также, как подготовить все что необходимо для этого дела!
Подготовка к установке и переустановке Windows
Для удобства понимания, выделю следующие этапы подготовки компьютера к установке / переустановке Windows:
Сделать копии всех нужных файлов / папок, хранящихся на компьютере.
Действия данного этапа вам нужно выполнять в том случае, если у вас на компьютере есть какие-то нужные файлы, папки на жёстком диске (в старой Windows, проще говоря). В таком случае я настоятельно рекомендую всё это куда-нибудь сохранить, например, на внешний USB жёсткий диск или в какое-нибудь онлайн хранилище и только когда всё, что вам нужно точно будет сохранено, можно приступать к переустановке Windows! Такая процедура нужна из-за того, что во время установки Windows лучше всего форматировать тот локальный диск, на который она будет устанавливаться (или даже все диски), что влечёт за собой удаление всех данных с него.
Данный этап подготовки установке или переустановке Windows вам не понадобится и можно сразу переходить к этапу №2, если:
Вы просто купили новый компьютер и вам нужно на него установить свой Windows. К примеру, в тех случаях, когда компьютер куплен с предустановленной системой Linux или DOS, а вас работа с ними не устраивает и вы решаете установить Windows.
Вам нужно переустановить Windows на каком-то компьютере, где вы или кто-то уже работали и при этом вам НЕ нужны никакие документы, хранящиеся на нём. Тогда смело пропускаете этот шаг и смотрите этап №2.
Вы не хотите выполнять чистую переустановку Windows, а хотите выполнить её с сохранением всех файлов и папок. Такой вариант предусматривается в Windows 8, 8.1 и Windows 10, и при такой переустановке сбрасываются только все параметры, настройки системы и программное обеспечение, а все ваши файлы останутся на месте.
Имейте ввиду, что вы можете сохранить только все ваши файлы и папки с документами! Никакие программы, которые уже установлены в вашей системе, перенести на новую установленную Windows не получится, за исключением программ, которые работали у вас без установки (так называемые портативные версии).
После того как всё что вам необходимо вы скопировали с жёсткого диска компьютера, можно переходить к следующему этапу.
Если нужно просто переустановить Windows 8, 8.1 или Windows 10, то останавливаемся на этом этапе.
Этот этап будет нужен тем, кому требуется просто переустановить уже имеющуюся на компьютере Windows 8, 8.1 или Windows 10. Все эти системы поддерживают полную переустановку прямо из своего интерфейса и нет необходимости производить переустановку с диска или флешки.
Возможность такой простой переустановки находится в параметрах системы «Обновление и восстановление»:
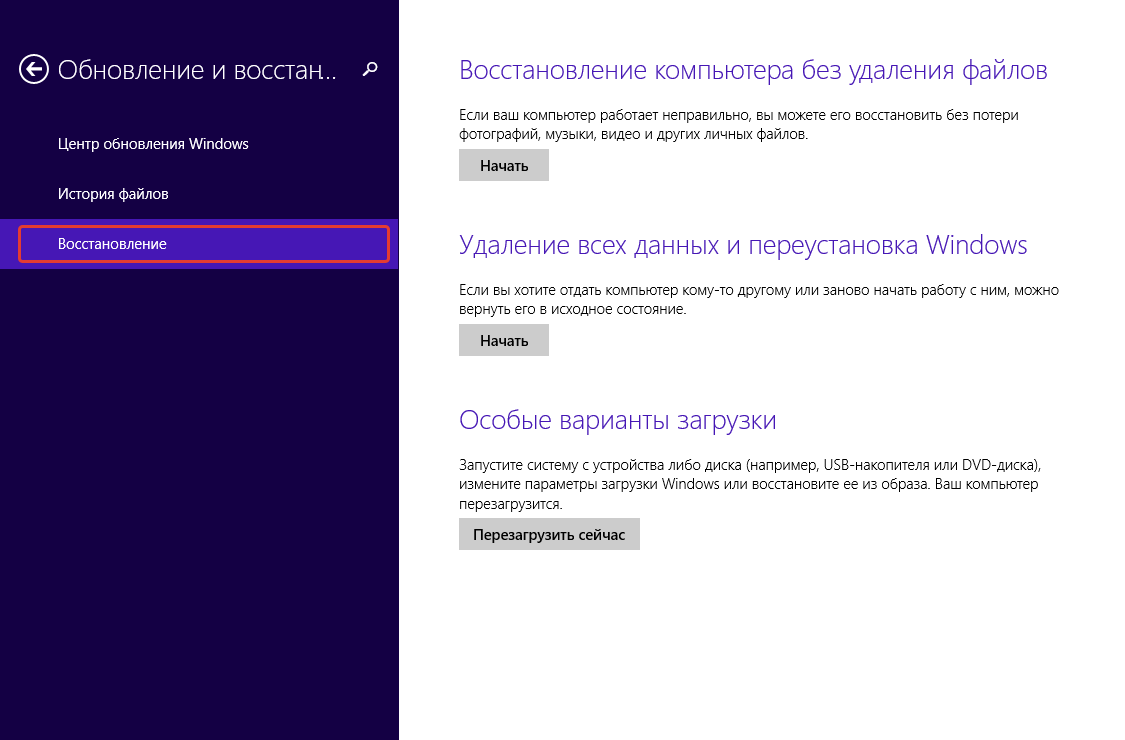
В таком случае последующие шаги вам выполнять уже НЕ нужно, только прочтите следующее предупреждение и можете запускать переустановку.
Данный этап вам не подходит и нужно перейти к этапу №3, если:
У вас установлена Windows версии ниже, чем 8, 8.1 или 10 (например, Windows 7). В таком случае выполнить переустановку таким простым способом (прямо из интерфейса Windows) уже не получится, поскольку старые системы Windows не поддерживают этой возможности.
Вы хотите не переустановить систему, а выполнить новую установку системы. Например, хотите за место Windows 8 поставить Windows 10, или вместо Windows 7 поставить Windows 8. В таком случае вам придётся записывать диск или флешку с системой, о чем рассказано в пункте №3.
Если нужно, запишите операционную систему на диск или флешку.
Если вы покупали операционную систему, то ничего записывать не придётся, поскольку Windows уже будет у вас на руках на диске или флешке и в таком случае переходите к этапу №4.
Если Windows у вас на диске или флешке нет, то тогда потребуется записать нужную версию Windows (или сразу несколько) на диск или флешку.
О том, как создать загрузочную флешку с Windows и другими программами рассказано вот здесь:
Однако, не всегда и не у всех получается записать Windows на флешку по разным причинам. В таком случае можно воспользоваться старым проверенным способом – записать Windows на диск, например, по этой инструкции:
Запуск установки Windows!
Это последний шаг подготовки компьютера к установке или переустановке Windows. Если диск или флешка с Windows уже имеется на руках, то самое время запускать установку.
Внимание!
Установку / переустановку Windows нельзя прерывать, иначе потом она не загрузится из-за ошибки и придётся устанавливать заново, тратя ещё от получаса времени. Поэтому, если у вас ноутбук, то рекомендую сразу подключить аккумулятор, ну а если обычный стационарный компьютер, то просто не прерывайте самостоятельно процесс установки. А также, не дёргайте шнуры питания, не подключайте и не отсоединяйте от компьютера различные устройства.
Теперь нам нужно загрузить компьютер с диска или флешки, где находится Windows, чтобы запустить процесс её установки.
Поскольку по умолчанию компьютер всегда загружается с жёсткого диска (т.е. всегда грузится Windows, потому что она установлена на жёстком диске компьютера), то нам придётся выбрать другое устройство для загрузки компьютера, а именно – диск или флешку, где записана Windows.
Для того чтобы настроить загрузку компьютера с диска или флешки, нередко приходится заходить в BIOS — это отдельная подсистема, в которой содержатся настройки оборудования компьютера, и которая выполняет его тестирование, а также отвечает за порядок и последовательность загрузки компьютера.
Не стоит пугаться, потому что я уже готовил отдельную инструкцию по загрузке компьютера с диска или флешки, которую вы можете прочитать вот здесь.
Прочитав эту инструкцию, у вас должно получиться запустить компьютер с вашего диска или флешки, на которой находится Windows.
После того, как вы загрузитесь с диска или флешки, на чёрном экране белыми буквами в левом верхнем углу должно появиться сообщение «Press any key to boot from CD or DVD. »:
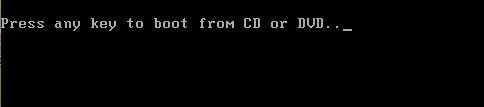
Данная надпись означает, что вам нужно нажать любую клавишу на клавиатуре для загрузки с диска (при загрузке с флешки будет тоже самое). Вам нужно быстро нажать любую клавишу, например, Enter, иначе через секунды 3 надпись исчезнет и придётся перезагружать компьютер и снова грузиться с диска / флешки.
Далее сразу начнётся процесс установки Windows. Как устанавливать и переустанавливать Windows (на примере Windows 8.1 и Windows 10) будет разобрано в статье:
Вот что из себя представляет подготовка к установке или переустановке Windows. Надеюсь, объяснил более-менее понятно для новичков. А кому интересен сам процесс установки, то читайте продолжение по ссылке выше.
Хорошего Вам дня! До встречи 😉
Сделай репост – выиграй ноутбук!
Каждый месяц 1 числа iBook.pro разыгрывает подарки.
- Нажми на одну из кнопок соц. сетей
- Получи персональный купон
- Выиграй ноутбук LENOVO или HP
—> LENOVO или HP от 40-50 т.р., 8-16ГБ DDR4, SSD, экран 15.6″, Windows 10
5 обязательных действий перед переустановкой Windows
Мы все хотим тратить минимум времени на настройку нового устройства. Этим и объясняется высокая популярность техники Apple – вы покупаете девайс, и он уже готов к использованию. Именно поэтому готовиться к установке Windows нужно ещё до того, как вы приступили к самому процессу. Чтобы не потерять важные данные, папки, фотографии и любимые закладки в браузере, необходимо выполнить пять простых шагов.
Уберите всё важное с системного раздела
Многие мои знакомые хранят массу файлов на рабочем столе даже не подозревая, что тот, фактически, расположен на диске C. Чтобы избежать их полного удаления, нужно собрать всё из папок « Загрузки », « Документы », « Видео », « Изображения » и « Рабочий стол » и скопировать их в другое место. Я предлагаю два надёжных варианта – внешний накопитель (флешка) или же облачное хранилище. Первая опция является совершенно универсальной и простой в реализации, а вторая предоставляет доступ к файлам c любого устройства, подключённого к сети.
Синхронизируйте закладки
Все популярные браузеры предоставляют возможность для синхронизации закладок, истории просмотров и других данных о посещённых страницах. Использование этого инструмента сэкономит вам массу времени: сразу после входа на новом устройстве начнётся процесс установки всех необходимых плагинов и расширений.
Сформируйте список необходимых программ
Как показывает практика, пользователи очень редко придают значение названиям ПО, которое они используют каждый день. Зайдите в « Параметры » — « Приложения », чтобы увидеть полный список установленных программ, а затем сделайте скриншот. Я настоятельно рекомендую скачать все необходимые приложения на флешку и установить их сразу после Windows, чтобы не тратить время на их поиски в будущем.
Предварительно загрузите драйверы
Стабильная работа операционной системы и самого компьютера невозможна без наличия всех необходимых драйверов. Последние версии Windows в состоянии самостоятельно искать их, но пользователи часто жалуются на некорректную работу определённого «железа», так что все актуальные файлы лучше загрузить предварительно с сайта производителя комплектующих.
Убедитесь в наличии данных для доступа к сети
Иногда провайдеры требуют ввода дополнительных данных при настройке соединения – раздобудьте их ещё до того, как приступите к переустановке. То же касается и беспроводных подключений: проверьте актуальность пароля для роутера заблаговременно.
Понравился материал? Буду благодарен за репосты.
Как переустановить Windows: инструкция для чайников
С переустановкой операционной системы справится даже новичок. Не верите? Прочтите статью и убедитесь в этом сами.
Рано или поздно каждый пользователь сталкивается с проблемами в эксплуатации операционной системы Windows. И хотя она с каждым годом только совершенствуется, со временем появляется различный системный мусор и ошибки, от которых очень трудно избавиться. Самое простое решение в таком случае — переустановка ОС. Сделать это можно двумя способами: либо откатить Windows до заводских настроек, либо начисто снести старую систему и установить вместо нее новую. На наш взгляд, второй способ несколько лучше, потому что с ним возникает меньше проблем из-за того, что вы делаете инсталляцию самой актуальной версии. Мы уже рассказывали про сброс настроек до заводских, поэтому в этот раз мы расскажем про инсталляцию чистой ОС.
х64 или х86: как выбрать разрядность свежей ОС
На сегодняшний день все процессоры имеют одну из двух архитектур: x64 и x86. Все новые модели поддерживают оба типа архитектур, а вот старенькие модели, даже несмотря на совместимость, могут работать только с ограниченным количеством памяти. Но это касается уж совсем «бородатых» микрочипов. В целом рекомендации выглядят следующим образом:
- Ставьте операционную систему 64-bit, если процессор поддерживает более 4 Гбайт оперативной памяти, и у вас установлено более 4 Гбайт ОЗУ.
- Ставьте операционную систему 32-bit, если процессор не поддерживает 4 Гбайт оперативной памяти или если у вас установлено менее 4 Гбайт ОЗУ, несмотря на возможности ЦПУ.
Перед установкой свежей ОС, можно посмотреть тип нынешней системы. Здесь же кстати можно увидеть и модель процессора, и количество оперативной памяти. Для этого нажмите правой кнопкой мыши на значке «Пуск» в левом нижнем углу экрана и выберете пункт «Система».
На основе этой информации и вышеуказанных рекомендаций выберете тип новой ОС и создайте загрузочную флешку.
Создание загрузочной флешки
На официальном сайте Microsoft скачайте утилиту под названием MediaCreationTool, с помощью которой мы и будем создавать загрузочный носитель. Запускаем программу и выбираем соответствующий пункт.
Далее выбираем желаемые параметры ОС, накопитель объемом не менее 8 Гбайт, на который будет скачан образ, и ждем пока софт загрузит необходимые файлы. Процесс может занять много времени и сильно зависит от скорости интернета. Учтите, что все данные на флешке будут стерты. Удалять MediaCreationTool нет смысла, потому что это portable-версия, не требующая установки, и в будущем можно вернуться к ее помощи еще раз. После скачивания утилиту можно закрывать. Затем нужно перезагрузить ПК и запуститься с установочного носителя.
Загрузка компьютера с установочного носителя
В момент загрузки необходимо нажать клавишу, которая отвечает за запуск настроек BIOS материнской платы. Вход в меню настроек BIOS осуществляется нажатием на определенные клавиши или даже комбинации клавиш, причем в зависимости от производителя материнской платы, эти кнопки могут быть разными. В нижеприведенном списке вы найдете все клавиши, расположенные по убывающей частоте использования:
- Кнопка для удаления «DEL» встречается чаще всего.
- Также довольно часто используются клавиши «F1», «F2», «F8» или «F10».
- Кнопка «TAB», которая располагается в левой части клавиатуры и помимо названия обозначается двумя разнонаправленными стрелками, для рассматриваемых нами целей используется уже гораздо реже.
- Если ни одна из вышеперечисленных кнопок не срабатывает, воспользуйтесь комбинацией одновременно нажатых кнопок «Ctrl»+«Alt»+«Esc» или «Ctrl»+«Alt»+«S».
Если вы все сделали правильно, то вы попадете либо в меню настроек BIOS, либо в меню выбора загрузочного устройства (Boot Menu). Boot Menu — это часть большого функционала микропрограмм материнской платы. С его помощью можно не копаться в многочисленных пунктах настройки, а сразу загрузиться с нужного накопителя. Если вы попали в сам BIOS, то найдите вкладку Boot, а в ней соответственно Boot Menu, в котором также выберите нужный накопитель. После этого сохраните настройки и уйдите на перезагрузку с помощью клавиши F10.
Установка операционной системы
- Если вы все сделали правильно, то после перезагрузки вы увидите логотип Windows 10, а спустя какое-то время появится меню, позволяющее выбрать язык ОС, формат времени и денежных единиц и раскладку клавиатуры.
- В следующем окне выберите «У меня нет ключа продукта». Если у вас уже была активированная операционная система, то она будет активирована автоматически при первом запуске после установки. Именно поэтому в таком случае важно выбирать ту версию ОС (Home, Pro, Education и так далее), которая была уже установлена до этого. Если вы пропустили этот шаг, то вернитесь к параграфу «Как выбрать разрядность свежей ОС».
- После выбора типа системы перед вами появится окно, предлагающее выбрать тип установки. Мы рекомендуем в любом случае выбирать пункт «Выборочная: только установка Windows (для опытных пользователей)». Если у вас установлен всего один жесткий диск, то предварительно сохраните все нужные файлы на отдельном томе. Рекомендуется хранить важные данные на одномм диске, а операционную систему устанавливать на другой, но если у вас такой возможности нет, то ничего страшного. Можно оставить один том нетронутым, а все остальное удалять. В том числе мелкие разделы, которые система создает под свои нужды. После удаления всех ненужных разделов из неразмеченной области создайте том, такого размера, который будет выделен под свежую ОС. В дальнейшем, с помощью менеджера по управлению жесткими дисками или сторонних утилит можно будет изменять размеры разделов. Нажмите «Далее», и начнется установка операционной системы. Процесс установки будет выполнен в несколько этапов с перезагрузкой.
После финальной загрузки вам останется только настроить новую ОС под себя. Выбрать геолокацию, подтвердить раскладку клавиатуры, подобрать тему, войти в учетную запись Microsoft (если она есть) и выполнить другие подобные операции, которые каждый настраивает сам под себя.
Как видите, процесс установки ОС очень простой и не требует каких-то выдающихся навыков от пользователя. Компания Microsoft заботится о своих пользователях и с каждым годом всё сильнее упрощает свои продукты. В одной из следующих публикаций мы расскажем вам о том, что следует делать в первую очередь при запуске переустановленной операционной системы.









