- Какой файл удалить, чтобы семёрка перестала запускаться?
- Как удалить проблемное обновление Windows, если оно стало причиной неспособности компьютера загружаться
- 1. Удаление проблемного обновления с помощью LiveDisk’а
- 2. Отключение обновлений и выборочная их установка
- Как убить Windows ? Быстро и навсегда.
- Как убить Windows . Вариант первый: убиваем Windows XP .
- Как убить Windows . Вариант второй: убиваем Wndows любой версии.
- Как убить Windows, удалив диск?
- Без каких файлов WIndows 7 не сможет больше загрузиться?
- Не загружается Windows? Практические советы, как все починить
- Попробуем завести
- Возможно, поврежден загрузчик
- Не обнаружен загрузочный диск?
- Синий экран смерти: Driver IRQL not less or equal
- Возвращаем копию системного файла
- Восстанавливаем загрузку Windows 10
- Используем загрузочный носитель Windows 10
- Параметры восстановления запуска «десятки»
- Утилиты для ремонта
- Оперативная память
Какой файл удалить, чтобы семёрка перестала запускаться?
Перестала запускаться 7
Всем привет. Стоял др.веб, в один прекрасный день нвидия попросила обновить дрова (я делал это.
Widows 7 перестала запускаться
Нужна помощь подскажите что мне делать. У меня винда уже на протяжении 2-х недель стала долго.
Перестала запускаться панель управления
Здравствуйте. Не знаю после чего, но перестала запускаться панель управления, и, соответственно.
2 ОС, одну удалил, вторая перестала запускаться
Значит так. Было у меня на 2 ОСи, одна ХР, другая Семерка. И было 2 харда, один из которых был.
Заказываю контрольные, курсовые, дипломные и любые другие студенческие работы здесь или здесь.
Перестала запускаться система после включения ACHI в ОС
Всем привет. Вчера копался в BIOS (разгонял процессор), все нормально. После решил попробовать.
Половина команд, настроек и программ перестала запускаться
Хотели только что порезаться в Контру с другом (соединение его компьютера и моего ноутбука напрямую.
Внезапно на моем компьютере половина программ перестала запускаться
Добрый день. У меня проблема с компьютером, в один прекрасный день день перестала запускаться.
После обновления драйверов для видеокарты перестала запускаться система
Здравствуйте! Возникла такая проблема. Компьютер запросил обновление драйверов для видеокарты. Но.
Как удалить проблемное обновление Windows, если оно стало причиной неспособности компьютера загружаться
Проблемные обновления Windows – далеко не редкостное явление. У Microsoft давно существует традиция приносить в своём официальном блоге извинения за выпущенные обновления, которые приводят к тем или иным багам, заходу в тупик самого процесса обновления, а иногда даже могут вызывать неспособность компьютера загружаться. Всему виной, по заверению Microsoft, невероятное разнообразие аппаратного обеспечения со своей спецификой и сложность обустройства самой Windows. Как удалить проблемное обновление Windows, если оно стало причиной неспособности компьютера загружаться?
1. Удаление проблемного обновления с помощью LiveDisk’а
Если какое-то обновление Windows стало причиной проблемной её работы, проблемной настолько, что нет возможности ждать, пока Microsoft выявит этот факт и исправит в пакете следующих обновлений, причину проблемной работы операционной системы необходимо устранить. И удалить проблемное обновление. Это делается штатными средствами системы, в Центре обновления или различными сторонними программами с функционалом для обслуживания Windows. Если же компьютер из-за проблемного обновления не может загрузиться, необходимо запуститься с LiveDisk’а с одной из таких сторонних программ и удалить обновление. Таким LiveDisk’ом может быть среда WinPE by Sergei Strelec, в составе которой поставляется программа Dism++ – комплексное бесплатное средство для чистки, оптимизации Windows и работы с её образами.
Скачиваем LiveDisk на сайте его сборщика Sergeistrelec.Ru. Записываем на флешку. Загружаем компьютер с LiveDisk’а. Запускаем программу Dism++.
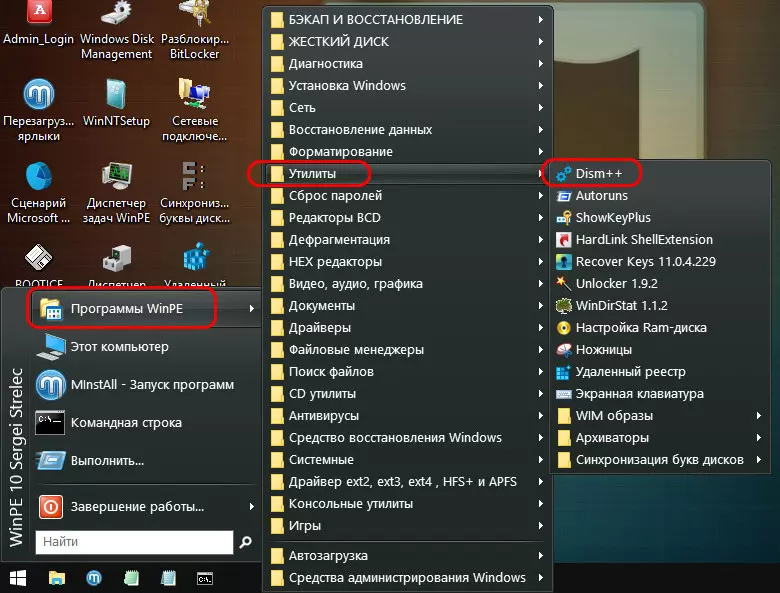
Вверху окна Dism++ есть лента с обнаруженными системными образами, где будут отображаться все установленные на компьютере операционные системы и среда WinPE самого LiveDisk’а. И вот в этой ленте необходимо переключиться на нужную нам Windows. Далее идём в раздел «Обновления», в нём переключаемся на вкладку «Установленные». Увидим все установленные системные обновления. Сортируем их перечень по времени установки. Отмечаем галочками все обновления от даты, после которой компьютер перестал загружаться. И далее нужно будет нажать кнопку «Удалить».
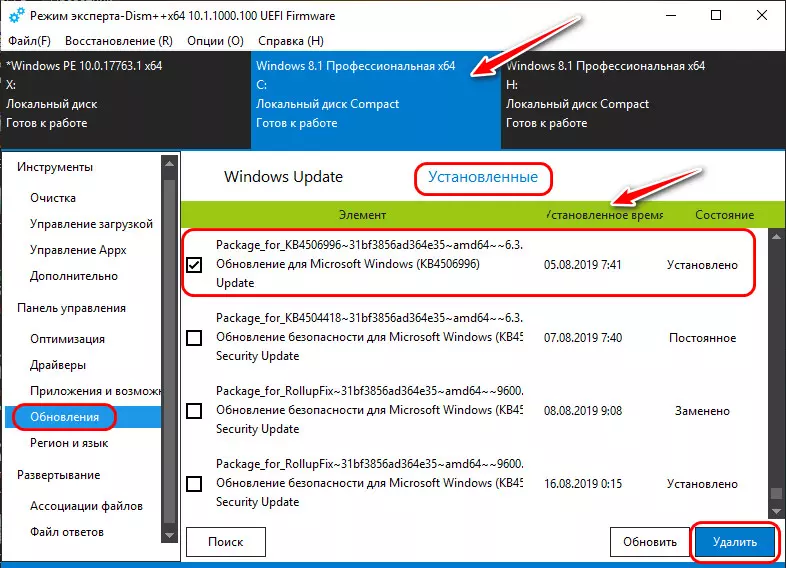
Но прежде нажатия кнопки удаления можно зафиксировать проблемные обновления, сделав скриншот окна Dism++ с помощью входящего в состав LiveDisk’а скриншотера.
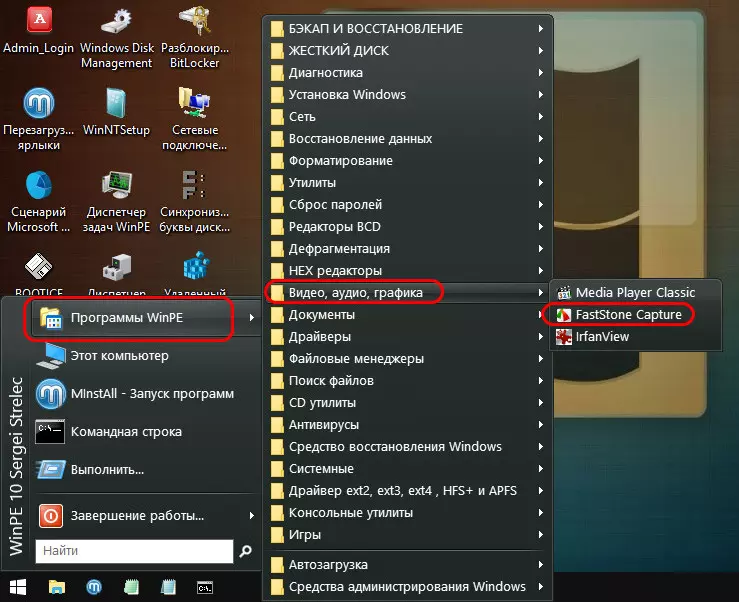
Далее жмём кнопку удаления, дожидаемся завершения процесса. И, собственно, всё – можно пробовать запускать компьютер с жёсткого диска.
2. Отключение обновлений и выборочная их установка
После успешного запуска системы, чтобы проблема не возникла вновь, необходимо отключить обновления. И, пока не выяснится точная причина проблемы, обновления желательно устанавливать вручную, за исключением тех, что, вероятно, стали причиной краха Windows.
В Windows 7 и 8.1 возможность выборочной установки обновлений реализована штатно. Мы просто устанавливаем в настройках Центра обновления тип их поставки – только поиск без скачивания и установки.
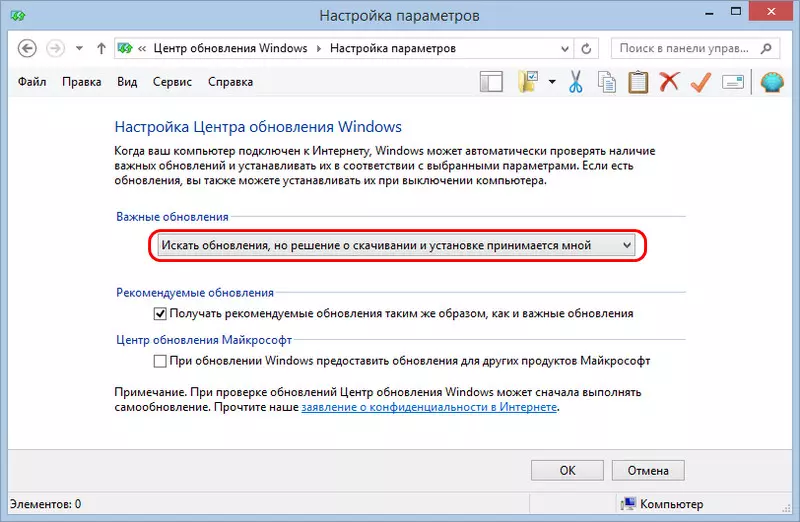
И далее в самом Центре выбираем, какие обновления хотим скачать и установить.
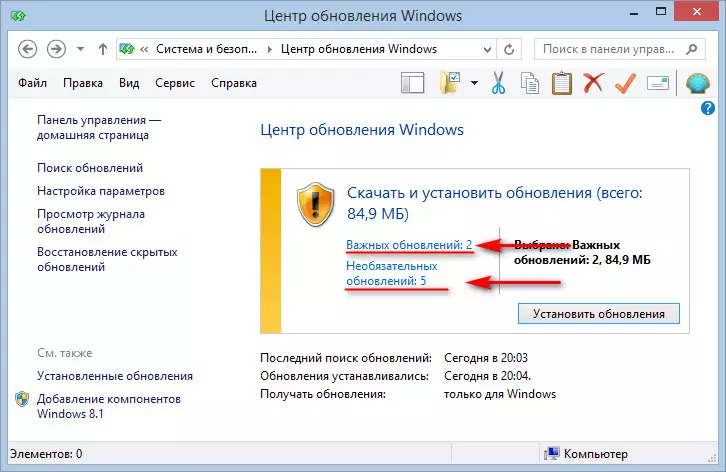
При выборе смотрим код обновления (типа КВ3013769), сверяем его с зафиксированными на скриншоте кодами возможных проблемных обновлений, и, если коды не совпадают, устанавливаем обновления.
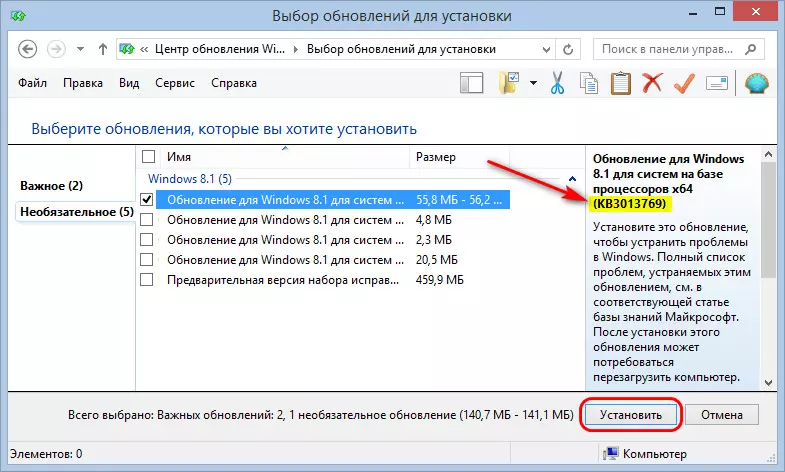
В Windows 10 штатной возможности выборочного скачивания и установки обновлений нет, но есть вариант приостановить поставку всех обновлений максимум на 35 дней. Реализуется этот вариант в дополнительных параметрах Центра обновления.
Как убить Windows ? Быстро и навсегда.
Как убить Windows, или батники-вредоносы на компьютере врага.

Всем привет, это очередной компьютерный трюк от блога Компьютер76. Следующий трюк на самом деле таковым не является, ибо это самый настоящий вредонос, по исполнению которого произойдёт уничтожение жизненно важных системных файлов, после чего операционная система Windows перестанет существовать. Так что используйте его на свой страх и риск, и тем более не стоит запускать его на своём компьютере: воспользуйтесь виртуальной машиной. В конце статьи – небольшое для того видео на эту тему.
Все описываемые ниже команды – скрипты команд для консоли cmd, сохранённые в так называемый файл-батник (файл с расширением .bat). Такие файлы легко можно создавать с помощью обычного Блокнота, заставив систему в Свойствах папки показывать расширения файлов :
Принцип создания такого файла прост:
- создаёт текстовый файл
- пишем нужный код
- сохраняем документ, но вместо расширения .txt пишем .bat
- всё
Как убить Windows . Вариант первый: убиваем Windows XP .
Собственно, если внимательно присмотреться, то видно как этот код сможет убить именно windows xp, и почему он бесполезен для более поздних версий. Но приступим… Как всегда, перво-наперво создадим пустой документ Блокнота и внесём в поле следующий код:
Как видите, команды последовательно стирают системные файлы операционной системы windows xp, необходимые для загрузки системы и запуска . Так что восстановить систему будет, мягко говоря, трудновато. Человек должен вам сильно насолить, если вы решитесь использовать ” вирус ” против кого бы-то ни было и убить windows . После запуска файла потребуется перезагрузка, чтобы система была уничтожена. Последняя в её жизни перезагрузка.
Как убить Windows . Вариант второй: убиваем Wndows любой версии.
Нам предстоит создать ” вирусы “, которые, в свою очередь, удаляют либо абсолютно все файлы, либо затрагивают некоторые из директорий. Речь идёт о файлах как системных, так и личного характера (созданных, скачанных и т.д.) По своим качествам гораздо серьёзнее, нежели предыдущий вариант, ибо некоторую информацию с жёсткого диска придётся восстанавливать с помощью специальных программ. Это займёт (в зависимости от объёма винчестера) от 5-х до 20-ми минут, всё зависит от производительности компьютера и объёма удаляемых данных.
Для этого создадим документ Блокнота и в пустом поле впишем следующий код. Да какой там код – вот эту строчку:
Эта простая команда удаляет все файлы с любым существующим расширением. Узнавать, как оба «вируса» работают на вашем компьютере или ноутбуке, крайне не советую. Но список уничтожаемых файлов можно резко сократить, что не помешает убить windows навсегда, а времени жертве на раздумье не останется и горе-пользователь ничего не сможет предпринять. Просто не успеет. Команда сработает для версий windows 7/8.1 /10. Она, конечно, громоздка. И потому у этой команды есть вариации.
Так, в список уничтожаемых файлов достаточно внести жизненно важные для windows файлы с расширением .dll в папке System. Тогда код убийства windows будет иметь вид:
Как убить Windows, удалив диск?
Нет, целый том вы не удалите. Спрятать можно. Но можно “почистить” его содержимое:
Основное назначение батника – вызвать BSOD, который должен быть неминуемой реакцией на удаление системных файлов. Однако его вы, скорее всего, не увидите: защищённые файлы система удалить не даст. Но нам это и не нужно. Процесс “наведёт порядок” везде, где только возможно, так что испортить Windows получится по-настоящему:
Как видите, несколько строчек кода, и система перестаёт существовать. К сожалению, на эту удочку может попасться каждый. Особенно, если это происходит на фоне факта, когда злоумышленнику не составит никакого труда спрятать простенький батник в любой файл, замаскировав его в видео или аудио ролик, рисунок, фотографию или даже текстовый файл. Подробнее это, например, описано в статье Как спрятать троян в рисунок. Будьте бдительны.
Без каких файлов WIndows 7 не сможет больше загрузиться?
- недавно на форуме
- почтенный теронозавр
- Группа: Пользователи
- Сообщений: 3 003
How (22.03.2016 — 14:58) писал:
- Мама плохому не научит, ступай к папе.
- Группа: Пользователи
- Сообщений: 9 469
How (22.03.2016 — 14:58) писал:
ну поимённо не скажу, но если есть доступ,
( доступ к шарам или с правами админа ?)
то удаляй всё подряд, (в папке виндовс и в пользовательской) что не сможет — не даст удалить.
и регедитом в реестр зайти и тоже херачить всё подряд.
сервисы тоже погасить и убрать им автозапуск или совсем убить
не понял причину.
нужно всё убить?
или чтоб тупо не запускалось,
а ты пришёл такой умный, починил и бабосов срубил?
ломать не строить.
Сообщение отредактировал power2000: 08.04.2016 — 17:07
Не загружается Windows? Практические советы, как все починить
Из-за программных сбоев или выхода из строя отдельных комплектующих компьютера Windows может вовсе перестать запускаться. CHIP расскажет о том, как восстановить загрузку операционной системы.
Проблема сбоя при загрузке Windows довольно распространенная, несмотря на то, что Windows 7 и Windows 10 весьма надежные ОС и редко дают сбои. Конечно, огромную роль в этом играет и оборудование, которое для домашних систем очень разнообразно, а у бюджетных решений имеет низкий коэффициент отказоустойчивости.
В большинстве случаев в ошибках в загрузке ОС виноваты либо сами пользователи, которые, например, выполнили неправильное выключение ПК или удалили случайно системный файл, либо жесткий диск, на котором образовалась сбойная область на загрузочном секторе.
CHIP предлагает воспользоваться нашими советами по решению проблемы с загрузкой Windows и восстановить работоспособность системы.
Попробуем завести
Столкнувшись с невозможностью загрузки операционной системы Windows, для начала стоит пару раз перезагрузить компьютер, ведь проблема может носить разовый характер. Если не помогло, то попробуйте на десять секунд обесточить компьютер, отключив его от электросети. При этом нужно обесточить блок бесперебойного питания, если таковой подключен, а если речь идет о ноутбуке, то извлечь батарею.
Не помешает также временно отсоединить внешнее оборудование: мышь, клавиатуру, принтер, съемные диски, модули беспроводной связи и прочее. Если причина кроется именно во внешних устройствах, поочередное подключение каждого из них поможет вычислить виновника.
Конечно, далеко не всегда проблему можно решить простейшими манипуляциями, а, значит, придется приступать к анализу текста сообщения об ошибке, появившегося во время запуска компьютера.
Возможно, поврежден загрузчик

Скачать образ можно либо с официального сайта Microsoft (потребуется ввод ключа продукта) либо с помощью специальной утилиты Microsoft Windows and Office ISO Download Tool. После загрузки и запуска программы (устанавливать ее не требуется) нажмите в появившемся сообщении «Нет» и затем выберите версию Windows и язык, после чего и нажмите кнопку «Скачать».

Перезагрузите ПК и в первые секунды загрузки нажимайте функциональную клавишу для открытия BIOS. У разных ПК это могут быть разные клавиши, например ESC, F2 или F6. Нажатие клавиши F8 в Windows 10 позволит вызвать вызвать меню особых вариантов загрузки, в том числе в безопасном режиме. Если это не сработало, при перезагрузке удерживайте клавишу Shift.

В появившемся окне «Параметров восстановления системы» нас интересуют два пункта: «Восстановление запуска системы» и «Командная строка». Первый вариант позволит автоматически устранить проблему с запуском операционной системы, а в случае его неудачи придется обращаться к услугам второго.
В командной строке наберите:
«bootrec /rebuildbcd»
Нажмите «Enter»и согласитесь на внесения изменений в конфигурационные данные загрузки, поочередно нажав клавиши «Y» и «Enter». После этого остается лишь создать новый загрузочный сектор при помощи команды «Bootrec /FixBoot» и перезагрузить компьютер.
Не обнаружен загрузочный диск?

Чтобы понять, на программном или аппаратном уровне кроется проблема, достаточно зайти в BIOS в уже знакомый раздел «Boot device priority». Если винчестера (HDD) среди предложенных вариантов видно не будет, значит, проблема связана с оборудованием. Возможно, отошел кабель передачи данных питания или питания жесткого диска, либо накопитель и вовсе отжил свое.
Если же компьютер нормально распознает жесткий диск, причина носит программный характер и кроется в главной загрузочной записи (MBR) — она повреждена, либо отсутствует. Решается ситуация предельно просто.
Загрузившись с установочного диска, достаточно выполнить в консоли восстановления всего лишь одну команду:
bootrec /fixmbr
Синий экран смерти: Driver IRQL not less or equal
Сообщения о критических ошибках Windows , которые из-за цвета фона называют «синими экранами смерти» (BSOD, Blue Screen of Death) — довольно распространенные проблемы во всех версиях (особенно из-за установки неправильного обновления). Причем, например, в Windows 10 этот экран может быть зеленым и красным. Причиной появления критической ошибки может быть неправильно работающее оборудование (например, оперативная память) или отсутствие каких-то системных файлов.

Если при загрузке в безопасном режиме синий экран смерти все равно появляется, необходимо вернуться к прошлой версии драйвера, с которой не возникало проблем. Сделать это можно при помощи точки восстановления, если такие создавались ранее.

На этот раз нас интересует пункт «Восстановление системы», в котором можно выбрать одну из имеющихся точек восстановления.
Возвращаем копию системного файла
Отсутствие в системе некоторых важных системных файлов, в первую очередь драйверов с расширением SYS, частенько встречаются в Windows 7 и 10. Самый эффективный способ решить проблему — вернуть пропажу на место, разыскав ее копию на установочной флешке Windows, позаимствовав на другом компьютере с такой же версией ОС или просто разыскав на бескрайних просторах Интернета.
Если под рукой нет второго компьютера, то для поиска, загрузки и копирования файлов понадобится LiveCD с ОС, не требующей установки, например, Kaspersky Rescue Disk.
Одним их удобнейших вариантов является операционная система Puppy Linux, которая будет готова к работе менее чем за минуту. В данную ОС включены драйверы для самых распространенных моделей сетевых карт, а, значит, выйти в Интернет не составит труда.
Исключением являются файлы системного реестра: System, Software, SAM, Security и Default, которые хранятся в папке «С:\windows\system32\config». Заменить их копиями с другого компьютера, конечно же, не получится, поэтому единственным вариантом остается откат к точке восстановления, если она была сделана в свое время.
Восстанавливаем загрузку Windows 10
Используя иструмент восстановления Windows 10, нужно открыть меню дополнительных способов загрузки (нажав после включения компьютера F8) и перейти в раздел «Устранение неполадок».
Шанс успеть в это время нажать нужную клавишу (точнее, сочетание F8 и Shift) велик, если система установлена на жесткий диск стандарта MBR и отключена опция быстрого запуска. Для быстрых системных дисков SSD придется постараться нажимать быстро — ну, или понадобится другой загрузочный носитель.
В любом случае понадобится инсталляционный носитель с Windows 10. По нашему опыту, флешка аварийного восстановления Windows 10 зачастую помочь восстановить систему не сможет. Стоит учесть, что образ системы должен быть той же разрядности, что и установленный на вашем ПК. К тому же, если вы используете загрузочную флешку, она должна быть обязательно с файловой системой FAT32.
Как альтернативу можно использовать загрузочный пакет утилит MS DaRT 10 (Microsoft Diagnostic and Recovery Toolset для Windows 10). Скачать ее можно с официального сайта Microsoft. Образы Windows 10 доступны для загрузки с сайта Microsoft.
Используем загрузочный носитель Windows 10
Подключите носитель к компьютеру, перезагрузитесь, задайте в настройках BIOS первым этот диск и загрузитесь с него. После загрузки выберите язык системы. Если выбран русский, нажмите «Далее».
Следом будет предложено перейти к инсталляции или восстановлению Windows. Нажмите «Восстановление системы». На экране «Выбор действия» нажмите «Поиск и устранение неисправностей».
Параметры восстановления запуска «десятки»

- Восстановление системы. При выборе это опции запускается стандартная утилита rstrui.exe, назначение которой — откат системы на одну из сохраненных контрольных точек.
- Восстановление образа системы. Запускает мастер развертывания Виндовс из резервной копии, созданной собственными средствами ОС.
- Восстановление при загрузке. Исправляет ошибки загрузочных файлов и разделов.
Командная строка. Позволяет запускать различные системные утилиты. - Возврат к предыдущей сборке. Выполняет откат к ранее установленной версии ОС в случае, если она была обновлена до Windows 10.
Утилиты для ремонта
Причиной практически всех рассмотренных в статье проблем с загрузкой Windows могут быть поврежденные сектора жесткого диска (бэд-блоки). Даже если с помощью одной из рассмотренных в статье манипуляций операционную систему удалось вернуть к жизни, не помещает проверить рабочее состояние винчестера.
Сделать это можно при помощи бесплатного приложения MHDD (можно скачать здесь), которое можно запустить прямо с загрузочной флешки. В меню программы необходимо выбрать из списка канал, к которому подключен жесткий диск с ОС, указав его номер. Затем можно просмотреть данные S.M.A.R.T, своеобразную «медицинскую карту» винчестера (клавиша F8), либо запустить сканирование секторов на наличие ошибок (клавиша F4), предварительно разрешив их исправление — «Remap | ON».
Если проблемных секторов очень много, то процедура может затянуться на часы и даже сутки. Учитывая, что бэд-блоки, как правило, концентрируются в начале жесткого диска, будет проще переместить раздел с ОС подальше от проблемной зоны — отступа в 2 Гб будет вполне достаточно.
Для этой цели подойдет загрузочный диск с бесплатным редактором разделов MiniTool Partition Wizard FE. В меню программы нужно прибегнуть к операции «Partition | Move/Resize».
Оперативная память
Как мы уже отмечали выше, причиной BSOD может быть оперативная память, не способная, например, работать на повышенных частотах. В таких случаях на синем экране возможен такой текст: «PAGE_FAULT_IN_NONPAGED_AREA».
Провести тест модулей ОЗУ позволяет бесплатное приложение Memtest86. Как и с MHDD, с Memtest86 можно работать с загрузочной флешки. Приложение не требует настройки и сразу после запуска начинает диагностику с применением целого ряда тестов. Пункт меню «Pass» отображает число завершенных циклов тестов, тогда как «Errors» — количество зафиксированных ошибок.
















