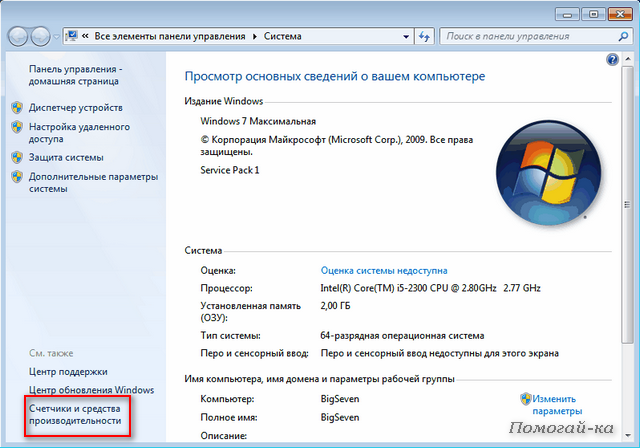- LiveInternetLiveInternet
- —Видео
- —Метки
- —Рубрики
- —Цитатник
- —Поиск по дневнику
- —Интересы
- —Друзья
- —Постоянные читатели
- —Сообщества
- —Статистика
- Индекс производительности Windows или что «тормозит» Ваш компьютер?
- Обеспечение оптимальной производительности Windows
- Средство устранения проблем с производительностью
- Удаление неиспользуемых программ
- Ограничение программ, запускаемых при загрузке
- Дефрагментация жесткого диска
- Очистка жесткого диска
- Ограничение числа одновременно работающих программ
- Отключение визуальных эффектов
- Регулярный перезапуск
- Расширение памяти
- Проверка вирусов и шпионского ПО
- Проверка скорости работы компьютера
- Изменение объема виртуальной памяти
LiveInternetLiveInternet
—Видео
—Метки
—Рубрики
- Браузеры (82)
- Internet Explorer (16)
- Разное (7)
- Opera (6)
- Google Chrome (5)
- Mozilla Firefox (46)
- iPad, iPhone (2)
- Вопрос-ответ (0)
- Всё про ЛиРу и для ЛиРУ (37)
- Памятка (1)
- Азы (7)
- Оформление (24)
- Помощь (8)
- Комп для домохозяек (111)
- Windows Media Player (9)
- Видеоуроки (2)
- Как сделать. (91)
- Советы (8)
- Уроки (3)
- Компьютер (180)
- Windows® 7 (66)
- Windows® XP (55)
- Мошенничество в сети (1)
- Безопасность (18)
- Осторожно, вирус! (23)
- Прибамбасики (4)
- Советы (17)
- Памятка (2)
- Полезности (25)
- Качалки (6)
- Сайты (8)
- Ссылки (10)
- Программы (308)
- Download Master (37)
- Dropbox (15)
- WinRAR (8)
- Adobe Flash Player (3)
- Word 2007 (45)
- Nero (1)
- PicPick (10)
- Skype ( Скайп) (18)
- Sony Vegas (12)
- VirtualDub (13)
- Антивирусники (26)
- Бесплатный софт (14)
- Полезные программы (74)
- Рunto Switcher (12)
- Уроки и руководства (4)
- µTorrent (13)
- Сервисы (121)
- Google (56)
- Поисковики (9)
- Evernote (5)
- Yandex (3)
- Видеосервисы (3)
- он-лайн сервисы (38)
- Файлообменники (2)
- Фотосервисы (9)
- Тесты (4)
- Фото и видеообработка (111)
- Программы для обработки (6)
- Видеообработка (4)
- Zoner Photo Studio (1)
- Плагины,фильтры (1)
- Уроки по flash (1)
- Всё о ФШ и для ФШ (26)
- Графические редакторы (4)
- Уроки Фотошоп (39)
- Фотообработка (17)
- Фото (видео)редакторы он-лайн (7)
- Что это? (53)
- О программах (19)
- Памятка (4)
- Понятия (27)
—Цитатник
Некоторые фильтры AAAfilter Bas relief CPK filter D.
Все полезности в одном посте! 🙂 Собственно пост удобной навигации по блогу:-) Все ссылки на сам.
Самые азы о создании постов. Я все в картинках сделала, так, мне кажется, — доступнее. Если чт.
—Поиск по дневнику
—Интересы
—Друзья
—Постоянные читатели
—Сообщества
—Статистика
Индекс производительности Windows или что «тормозит» Ваш компьютер?
Пятница, 24 Августа 2012 г. 21:06 + в цитатник
Хотите знать, какая из комплектующих компьютера больше других влияет на скорость работы, а может даже тормозит его?
В Windows 7 это сделать очень легко!
Нажимаем значок Компьютер правой кнопкой мыши и выбираем пункт Свойства. В открывшемся окне (в разделе Система) сразу же видим оценку производительности нашего компьютера:
Эта оценка быстро помогает понять уровень производительности компьютера (по шкале от 1 до 7,9). А чтобы понять какой именно компонент и как повлиял на производительность, нажимаем пункт Индекс производительности Windows (выделенный синим цветом).
В открывшемся окне мы увидим таблицу с более детальным отчетом и легко можем понять, какой именно компонент снизил эту оценку.
Чтобы более подробно узнать об этой оценке можно нажать пункт Что означают эти цифры? или Рекомендации по повышению производительности…
Что такое Индекс производительности Windows ?
Индексом производительности Windows 7 называют количество баллов от 1 до 7,9, определяемое после произведения измерения возможностей аппаратной и программной конфигураций компьютера. Оценка производительности системы производится по следующим параметрам:
1) Процессор (определяется число вычислений в секунду);
2) Оперативная память (количество операций возможного доступа к памяти в секунду);
3) Графика (производительность двумерной графики для Windows);
4) Графика для игр (производительность трехмерной графики);
5) Основной жесткий диск (скорость обмена данными с жесткого диска).
Базовый индекс производительности определяется по наименьшему значению. Например, если оперативная память получит оценку в 3.0 балла, а трехмерная графика — 1.7, то базовый индекс будет равен 1.7 балла. Чем выше базовый индекс производительности, тем лучше и быстрее будет работать компьютер.
Каждый аппаратный компонент получает отдельную оценку Базовое значение индекса производительности компьютера определяется самыми низкими очками в данном подуровне оценки. Например, если отдельный компонент получил самую низкую оценку в 2,6 очка, базовый индекс производительности также равен 2,6. Базовый индекс производительности не является средним значением оценок, а равен наименьшему.
Отдельные оценки могут дать представление о производительности компонентов, наиболее важных для вас, и помочь понять, какие компоненты требуется обновить.
Для чего нужен индекс производительности
Прежде всего для того, что бы поддерживать производительность компьютера на должном уровне, обновляя те компоненты которые получают слишком низкую оценку. Базовый индекс производительности может послужить средством диагностики компьютера и помочь определить аппаратные компоненты, нуждающиеся в улучшении. Однако не стоит целиком и полностью на него полагаться, так как он не показывает возможности работы компьютера в экстремальных ситуациях, при перегрузке или сбое системы.
Базовый индекс производительности следует учитывать при покупке программ и другого программного обеспечения, соответствующего базовому индексу компьютера ( т.е. для того, чтобы узнать хватит ли компьютеру ресурсов для корректной работы с какой либо программой). Например, если базовый индекс компьютера равен 3,3, можно уверенно приобретать любое программное обеспечение, разработанное для этой версии Windows и требующее компьютер со значением базового индекса, равного 3 и ниже.
Также следует учитывать то, что при оценке работы аппаратных компонентов компьютера учитывается их производительность по отдельности, без учета совместной работы. Поэтому особое внимание следует уделять совместимости компонентов системы.
Просмотр базового индекса компьютера
1. Откройте раздел «Счетчики и средства производительности». Для этого нажмите кнопку Пуск 
Или Пуск-Панель управления-Система — переходим по ссылке «Счетчики и средства производительности»
Или нажимаем сочетание клавиш «win+pause/break» в появившемся окне переходим по ссылке «Счетчики и средства производительности», которая находится в самом нижнем левом углу
Или Панель управления — Система и безопасность — Проверка индекса производительности Windows.
2. Просмотрите отдельные и общую оценки индекса производительности Windows своего компьютера. Если оценка производительности еще не выполнялась, то в нижнем правом углу будет ссылка «Оценить компьютер», нажимаем на нее (если эта операция уже производилась, то ссылка будет называться «Повторить оценку».
Этот процесс займет некоторое время (зависит от компьютера), при этом пару раз моргнет экран — это нормально, значит анализируется графическая система.Пока идет процесс оценки, лучше не запускать в это время какие либо программы. По завершению у вас появится примерно такое окно.
3. Если после недавнего обновления оборудования нужно узнать, изменился ли индекс, нажмите Выполнить повторную оценку ( или, зайдя в командную строку, ввести команду winsat formal). 

Давайте разберемся, как связаны диапазоны базового индекса производительности Windows и ожидаемые возможности компьютера:
- 1.0 -2.0 – если оценка в этих пределах, то работать в Интернете и офисных программах Вы сможете без проблем:. подойдет для проведения большинства общевычислительных задач, работы в текстовых редакторах. Однако его производительности не хватит для использования современных мультимедийных возможностей, доступных в Windows 7 (например, компьютер не сможет
поддержать WindowsAero, поэтому после установки Windows будет автоматически отключен) - 3.0 — позволяет использовать его для выполнения большинства современных задач: работы в фото- и видеоредакторах, использования стиля Aero в Windows 7 при разрешении экрана 1280 × 1024 пикселей. Могут возникать торможения при графической нагрузке. Например, когда просматриваете видео или работаете в графическом редакторе.
- 4.0 -5.0 – оптимальная оценка для работы всех возможностей Windows7 и самых мощных программ. Возможен запуск нескольких программ одновременно, трансляция телесигнала высокой четкости. /
- Если ваш компьютер получил оценку в 6.0 баллов и выше, то благодаря высокоскоростному жесткому диску он прекрасно подойдет для высоко реалистичной трехмерной графики при высоком разрешении.
Для наиболее продуктивной работы системы, лучше не допускать различия между оценкой аппаратных компонентов системы более чем на один балл. В противном случае это приведет к снижению возможной производительности компьютера вследствие того, что наименее производительные компоненты не будут поспевать за наиболее производительными.
Анализ оценок производительности полезен, если Вы хотите выяснить какое устройство соответствует Windows7 или устанавливаемой программы, для того чтобы заменить это устройство на более производительное.
В окне оценки производительности компонентов есть ссылка Отображение и печать подробных сведений о производительности компьютера и системе. Щелкнув кнопкой мыши по ней, вы откроете окно с подробной информацией о моделях устройств вашего компьютера. Эти данные можно распечатать и при покупке программы сверить возможности Вашего компьютера с требованиями приобретаемой программы.
Обеспечение оптимальной производительности Windows
Вот несколько советов, которые помогут вам оптимизировать Windows 7 быстро повысить производительность.
Средство устранения проблем с производительностью
Сначала следует запустить средство устранения проблем с производительностью, которое может автоматически находить и устранять проблемы. Это средство проверяет параметры, которые могут замедлять работу компьютера, например количество пользователей, вошедших в систему, и число одновременно запущенных программ.
Откройте его, нажав кнопку «Начните
Удаление неиспользуемых программ
Многие изготовители компьютеров упаковывают новые компьютеры с программами, которые вы не заказали и, возможно, не хотели. Это могут быть пробные и ограниченные по времени версии программ, предоставляемые разработчиками в надежде, что пользователи найдут их полезными и приобретут полные или новые версии. Если вы решите, что они вам не нужны, сохранение программного обеспечения на компьютере может замедлить его за счет использования ценной памяти, места на диске и вычислительной мощности.
Мы думаете, что все программы, которые не планируете использовать, можно удалить. в том числе ПО, установленное производителем или даже вами самими, которое вам больше не нужно, особенно служебные программы для администрирования и настройки оборудования и программного обеспечения компьютера. Служебные программы, такие как антивирусные сканеры, средства очистки диска и программы резервного копирования, часто запускаются автоматически при запуске системы и незаметно для вас работают в фоновом режиме. Многие даже не имеют представления о том, что они запущены.
Даже если компьютер более старый, он может содержать установленные вами программы, которые вы не заметили и о которых с тех пор забыли. Никогда не поздно удалить все лишнее и освободить ресурсы системы. Возможно, какую-то программу вы планировали использовать, но этого не произошло. Удалить его и узнать, работает ли ваш компьютер быстрее.
Ограничение программ, запускаемых при загрузке
Многие программы запускаются автоматически при загрузке Windows. Разработчики часто настраивают программы для работы в фоновом режиме, незаметно для пользователя, чтобы они открывались сразу при щелчке значка. Это полезно в программах, которые используются часто, но в программах, которые редко используются или которые никогда не используются, пустая память пуста и замедляет время, необходимое Windows для завершения запуска.
Решите, обязательно ли запускать программу при загрузке системы.
Но как узнать, какие программы запускаются автоматически при запуске? Иногда это очевидно, поскольку программа добавляет значок в область уведомлений на панели задач. Проверьте в области уведомлений программы, которые не нужно запускать автоматически. Наведите указатель на значок, чтобы узнать название программы. Чтобы показать все значки, нажмите кнопку Отображать скрытые значки.
Некоторые программы, автоматически запускающиеся при загрузке, могут не отображаться в области уведомлений. Приложение AutoRuns для Windows ( бесплатное средство, которое можно скачать с веб-сайта Майкрософт) показывает все программы и процессы, которые запускаются при запуске Windows. Чтобы запретить автоматический запуск программы при загрузке Windows, откройте программу AutoRuns for Windows и снимите флажок рядом с названием программы, которая не должна запускаться. Программа AutoRuns для Windows предназначена для опытных пользователей.
Дефрагментация жесткого диска
Фрагментация делает жесткий диск лишней работой, которая может замедлить работу компьютера. Программа дефрагментации диска упорядочивает фрагментированные данные, повышая эффективность работы жесткого диска. Дефрагментер работает по расписанию, но вы также можете дефрагментировать его вручную.
Очистка жесткого диска
Ненужные файлы на жестком диске могут занять место на диске и замедлять работу компьютера. Программа очистки диска удаляет временные файлы, очищает корзину и удаляет разнообразные системные файлы и другие ненужные элементы.
Ограничение числа одновременно работающих программ
Иногда изменение поведения на компьютере может существенно повлиять на производительность компьютера. Если у вас все время открыто восемь программ, с десяток окон браузера и при этом идет активный обмен сообщениями, — не удивляйтесь, что ваш компьютер работает медленно. Если открыто много сообщений электронной почты, также может быть память.
Если компьютер замедляется, спросите себя, действительно ли вам нужно, чтобы все программы и окна были открыты одновременно. Узнайте, как напоминать себе об ответах на сообщения электронной почты, вместо того чтобы держать их открытыми.
Убедитесь, что у вас только одна антивирусная программа. Одновременное функционирование нескольких антивирусных программ может замедлить работу компьютера. К счастью, если вы работаете с более чем одной антивирусной программой, Центр поддержки выместит вас и поможет вам устранить проблему.
Отключение визуальных эффектов
Если Windows работает медленно, можно ускорить работу, отключив некоторые визуальные эффекты. Нужно подобрать оптимальное соотношение эффективности и эффектности. Что лучше — быстро работающая или красиво выглядящая Windows? Если компьютер достаточно быстрый, вам не придется принимать эти решения, но если компьютер только достаточно мощный для Windows 7, может быть полезно отобразить визуальные колокольчики и уистистцы.
Вы можете выбирать визуальные эффекты, которые нужно отключить, по одному или позволить Windows выбирать за вами. Можно управлять 20 визуальными эффектами, такими как прозрачный вид стекла, способ открытия или закрытия меню и отображение теней.
Чтобы настроить все визуальные эффекты для максимальной производительности:
Откройте «Сведения о производительности» и «Инструменты», нажав кнопку «
Нажмите кнопку «Изменить визуальные эффекты
Перейдите на вкладку Визуальные эффекты, выберите вариант Обеспечить наилучшее быстродействие и нажмите кнопку OK. (Чтобы не отключать сразу все эффекты, выберите вариант Восстановить значения по умолчанию.)
Регулярный перезапуск
Этот совет прост. Перезапускайте компьютер не реже раза в неделю, особенно если он интенсивно используется. Перезапуск компьютера — это хороший способ очистить память и убедиться, что все запущенные неудержающие процессы и службы были закрыты.
При перезапуске закрывается все программное обеспечение, запущенное на вашем компьютере— не только программы, запущенные на панели задач, но и десятки служб, запущенных в различных программах. Перезагрузка позволяет устранить неявные проблемы с производительностью, если точные причины трудно выявить.
Если у вас открыто так много программ, сообщений электронной почты и веб-сайтов, что вам не стоит перезапускать компьютер, скорее всего, вам стоит перезагрузить компьютер. Чем больше открытых возможностей и тем дольше вы их работаете, тем больше вероятность того, что компьютер не сможет работать, а память в конечном итоге станет ненадолгом.
Расширение памяти
В этой статье не рассматривается приобретение нового оборудования для ускорения работы компьютера, однако в обсуждении способов ускорения работы Windows нельзя не упомянуть возможность расширения оперативной памяти (ОЗУ) компьютера.
Если компьютер, на Windows 7 работает слишком медленно, обычно это происходит из-за того, что на нем недостаточно ОЗУ. Лучший способ ускорить процесс — добавить больше.
Windows 7 можно работать на компьютере с 1 ГБ ОЗУ, но он работает лучше с 2 ГБ. Для оптимальной производительности рекомендуем расширить память до 3 ГБ и более.
Еще один вариант расширения памяти — технология Windows ReadyBoost. Эта функция позволяет использовать съемные носители, в том числе USB-устройства флэш-памяти, для ускорения работы компьютера. Вставить устройство флэш-памяти в USB-порт значительно проще, чем открывать корпус компьютера и вставлять модули памяти в системную плату.
Проверка вирусов и шпионского ПО
Если компьютер работает медленно, то возможно, что он заражен вирусами или шпионским ПО. Эта проблема встречается реже прочих, но о ней следует помнить. Чтобы не беспокоиться, проверьте компьютер с помощью антишпионских и антивирусных программ.
Сильное снижение производительности компьютера — распространенный симптом вируса. К другим признакам относятся появление неожиданных всплывающих сообщений, самостоятельный запуск программ и звук постоянно работающего жесткого диска.
Шпионской называется программа, которая обычно устанавливается без вашего ведома и отслеживает ваши действия в Интернете. Проверить наличие шпионских программ можно с помощью Защитника Windows или других антишпионских программ.
Лучший способ борьбы с вирусами — профилактика. Всегда запускайте антивирусную программу и поддерживайте ее актуальность. К сожалению, заражение компьютера возможно даже при соблюдении этих мер предосторожности.
Проверка скорости работы компьютера
Если после выполнения приведенных рекомендаций компьютер все равно работает слишком медленно, может понадобиться приобрести новый компьютер или модернизировать оборудование, например установить новый жесткий диск или более быстрый видеоадаптер. Скорость компьютера не нужно оценивать «на глаз». Windows позволяет измерить и оценить скорость работы компьютера с помощью индекса производительности Windows.
Индекс производительности Windows оценивает пять важнейших компонентов компьютера и дает числовую оценку каждого компонента, а также общую оценку. Общей оценкой считается минимальная из оценок по отдельным компонентам. В данной версии общая оценка может иметь значение от 1,0 до 7,9. Если компьютер получил оценку менее 2 или 3, то в зависимости от планируемых задач может понадобиться приобрести новый компьютер.
Изменение объема виртуальной памяти
Если вы получаете предупреждения о низкой виртуальной памяти, вам потребуется увеличить минимальный размер файла погона. Windows устанавливает исходный размер файла подкачки равным объему оперативной памяти вашего компьютера, а максимальный размер файла подкачки соответствует утроенному объему ОЗУ. Если на этих рекомендуемых уровнях вы увидите предупреждения, вы можете увеличить минимальный и максимальный размеры.
Откройте систему, нажав кнопку «Начните 
В левой области щелкните «Дополнительные параметры системы» 
На вкладке Дополнительно в разделе Производительность выберите пункт Параметры.
Откройте вкладку Дополнительно, а затем в разделе Виртуальная память нажмите кнопку Изменить.
Чтобы автоматически управлять размером файлов по разгону на всех дисках, отключите этот режим.
В списке Диск [метка тома] выберите диск, содержащий файл подкачки, размер которого необходимо изменить.
Выберите переключатель Указать размер, введите в поле Исходный размер (МБ) или Максимальный размер (МБ) новый размер в мегабайтах, нажмите кнопку «Установить», а затем — OK.
Примечание: Как правило, после увеличения файла подкачки перезапуск не требуется. Однако в случае уменьшения размера файла подкачки следует перезапустить компьютер, чтобы изменения вступили в силу. Рекомендуем не отключать и не удалять файл подкачки.