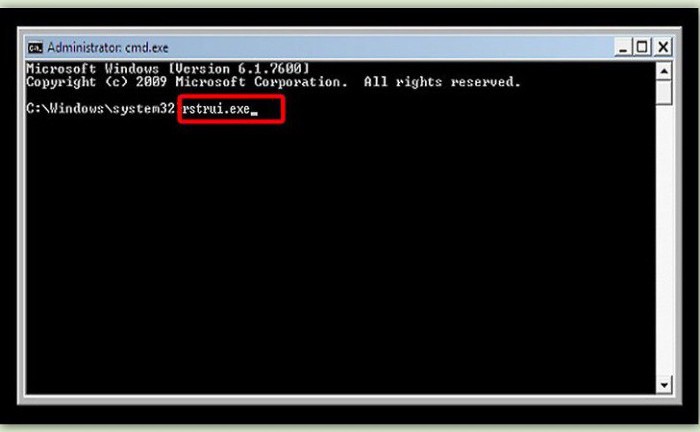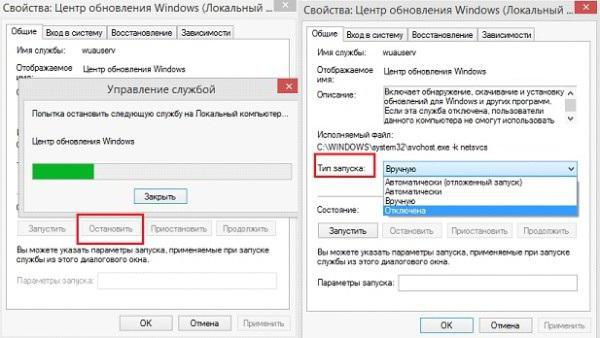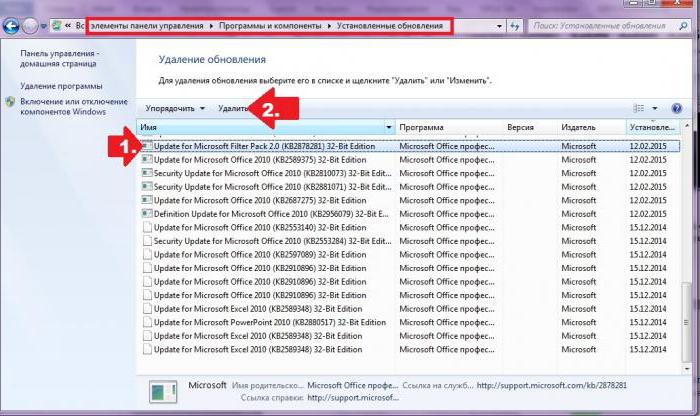- Сообщение «Подготовка Windows. Не выключайте компьютер.» висит постоянно. Система не загружается. Что делать?
- Подготовка Windows
- На экране долго висит «Подготовка Windows. Не выключайте компьютер». Причины зависания
- Как решить проблему самым простым методом?
- Отключение «Центра обновлений»
- Удаление апдейтов
- Другие возможные причины и методы их устранения
- На вашем ПК возникла проблема, и его необходимо перезагрузить WIN 10
- Почему появляется эта ошибка в WIN 10
- Как исправить дисфункцию «На вашем ПК возникла проблема»
- Если загрузка в безопасном режиме возможна, выполните следующее:
- Обновите драйвера
- Деинсталлируйте недавно установленные программы
- Модифицируйте настройки дампа памяти
- Проверьте целостность системных файлов
- Проверьте PC на наличие зловредов
- Отключите средства разгона аппаратной части PC
- Установите все необходимые обновления Виндовс 10
- Загрузка в безопасном режиме невозможна
- Используйте средство восстановления
- Скопируйте файлы реестра для устранения сообщения об возникновении проблемы и необходимости перезагрузки
- Используйте функционал SFC
- Ещё несколько способов устранить ошибку в WIN 10
- Заключение
Сообщение «Подготовка Windows. Не выключайте компьютер.» висит постоянно. Система не загружается. Что делать?
Очевидно, любой пользователь Windows при выключении или перезагрузке компьютера очень часто видел сообщение «Подготовка Windows. Не выключайте компьютер». Это нормально и касается либо первоначальной настройки системы, либо установки важных обновлений. Но ведь встречаются и такие ситуации, когда сообщение долго не пропадает с экрана, а терминал не выключается или при перезагрузке система не стартует. С чем это связано, как избавиться от такой проблемы, читайте далее.
Подготовка Windows
Установку системы сейчас рассматривать не будем. По всей видимости, появление сообщения «Подготовка Windows. Не выключайте компьютер» большей частью связано с неисправностью жесткого диска, когда файлы операционной системы на него скопированы, а запустить их для первоначальной настройки не представляется возможным. Здесь придется либо проверять диск изначально, либо менять его вообще.
Другое дело – установка обновлений. Действительно, после завершения скачивания критически важных пакетов сообщение «Подготовка Windows. Не выключайте компьютер» свидетельствует о том, что система производит их интеграцию и настройку. Но зависание или зацикленность этих процессов может появиться совершенно неожиданно.
На экране долго висит «Подготовка Windows. Не выключайте компьютер». Причины зависания
Что же может стать причиной такого поведения операционной системы? Судя по всему, никто точно назвать причину не может. Но в большинстве случаев можно предположить, что такой сбой связан со службами, курирующими поиск и инсталляцию загруженных пакетов.
Иными словами, сбои наблюдаются в «Центре обновления». То ли его компоненты повреждены, то ли служба работает некорректно, то ли действительно что-то произошло с винчестером. Избавиться от появления ситуации, когда уведомление «Подготовка Windows. Не выключайте компьютер» висит слишком долго, а система не подает признаков жизни, обычной перезагрузкой невозможно (сообщение при рестарте может появиться снова). Поэтому придется применять радикальные методы.
Как решить проблему самым простым методом?
Первое предлагаемое решение состоит в использовании безопасного старта. Для систем ниже десятой версии в самом начале загрузки необходимо использовать стандартный вход в расширенное меню путем нажатия клавиши F8, после чего выбирается загрузка последней удачной конфигурации.
Если это не поможет, и при рестарте сообщение «Подготовка Windows. Не выключайте компьютер» долго не пропадает с экрана, снова работая с обновлениями, можно несколько раз принудительно перезагрузить систему для того, чтобы стартовало автоматическое восстановление.
Если этого не произошло, оптимальным вариантом станет загрузка в безопасном режиме, после чего нужно будет произвести откат самостоятельно, используя для этого либо стандартный раздел восстановления в «Панели управления», либо запустив командную консоль со строкой rstrui.exe с последующим выбором точки отката.
Примечание: в Windows 10 разных сборок вход в безопасный режим может осуществляться через меню диагностики или при старте со съемного носителя.
Отключение «Центра обновлений»
Итак, предполагаем, что система в безопасном режиме все-таки загрузилась. Первым делом необходимо деактивировать службу «Центра обновления».
В ОС ниже десятой модификации произвести отключение можно непосредственно в соответствующем разделе «Панели управления». В Windows 10 такая процедура производится исключительно через раздел служб. Будем отталкиваться именно от этого раздела, поскольку данное решение является универсальным для всех систем Windows.
Сначала необходимо войти в редактор, используя для этого консоль «Выполнить» и команду services.msc, найти там «Центр обновления», через ПКМ или двойным кликом вызвать окно редактирования параметров, остановить службу, выставить тип ее запуска на отключенный, после чего произвести рестарт системы.
Удаление апдейтов
Однако бывает так, что, например, соответствующее сообщение в Windows 10 («Подготовка Windows. Не выключайте компьютер») появляется снова только по причине того, что апдейты уже были загружены, но система упорно пытается произвести их настройку. Для исправления ситуации их нужно полностью удалить.
Для этого загружаем систему все в том же безопасном режиме, переходим к разделу программ и компонентов, выбираем раздел просмотра установленных обновлений и удаляем последние загруженные пакеты. Поскольку отвечающая за функционирование «Центра обновления» служба находится в деактивированном состоянии, ручной поиск с исключением сбойных обновлений запускать не имеет смысла. По завершении удаления производим перезагрузку. По идее, система должна загрузиться в обычном режиме.
Другие возможные причины и методы их устранения
Теперь коротко о том, почему сообщение «Подготовка Windows. Не выключайте компьютер» может циклично появляться при перезагрузке. Возможно, ситуация связана с вирусным воздействием. Если старт не представляется возможным даже в безопасном режиме, необходимо проверить компьютер какой-нибудь дисковой программой, вроде Kaspersky Rescue Disk, с указанием сканирования всех загрузочных записей, скрытых объектов и имеющихся разделов.
В случае с повреждениями жесткого диска следует произвести старт со съемного носителя и проверить сам винчестер на предмет наличия ошибок с использованием атрибутов восстановления поврежденных секторов.
Если же безопасная загрузка хоть как-то работает, возможно, восстановить диск получится за счет использования программы HDD Regenerator. Надежды на благоприятный исход, конечно, мало, но попробовать стоит. Отзывы об этом приложении довольно неоднозначны, поэтому советовать его как средство, обязательное к применению, нельзя.
Теперь вы знаете, что делать, если увидите надпись «Подготовка windows. Не выключайте компьютер».
На вашем ПК возникла проблема, и его необходимо перезагрузить WIN 10
Во время загрузки Виндовс 10 (или её инсталляции) мы можем столкнуться с синим экраном смерти, сопровождающимся сообщением «На вашем ПК возникла проблема, и его необходимо перезагрузить». Как это часто бывает, перезагрузка системы ничего не даёт, и при следующем запуске системы ошибка возникает вновь. Ниже разберём суть возникшей проблемы и варианты её решения.
Почему появляется эта ошибка в WIN 10
Рассматриваемая ошибка обычно возникает при загрузке или установке ОС Виндовс. Пользователь внезапно получает BSoD, на экране которого содержится упомянутое выше сообщение, техническое название ошибки, и QR-код ссылки на неё в сети. Ещё какое-то время система собирает технические данные об ошибке, и при наличии Интернет-подключения пересылает указанные данные в Майкрософт для последующего анализа.
По статистике Майкрософт в WIN 10, около 70% всех случаев возникновения этой и близкой к ней проблем вызваны некорректно работающими драйверами. Ещё 10% приходятся на аппаратные проблемы (память, жёсткий диск, перегрев), остальные 20% вызваны различными альтернативными факторами.
Каковы причины дисфункции, которая информирует нас об возникновении проблемы и предлагает перезагрузить ПК? Их может быть несколько:
- Некорректно работающие драйвера (особенно в ситуации их недавней установки);
- Повреждённые системные файлы;
- Повреждён системный реестр (файлы реестра случайно или намеренно удалены из папки System32);
- Перегрев системы (в частности, из-за её намеренного разгона);
- Различные проблемы с памятью PC (выход из строя планок памяти, ошибки в их работе и др.);
- Злокачественная деятельность вирусных зловредов;
- Ошибки (битые сектора) на винчестере (в частности, из-за некорректного отключения PC).
После появления ошибки «На вашем ПК возникла проблема, и его необходимо перезагрузить» мы ещё можем загрузиться в системе обычным образом или использовать «Safe mode». В самых же печальных случаях система входит в циклический режим перезагрузки (BSoD – Перезагрузка – BsoD). Вследствие которого получить доступ к системному функционалу становится невозможно.
Как исправить дисфункцию «На вашем ПК возникла проблема»
Решение данной проблемы делится на два основных этапа, в зависимости от того, можете ли вы загрузить систему в безопасном режиме или нет.
- Для перехода в безопасный режим перезагрузите PC, и на экране входа удерживайте Shift.
- А затем выберите «Выключение» — «Перезапуск».
- После перезагрузки ПК на экране выбора параметра выберите «Диагностика».
- Затем «Дополнительные параметры».
- Далее «Параметры запуска» и «Перезапуск».
После перезагрузки ПК в списке параметров нажмите 4 для выбора загрузки в безопасном режиме или 5 для выбора загрузки безопасного режима с поддержкой сетевых драйверов. Кстати, загрузившись в последнем, а потом перезагрузив ваш ПК стандартным способом, иногда можно устранить ошибку «На вашем ПК возникла проблема».
Выберите 4 или 5 вариант загрузки
Итак, в зависимости от того, загрузились вы в безопасном режиме или нет, и необходимо построить дальнейший алгоритм наших действий.
Если загрузка в безопасном режиме возможна, выполните следующее:
Обновите драйвера
Первым делом обновите драйвера для основных компонентов вашего ПК (графические драйвера, драйвера дисплея, драйвера Ethernet и беспроводного адаптера). Скачав свежие их версии с сайта разработчика компонента (понадобится безопасный режим с поддержкой сетевых драйверов). В обновлении драйверов могут помочь такие инструменты как «ДрайверПак Солюшн», устанавливающие самые свежие драйвера в полуавтоматическом режиме. Установка свежих драйверов часто позволяет исправить ошибку о том, что на вашем компьютере появилась проблема и требуется перезагрузка WIN 10.
Деинсталлируйте недавно установленные программы
Рассматриваемая ошибка также может быть вызвана недавно установленными приложениями, вызывающими конфликт устройств и появления BSoD. Удалите недавно установленные программы и приложения стандартным для Виндовс образом, перезагрузите PC и понаблюдайте, появится ли синий экран.
Если при попытке удаления программы в безопасном режиме вы встретитесь с сообщением о недоступности инсталляционного сервиса Виндовс, тогда запустите от админа командную строку, и там наберите:
REG ADD «HKLM\SYSTEM\CurrentControlSet\Control\SafeBoot\Minimal\MSIServer» /VE /T REG_SZ /F /D «Service»
И нажмите ввод. Затем наберите:
нажмите ввод и попробуйте де инсталлировать нужную программу вновь.
Модифицируйте настройки дампа памяти
- В безопасном режиме нажмите на Win+R.
- Введите там sysdm.cpl и клацните на Энтер.
- В открывшемся окне свойств системы выберите вкладу «Дополнительно», и справа от опции «Загрузка и восстановление» нажмите на «Параметры».
- Снимите галочку с опции «Выполнить автоматическую перезагрузку», а в «Запись отладочной информации» выберите опцию «Полный дамп памяти».
- Внизу нажмите на «ОК», и перезагрузите систему, это может помочь избавиться от ошибки «На вашем ПК возникла проблема».
Проверьте целостность системных файлов
Запустите от админа командную строку, и в ней наберите:
и нажмите на Энтер. Дождитесь завершения проверки.
Проверьте PC на наличие зловредов
В этом вам помогут такие испытанные утилиты как «ДокторВеб Кюрейт» и другие эффективные альтернативы, удаляющие с ПК различные виды зловредов.
Отключите средства разгона аппаратной части PC
Если вы используйте различные инструменты для разгона процессора или видеокарты ПК, рекомендуем отключить (удалить) их.
Установите все необходимые обновления Виндовс 10
Кликните ПКМ на аналог кнопки «Пуск» в Виндовс 10, выберите «Параметры», далее «Обновление и безопасность», и «Проверка наличия обновлений». Установите обновления и перезагрузите ПК.
Загрузка в безопасном режиме невозможна
Если загрузится в безопасном режиме не представляется возможным, то способами избавиться от ошибки «На вашем ПК возникла проблема» WIN 10 будут следующие альтернативы:
Используйте средство восстановления
Для реализации данного способа нам понадобится загрузочная флешка Виндовс 10, с которой будет необходимо загрузиться в системе. Выберите опцию «Восстановления системы» вместо установки.
Затем перейдите в «Диагностика», после этого в «Дополнительные параметры», и далее «Восстановление системы».
Выберите ваш аккаунт (при необходимости введите пароль), определитесь со стабильной точкой восстановления, и откатите систему на прежнее стабильное состояние.
Скопируйте файлы реестра для устранения сообщения об возникновении проблемы и необходимости перезагрузки
Перейдите в «Дополнительные параметры» меню восстановления системы, и выберите в них «Командная строка». С её помощью перейдите в директорию:
Скопируйте файлы «Default», «SAM», «Security», «Software» и «System» в предыдущую директорию «C»\Windows\System32\Config».
Прежде чем копировать данные файлы, покиньте папку Config. После окончания копирования перезагрузите систему.
Используйте функционал SFC
Также в данном режиме вновь выберите командную строку, и в ней наберите:

Ещё несколько способов устранить ошибку в WIN 10
Кроме описанных программных способов решить ошибку на ПК возникла проблема можно следующим образом:
- Проверьте работоспособность планок памяти вашего PC. Рекомендуется отключить ПК, изъять планки памяти и слотов, и аккуратно протереть их контакты ластиком. После окончания процедуры уберите с контактов остатки ластика, вставьте планки обратно в ПК, и включите компьютер. Проблема может исчезнуть;
- Проверьте целостность жёсткого диска. Если загрузка системы не доступна, рекомендуем снять жёсткий диск с ПК, и протестировать его на другом компьютере с помощью популярных программ проверки диска (уровня «Victoria HDD»).
Проверьте целостность винчестера с помощью Victoria HDD
Заключение
Появление на экране ПК ошибки «На вашем ПК возникла проблема, и его необходимо перезагрузить» обычно сигнализирует о наличии разнообразных проблем с аппаратными компонентами PC и обслуживающих их драйверами. Выполните перечисленный выше комплекс советов, это позволит решить ошибку «С вашим компьютером возникла проблема» на вашем ПК.