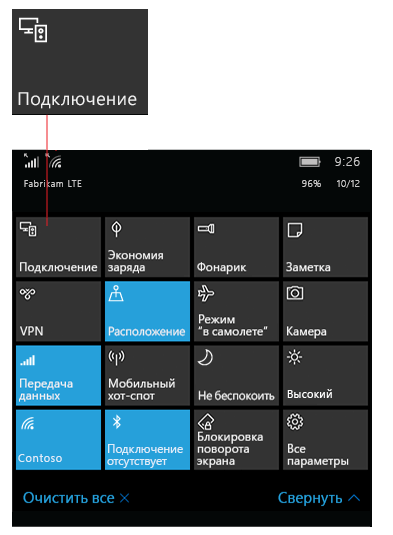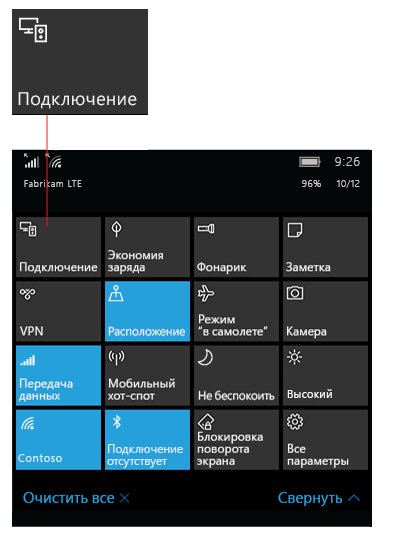- Как соединить систему Windows Mobile с устройствами Bluetooth
- Подключение устройства Bluetooth® (Майкрософт)
- Использование ключа доступа
- Подключение устройства с помощью приемопередатчика Bluetooth от корпорации Майкрософт с кнопкой First Connect
- Подключение устройства Bluetooth без кнопки First Connect
- Подключение устройства без приемопередатчика Bluetooth от корпорации Майкрософт
- Открытие программы Bluetooth
- Переключение между режимами беспроводной сети 2,4 ГГц и Bluetooth
- Изменение режима беспроводной сети с 2,4 ГГц на Bluetooth
- Изменение режима беспроводной сети с Bluetooth на 2,4 ГГц
- Как передавать файлы по Bluetooth на Windows Phone 7.8
- Что за блютуз у windows phone
Как соединить систему Windows Mobile с устройствами Bluetooth
Технология Bluetooth позволяет использовать с телефоном все виды беспроводных устройств – гарнитуры, наушники, комплекты громкой связи в автомобиле, динамиков, мониторов состояния Bluetooth – и это только несколько примеров.
Начните с сопряжения устройства Bluetooth с телефоном. Способ, которым это следует делать, зависит от типа используемого устройства Bluetooth.
Подключение гарнитуры, автомобильного комплекта или другого звукового устройства Bluetooth:
- Включите звуковое устройство Bluetooth и сделайте его видимым для компьютера.
Способ установки устройства в качестве видимого зависит от конкретного устройства. Чтобы узнать, как это сделать, просмотрите инструкцию по эксплуатации вашего устройства или посетить сайт производителя.
Проведите пальцем вниз от верхнего края экрана, чтобы открыть Центр поддержки Windows Mobile, а затем выберите пункт Развернуть. Убедитесь, что позиция Bluetooth включенf, и выберите пункт Подключить → Имя устройства.
Если появятся какие-либо дополнительные инструкции, выполните их. Если нет, то это значит, что устройство подключено и вы можете использовать его.
Bluetooth-устройства, как правило, соединяются с телефоном автоматически каждый раз, когда оба устройства находятся в непосредственной близости друг от друга и включена связь Bluetooth.
Подключение клавиатуры, мыши или другого устройства Bluetooth:
- Включите устройство и сделайте его видимым для Windows Mobile.
- На рабочем столе проведите пальцем по экрану, чтобы перейти к списку Всех приложений, а затем выберите пункт Параметры → Устройства → Bluetooth.
- Включите отображение Состояния подключения Bluetooth, выберите устройство и выполните дополнительные действия в соответствии с инструкциями, если они будут отображаться.
Подключение устройства Bluetooth® (Майкрософт)
Соединение между устройством Bluetooth (Майкрософт) и компьютером зависит от приемопередатчика Bluetooth.
Если ваше устройство не оснащено приемопередатчиком Bluetooth от корпорации Майкрософт, необходимо связать устройство с помощью встроенного в компьютер приемопередатчика (от стороннего производителя) и установленной на компьютере программы для настройки Bluetooth.
Если к устройству прилагается приемопередатчик Bluetooth от корпорации Майкрософт с кнопкой First Connect, то с помощью этой кнопки можно запустить мастер подключения (Майкрософт). Это поможет выполнить связывание по Bluetooth.
Если к вашему устройству прилагается приемопередатчик Bluetooth от корпорации Майкрософт, не оснащенный кнопкой First Connect, то необходимо подключить приемопередатчик, а затем связать устройство с помощью установленной на компьютере программы для настройки Bluetooth.
Если в компьютер встроен приемопередатчик не от корпорации Майкрософт, то вы можете связать устройство непосредственно с компьютером при помощи установленной на нем программы для настройки Bluetooth, не используя приемопередатчик Bluetooth от корпорации Майкрософт.
Примечание. Кнопку питания на новых устройствах Bluetooth, например Wedge Touch Mouse и Sculpt Touch Mouse, необходимо удерживать около 5 секунд, чтобы начать связывание с компьютером.
Использование ключа доступа
При связывании мыши с компьютером не нужно настраивать ключ доступа. Однако, следует всегда настраивать ключ доступа при связывании обычной или цифровой клавиатуры с компьютером. Способ указания ключа доступа зависит от установленной на компьютере программы для настройки Bluetooth. Если программа для настройки Bluetooth предлагает выбрать вариант создания ключа доступа, рекомендуем остановиться на автоматическом создании. Это предпочтительнее, чем создавать ключ доступа самостоятельно или обходиться без него. При вводе ключа доступа он не отображается на экране. Указав ключ доступа, необходимо нажать клавишу ВВОД на обычной или цифровой клавиатуре, чтобы завершить связывание.
Подключение устройства с помощью приемопередатчика Bluetooth от корпорации Майкрософт с кнопкой First Connect
Некоторые устройства Bluetooth комплектуются приемопередатчиками с кнопками, помогающими связывать устройство с компьютером.
Подключите приемопередатчик Bluetooth от корпорации Майкрософт к USB-порту.
Нажмите и удерживайте кнопку подключения на USB-приемопередатчике в течение пяти секунд. Откроется мастер подключения (Майкрософт).
Следуйте инструкциям мастера для подключения устройства. -или-
Запустите IntelliType Pro.
Убедитесь, что выбрана клавиатура Bluetooth, использующая приемопередатчик First Connect.
Откройте вкладку «Беспроводная сеть» и нажмите кнопку «Подключиться».
Следуйте инструкциям мастера для подключения устройства.
Подключение устройства Bluetooth без кнопки First Connect
Приемопередатчики некоторых устройств корпорации Майкрософт не оснащены кнопками First Connect. Дополнительные сведения о связывании этих устройств с компьютером вы найдете в руководстве по подключению Bluetooth и документации к программе для настройки Bluetooth.
Подключение устройства без приемопередатчика Bluetooth от корпорации Майкрософт
Если ваш компьютер оснащен встроенным приемопередатчиком Bluetooth или у вас есть внешний USB-приемопередатчик Bluetooth, можете подключить нужное устройство с их помощью, не используя USB-приемопередатчик от Майкрософт.
Важно: При подключении через приемопередатчик Bluetooth не от корпорации Майкрософт некоторые дополнительные функции программы Mouse and Keyboard Center могут не работать. Программа Mouse and Keyboard Center рассчитана на работу с программным обеспечением для настройки Bluetooth, поставляемым корпорацией Майкрософт. Известно, что программное обеспечение Bluetooth от Toshiba совместимо в большинстве случаев. Другое программное обеспечение для настройки Bluetooth может работать, но не поддерживается.
На компьютере откройте программу Bluetooth. Программа для настройки Bluetooth обычно находится на панели управления или в разделе Параметры.
Нажмите и удерживайте кнопку Подключение на обратной стороне устройства. Если на устройстве есть световой индикатор аккумулятора, он будет мигать зеленым и красным светом, указывая на обнаруживаемость устройства.
В программе Bluetooth выберите нужный вариант для добавления нового устройства. В разных программах Bluetooth различных версий формулировки могут отличаться.
Следуйте указаниям на экране.
Если при подключении клавиатуры появилось предложение настроить ключ доступа, доверьте его выбор программе.
Если предложение настроить ключ доступа появилось при подключении мыши, выберите вариант No passkey. Мыши Bluetooth от корпорации Майкрософт не работают со случайными ключами доступа.
Открытие программы Bluetooth
Существует несколько версий программ для настройки Bluetooth, которые помогут вам подключить устройство к беспроводному приемопередатчику Bluetooth. Инструкции по использованию соответствующей программы см. в документации, поставляемой с компьютером, или обратитесь к изготовителю компьютера.
Расположение программного обеспечения для настройки Bluetooth
Для некоторых компьютеров с Windows 10
Выберите Пуск > Параметры > Устройства > Bluetooth
Для некоторых компьютеров с Windows 8.1
Выберите Чудо-кнопки > Параметры > Изменить параметры компьютера > Компьютер и устройства > Bluetooth.
Для некоторых компьютеров с Windows 7
Выберите Пуск > Панель управления > Оборудование и звук > Устройства Bluetooth.
Для некоторых компьютеров с Windows Vista
Выберите Пуск > Панель управления > Оборудование и звук > Устройства Bluetooth.
Для некоторых компьютеров с Windows XP
Выберите Пуск > Панель управления > Принтеры и оборудование > Устройства Bluetooth.
Для некоторых компьютеров Toshiba
Выберите Пуск > Все программы > Toshiba > Bluetooth > Параметры Bluetooth.
Для других компьютеров
См. документацию к компьютеру или обратитесь к изготовителю компьютера.
Примечание: Если компьютер не может обнаружить приемопередатчик Bluetooth, программное обеспечение для настройки Bluetooth будет недоступно в меню Windows.
Переключение между режимами беспроводной сети 2,4 ГГц и Bluetooth
Если в компьютере предусмотрен Bluetooth-приемник (встроенный или внешний), а ваше устройство поддерживает оба режима беспроводной сети (2,4 ГГц и Bluetooth), можно переключаться между ними.
С помощью технологии Bluetooth вы можете достичь оптимальной производительности на расстоянии до 30 метров (
на 10 метров). Устройства Bluetooth обеспечивают большую безопасность по сравнению с другими привычными беспроводными устройствами благодаря использованию таких функций безопасности, как шифрование сигналов и постоянное изменение частот.
Изменение режима беспроводной сети с 2,4 ГГц на Bluetooth
Снимите крышку аккумулятора в нижней части устройства и включите режим Bluetooth.
На компьютере откройте программу Bluetooth. Программа для настройки Bluetooth обычно находится на панели управления или в приложении «Параметры».
Для повторного подключения устройства к компьютеру нажмите и удерживайте кнопку «Подключение» на обратной стороне устройства в течение нескольких секунд. Когда индикатор в верхней части устройства начнет мигать красным и зеленым светом, это будет означать, что устройство сможет быть обнаружено другими устройствами Bluetooth в течение 2 минут.
Если в списке указана мышь, выберите ее и следуйте инструкциям, чтобы подключиться к устройству.
Изменение режима беспроводной сети с Bluetooth на 2,4 ГГц
Подключите USB-приемопередатчик к компьютеру.
Снимите крышку аккумулятора в нижней части устройства и включите режим 2,4 ГГц. Ваше устройство обнаружится автоматически.
Как передавать файлы по Bluetooth на Windows Phone 7.8
Наконец-то в свет вышел апдейт Windows Phone 7.8. Самыми полезными его новшествам стали возможность раздачи Интернета и передача файлов по Bluetooth. Ранее мы только читали об этом, сейчас же можно испытать всё в действии.
Так об этом пишут наши заокеанские коллеги, мне пока что «замучить» Bluetooth не удалось, но можеб быть кому то эта информация будет полезна.

Теперь пользователи смартфонов Nokia Lumia на Windows Phone 7.5 получили приложение Bluetooth File Sharing. Программа отлично функционирует, и хотелось бы, чтобы также хорошо файлы передавались на платформе Windows Phone 8.
Уже прошло испытание передачи файлов через Bluetooth с телефона под управлением Windows Phone 8 на телефон Windows Phone 7.8. Смотрите видео:
Нужно выбрать файл и передать его с помощью опции «Поделиться» в меню. Если телефоны сопряжены, то передача начнется мгновенно. Вам нужно будет подтвердить принятие файла на смартфоне-получателе.

В приложении можно отдельно просмотреть отправленные и полученные файлы. Они показаны в виде списка, из которого можно открывать файлы. При передаче можно выбрать определенный тип файлов (картинки, музыка и т.д.).
Скачать Bluetooth Share из Nokia Collection or можно по ссылке .
Что за блютуз у windows phone
Перед прочтением темы настоятельно рекомендую ознакомиться со Справками и инструкциями Microsoft.
Если какие-то пункты FAQ’a совместимы только с WP7 или WP8, дайте знать об этом в QMS gavrila
Сообщение отредактировал zheka_x — 23.11.13, 14:40
Сообщение отредактировал gavrila — 31.07.15, 14:40
Как устанавливать приложения и игры из XAP?
alex
Для установки приложения из XAP, на Вашем смартфоне должен быть сделан джейлбрейк. Подробности можно узнать здесь.
Способ №1:
- Установите Windows Phone Developer Tools
- Откройте Application Deployment tool (Пуск-> Windows Phone Developer Tools -> Application Deployment) и следуете инструкциям.
Способ №2:
1 этап:
- Установите Windows Phone Developer Tools
- Скачайте и распакуйте архив с последней версией Tom XAP Installer
- Запустите Tom XAP Installer.exe
- Поставьте галочку около «Enable Tom XAP Installer» и закройте окно
Примечание: действия описанные в 1 этапе нужно выполнить только один раз. Желательно не удалять и не перемещать Tom XAP Installer.exe
2 этап:
- Подключите устройство к ПК
- Запустите Zune
- Проверьте, что устройство не заблокировано (т.е. открыт начальный экран)
- Скачайте приложение в .xap
- Откройте его
- Нажмите Install и дождитесь окончания установки
Способ №3:
- Скачайте и распакуйте архив с последней версией Homebrew Windows Phone 7 Market
- Откройте XAPDeployX.exe
- Выберите куда вам необходимо установить XAP (Windows Phone 7 Device — Устройство, Windows Phone 7 Emulator — Эмулятор)
- Нажмите Browse и выберите XAP, который вам необходимо установить и нажмите Открыть. Также вы можете просто перетащить XAP на программу, не нажимая кнопку Browse.
- Нажмите кнопку Deploy
Преимуществом третьего способа можно считать отсутствие необходимости устанавливать Windows Phone 7 Developers Tools. Также, есть альтернативный вариант выполнения третьего шага — в Homebrew Windows Phone 7 Market нажмите Options и выберите «Register filehandler». После данной операции вы можете просто открывать XAP файлы в проводнике, Homebrew Windows Phone 7 Market будет запускаться автоматически.
Список возможных ошибок при установке приложений и их решение:
Сообщение отредактировал Alex — 04.02.12, 22:57
Как устанавливать приложения и игры из Marketplace?
alex
Загружайте приложения и игры с телефона или на ПК, где бы Вы ни находились.
Загляните в Marketplace – виртуальный магазин Microsoft, предлагающий приложения, игры и другие развлечения для Вашего телефона. Многие приложения и игры в Marketplace бесплатны, остальные можно опробовать до покупки.
Прежде, чем Вы опробуете или купите приложение или игру
— Используя Ваш Windows Live ID, войдите в службу Windows Live для получения доступа к сервисам Windows Live, Zune и Xbox LIVE.
— Установите программное обеспечение Zune для синхронизации приложений и игр между Вашим ПК и телефоном.
Загружайте приложения в Ваш телефон
- Чтобы начать, нажмите на значок Marketplace
- Нажимайте значки приложений.
- Двигайте экран влево или вправо, чтобы увидеть наиболее популярные, новые или связанные приложения, а также для доступа к категориям. Когда Вы найдете нужное приложение или игру, нажмите на нее.
- Если Вы хотите установить бесплатное приложение или игру, нажмите Установить (Install) дважды, чтобы подтвердить установку и скачать его на Ваш телефон.
- Если Вы хотите приобрести приложение или игру:
- Нажмите Купить (Buy) для приобретения платного приложения.
- Или нажмите Попробовать (Try) (если это доступно) для установки пробной версии приложения.
Выполните одно из перечисленных действий:
- Если Вы скачиваете пробную версию приложения, нажмите Установить (Install).
- Если Вы приобретаете приложение, нажмите Купить (Buy), выберите удобный Вам способ платежа (Вы можете оплачивать приложения кредитной картой или со своего мобильного счета) и нажмите Купить (Buy) еще раз.
Памятка
По умолчанию плата за покупки списывается с Вашего мобильного счета или включается в счет, если у Вас постоплатный тариф (данная услуга должна поддерживаться Вашим мобильным оператором, в России этот метод недоступен). Или Вы можете использовать Вашу кредитную карту: в диалоге Подтверждения покупки (Purchase screen) нажмите Изменить способ оплаты (Change payment method) и выберите Добавить кредитную карту (Add a credit card) (или сразу нажмите Добавить кредитную карту (Add a credit card)). Далее следуйте инструкциям на экране Вашего телефона.
Скачивание и установка приложения или игры займет несколько минут, в зависимости от объема загружаемых данных. Прогресс загрузки виден на экране.Советы
- Чтобы проверить прогресс установки приложения или игры, которые Вы в данный момент загружаете, нажмите Проверить установку (Check install)
- Чтобы приостановить загрузку приложения, нажмите и удерживайте его иконку на экране загрузки Marketplace (нажмите Проверить установку (Check install) или ссылку на загрузку в нижней части хаба Marketplace), затем нажмите паузу. Для возобновления загрузки приложения, нажмите и удерживайте его иконку, затем нажмите Продолжить (Resume).
Вы найдете Ваши новые приложения в Списке программ (App list) (сдвиньте экран влево от Начального экрана (Start)). Вы найдете Ваши новые игры в хабе Игры (Games) (на Начальном экране (Start) нажмите Игры (Games) и сдвиньте экран влево к коллекции).
Совет
Ищете определенное приложение или игру? Войдите в Marketplace и нажмите Поиск (Search).
Загрузите приложения на Ваш ПК
- Подключите Ваш телефон к ПК используя usb-кабель.
- На Начальном экране (Start), нажмите Все программы (All programs), затем нажмите Zune.
- Если Вы не вошли, нажмите Войти (Sign In), затем войдите, используя тот же идентификатор Windows Live ID, который Вы используете на Вашем телефоне.
- Нажмите Marketplace > Apps. В Устройствах (Devices) нажмите Windows Phone.
- Ищите приложения или игры по жанру или используя Поиск (Search box).
- Нажмите на заинтересовавшее Вас приложение, затем нажмите Опробовать бесплатно (Free trial) или Купить (Buy), чтобы опробовать или купить приложение или игру. Или нажмите Бесплатно (Free) для установки бесплатного приложения. Следуйте инструкциям на экране. Если Вы хотите добавить в Ваш аккаунт информацию о новой кредитной карте, Вы можете добавить ее из программного обеспечения Zune, установленного на Вашем ПК (нажмите Установки > Аккаунт > Добавить кредитную карту (Settings > Account > Add a credit card) или перейдите по ссылке в Zune Account Center.
- Чтобы увидеть приложения и игры на Вашем телефоне, отсоедините его от ПК. Вы найдете:
- Приложения – в Списке программ (Apps list) сдвиньте экран влево от начального экрана (Start).
- Игры — в хабе Игры (Games) (на Начальном экране (Start) нажмите Игры (Games) и сдвиньте экран влево к коллекции).
Примечание
- Приложения синхронизируются напрямую с Вашим телефоном и не добавляются в коллекцию Zune на Вашем ПК.
- Если Вы приобрели Ваше приложение в Zune в то время, как Ваш телефон не был соединен с ПК, приложение будет загружено по беспроводному соединению в течение 24 часов. Если Вы впоследствии подключите Ваш телефон к Вашему ПК, загрузка будет продолжена по беспроводному соединению.
- Marketplace может быть недоступен в Вашей стране или регионе.
Сообщение отредактировал gavrila — 02.04.12, 14:34
С помощью каких программ можно подключить смартфон к компьютеру?