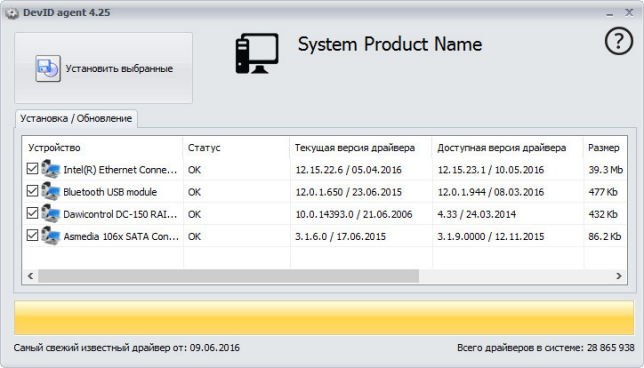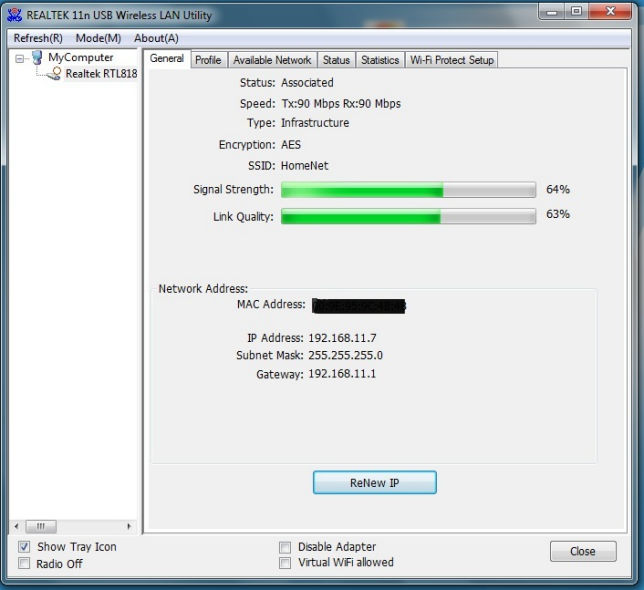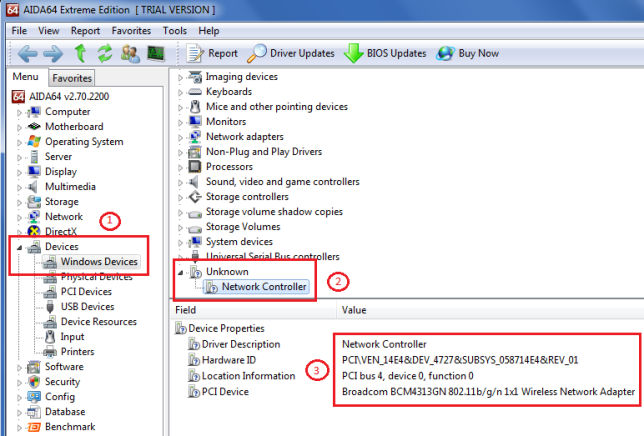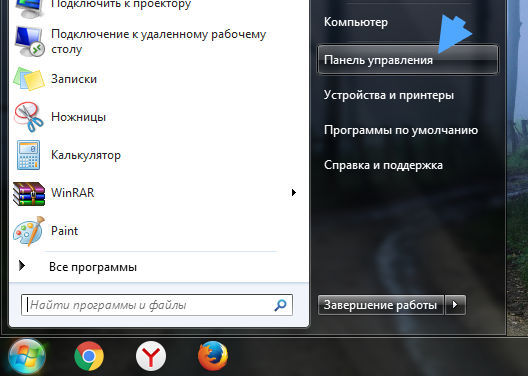- Как найти и обновить драйвер для Ethernet-контроллера (сетевой карты)
- Способы поиска и загрузки драйвера для Ethernet-контроллера
- Wireless Lan Driver что это за драйвер?
- Realtek Ethernet Controller Driver что это за программа и нужна ли она? (Lan Controller)
- Я все равно хочу удалить Realtek Ethernet!
- Добавить комментарий Отменить ответ
Как найти и обновить драйвер для Ethernet-контроллера (сетевой карты)

Если у вас в системе не установлен драйвер на сетевую карту — разумеется, интернет по LAN-кабелю работать не будет, а в диспетчере устройств вместо модели карты отобразится безликое «Ethernet-контроллер» , см. скрин ниже (собственно, отсюда и название статьи 👌) .
Что еще хуже : многие пользователи при этой проблеме попадают в «ловушку», т.к. чтобы был интернет — нужен драйвер на сетевую карту, а чтобы скачать драйвер — нужен интернет.
Стоит отметить, что подобные вопросы чаще возникают с ОС Windows XP, Vista, 7 (в Windows 10 — автоматический установщик худо-бедно драйвера ставит) .
В общем, в этой заметке предложу несколько вариантов решения подобной загвоздки. Кстати, скорее всего вам понадобится под-рукой смартфон (с интернетом) для загрузки драйвера (либо другой ПК/ноутбук).
2 случая — драйвер установлен, драйвера нет: у Ethernet-контроллера есть значок жёлтый треугольник с восклицательным знаком
Способы поиска и загрузки драйвера для Ethernet-контроллера
Диск с драйвером
Если в комплекте при покупке с вашим ПК/ноутбуком шел компакт-диск с драйверами — то, как правило, достаточно установить всё, что на нем было и проблема разрешится.
На современные устройства, обычно, CD-приводы уже не устанавливают, поэтому на этом не зацикливаюсь и перехожу к п.2.
Используем спец. утилиту 3DP Net
3DP Net — это спец. утилита для авто-установки драйвера на сетевую карту. Причем, подобрать драйвер она может практически для любого сетевого контроллера, в крайнем случае — ставит универсальный (Wi-Fi адаптеры также поддерживаются).
3DP Net — нашел драйвер для сетевой карты
Кстати, ее размер всего около 100 Мб, что позволяет ее скачать с любого смартфона, а потом передать на ПК.
Определение модели карты через командную строку
Если у вас обычный ПК и сетевой контроллер встроен в мат. плату, то найти и загрузить драйвер можно на сайте ее производителя. Чтобы узнать точную модель мат. платы, проделайте следующее:
- откройте командную строку;
- введите команду: wmic baseboard get product, Manufacturer, version, serialnumber и нажмите Enter.
Далее по производителю и модели платы в поисковой системе (Google, Yandex) можно найти официальный сайт и загрузить драйвер.
Узнаем модель мат. платы через командную строку
Определение модели по VEN и DEV
Этот способ аналогичен предыдущему, только поиск драйвера будет вестись по спец. идентификаторам VEN и DEV ( прим.: у каждого оборудования они свои, уникальные).
Чтобы узнать VEN и DEV : в диспетчере устройств кликните правой кнопкой мышки по нужному оборудованию (например, по Ethernet-контроллеру), и перейдите в его свойства .
Во вкладке сведения выберите свойство «ИД оборудования» : перед вами появится искомая строка.
Примечание : обратите внимание, что нужны не все параметры, а только напротив VEN и DEV. В моем случае (см. скрин ниже), это будет VEN: 10EC, DEV: 8168.
VEN, DEV / В качестве примера
Подключить телефон как модем, и обновить с помощью Driver Booster
Если у вас под-рукой есть смартфон (с подключенным мобильным интернетом), то драйвер можно найти быстро и в автоматическом режиме. Рассмотрю по шагам.
1) Подключаем телефон к ПК USB-кабелем и открываем доп. настройки сетей (см. скрин ниже, приведен Андроид 6.0).
2) Далее включаем опцию, делающую из телефона на Андроид — USB-модем.
В помощь! Как с Android раздавать интернет на компьютер или ноутбук (делаем из смартфона модем) — https://ocomp.info/razdavat-internet-s-android.html
3) Если на ПК/ноутбуке интернет появился — в трее появится соответствующий значок (см. пример ниже).
4) Далее нужно установить утилиту Driver Booster: после анализа системы, она предложит для ознакомления список всех драйверов, которые можно обновить. Установите в первую очередь драйвер на сетевой контроллер (после, как только появится интернет по LAN-кабелю, обновите все остальные. ) .
Driver Booster — поиск драйверов
Использовать ОС Windows 10 (последней версии)
Если у вас установлена Windows 7 (или более старая ОС), то одним из вариантов исправления ситуации может стать установка ОС Windows 10. Она в своем комплекте содержит универсальные драйвера для большинства сетевых карт (да, возможно с ними контроллер не будет развивать макс. своей скорости, либо не все функции будут доступны — НО он будет работать!) .
1) Как скачать ISO-образ с ОС Windows 10 [официально и легально] — https://ocomp.info/kak-skachat-win10-legalno.html
Как установить драйвер без установщика
Еще одна достаточно популярная проблема: не всегда драйвера распространяются в виде удобного «Setup» файла, который достаточно один раз запустить и дождаться установки.
В ряде случаев, после извлечения архива (загруженного с офиц. сайта), у вас несколько папок, в которых лежат «несколько» файлов.
Дальше нужно сделать так:
1) Открыть диспетчер устройств , кликнуть правой кнопкой мышки по устройству, для которого вы загрузили драйвера, и выбрать вариант «Обновить драйверы» .
Обновить драйверы / Диспетчер устройств
2) После указать, что вы хотите выполнить поиск драйверов вручную на этом компьютере (см. скриншот ниже).
Поиск в вручную
3) Далее указать папку, в которую был извлечен драйвер — после, Windows автоматически найдет его «там» и установит (без вашей доп. помощи ✌).
Указываем папку с драйвером
PS
Кстати, раньше, именно так и происходила установка большей части драйверов. И после переустановки ОС — порой, приходилось ни один час «ковыряться» с настройки драйвера видеокарты, звукового и сетевого адаптера и т.д. (обычно, не было ни звука, ни нужного количества ГЦ на мониторе. ).
Все-таки, как бы не «ругали» создателей Windows — современная 10-ка после установки уже практически готова к работе, и экономит «тонну» времени.
Дополнения по теме были бы кстати.
Wireless Lan Driver что это за драйвер?
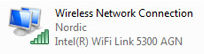

Значит что такое Wireless Lan Driver? Давайте разберем по словам. Первое слово идет Wireless, это означает беспроводное, в данном случае имеется ввиду беспроводной интерфейс передачи данных. Второе слово это Lan, это означает сеть, ну имеется ввиду компьютерная сеть. Ну и третье слово Driver указывает на то что это принадлежит к категории драйверов. Теперь если все собрать в кучу, что получится что Wireless Lan Driver это драйвер беспроводной сети, ну то есть Wi-Fi. Если вы удалите этот драйвер, то беспроводной сети вам не видать, и интернет по Wi-Fi вам уже не словить, так что будьте внимательны
Хорошо, а где взять этот драйвер? Сегодня 2017-тый год, поэтому все современные виндовсы сами ставят этот драйвер, вам нужно только установить адаптер Wi-Fi. Но может быть такое что придется вручную ставить дрова, тогда вам нужно взять модель адаптера и пойти в поисковик, где написать модель устройства и слово driver
Могут быть проблемы, например вы вроде драйвера поставили, а напротив Wi-Fi адаптера в диспетчере устройств стоит восклицательный знак:
Еще один пример:
Что в таком случае делать? Может быть такое что вы поставили НЕ ТОТ драйвер, ибо модели адаптеров могут быть очень похожи, но драйвера для них все равно разные! Тут нужно удалить драйвер и поставить новый. Можно скачать и поставить вручную, а можно доверить это дело программе DevID Agent, я ней пользовался, вроде не плохая, так что можете поискать и скачать (она бесплатная), кстати вот как эта прога выглядит:
А вот картинка когда драйвера так бы сказать стоят ровно и нет проблем:
Иногда вместе с драйверами идут фирменные проги, вернее даже не иногда, а довольно часто. Например вот я нашел картинку, тут изображена программа Intel(R) PROSet/Wireless, смотрите:
В этой программе как видите можно находить Wi-Fi сети, подключаться к ним, обновлять список.. Вообще есть мнение что такие программы якобы лучше работают с Wi-Fi сетями чем сама винда. Ну не знаю, я в это не особо верю, может быть в Windows XP и стоит такую прогу ставить, а вот в современную винду например Windows 10 я бы не ставил. У меня стоит Windows 10 и было дело я подключал Wi-Fi адаптер USB, кстати установился как и положено сам, никаких приколов. Ну так вот у меня без всяких программ прекрасно ловились сети и к сети я подключался тоже без проблем
Вот например фирменная утилита REALTEK 11n USB Wireless LAN Utility:
Программа как вы поняли для Wi-Fi адаптеров фирмы REALTEK модели 11n, ну вроде это модель. Кстати REALTEK молодцы: и сетевые карты делают, и звуковые чипы делают и даже Wi-Fi адаптеры делают и при этом качество норм и цена доступная! Так, вернемся к утилите этой, тут вы можете оценить уровень сигнала, также какая-то инфа отображается, ну там IP-адрес, маска, шлюз… В общем опять же, ОСОБОЙ пользы я не вижу в этой утилите…
Я ребята вот нашел интересную картинку, вроде как в программе AIDA64 можно узнать модель неопознанного устройства, смотрите:
Видите, тут выбираете устройство, и внизу там написано в поле PCI Device что именно это за устройство. PCI это разьем на плате, то есть это не USB адаптер, а PCI, возможно что если адаптер будет USB, то тут тоже будет нужна инфа. Короче я не знал о таких способностях AIDA64, так что эта инфа теперь и мне и вам на заметку
Вот ребята вроде я все и написал тут, надеюсь все было понятно? Теперь вы знаете что такое Wireless Lan Driver? И надеюсь что понимаете важность этого драйвера! Все, покедова и удачи вам
Realtek Ethernet Controller Driver что это за программа и нужна ли она? (Lan Controller)


Но тут дело еще вот в чем. У вас может быть установлено как просто ПО Realtek, так и еще драйвера для сетевой карты. Или и то и другое вместе, это чаще. Тут можно удалить само ПО, но драйвера не трогать, но так не всегда получается, так как при удалении ПО обычно и драйвера удаляются.
Сетевые карты от Realtek самые дешевые и при этом их нельзя назвать некачественными:
Компания Realtek занимается не только сетевыми картами, но и аудиочипами, то есть звуковыми картами еще. Realtek это лидер по встроенному звуку, именно их можно чаще всего встретить на материнской плате, как старой, которой уже 10 лет, так и в новой. Вот даже у меня в новой плате стоит встроенная звуковая карта от Realtek и сетевая карта тоже от них 
Пример встроенной сетевой и звуковой карты от фирмы Realtek:
Ну так вот. Теперь немного о названиях, если вы в названии ПО видите слово Driver, вот например как тут:
Realtek Ethernet Controller Driver
То это и есть драйвера, их удалять нельзя! Если нет в названии Driver, то это скорее всего дополнительное ПО, которое используется для настройки сетевой карты или звука. Вот как выглядит внешне программа по звуку:
Как правило такое ПО достаточно топорное и пользы от него почти ноль 
Если вы удалите каким-то образом драйвера для сетевой карты, то она потеряет в прямом смысле связь с Windows и вы не сможете пользоваться интернетом, пока заново не установите драйвера.
В диспетчере устройств, такое потерянное устройство выглядит так:
Чтобы установить драйвера и ПО нужно сперва их скачать, в интернете их много и под все модели есть, потом запустить setup.exe, все эти файлы примерно так выглядят:
Но в принципе Windows 10 может помочь вам найти нужный драйвер под сетевую карту (или звуковую):
После чего все станет на свои места и уже не будет значка о том, что устройство без драйверов:
Также у вас может быть фирменная утилита по диагностике сети от Realtek, ее также не стоит удалять:
Совсем забыл вам сказать! Реалтек также еще производит Wi-Fi чипы, то есть у вас Wi-Fi спокойно может быть от этой фирмы и разумеется что удалять драйвера не нужно, иначе он просто перестанет работать!
Даже если у вас такой Wi-Fi:
Который работает по USB, то внутри него также может стоять чип Realtek, поэтому ПО Realtek удалять не стоит.
ПО Realtek Ethernet и драйвера устанавливаются вот в эту папку:
C:\Program Files (x86)\Realtek
Внутри не особо интересно:
В папке Win7 как раз и стоят именно драйвера. В принципе их модно вручную установить, но это нужно уметь
Я все равно хочу удалить Realtek Ethernet!
Хорошенько подумайте перед тем, как это сделать! Но если вы уверены, то вопросов нет, я покажу как это можно провернуть.
Чуть не забыл, Реалтек вы можете удалить не простым способом, а продвинутым! При помощи удалятора Revo Uninstaller, он не только удалит программу но следы от нее также удалит, в общем рекомендую
В общем смотрите, сперва будет неплохо если вы отключите то устройство, удалить которое вы хотите. Сделать это можно так, зажимаете Win + R и пишите туда такую команду:
Откроется окно, в котором будет весь список установленных устройств. Вот тут найдите сетевую карту или звуковую, ну то что вы хотите удалить, и нажмите правой кнопкой по нему и выберите Удалить:
Потом будет сообщение о том реально ли вы хотите удалить:
Точно уверены? Ну тогда нажимайте Да
Все, устройство удалено. Теперь открываете меню Пуск и идете в Панель управления:
Потом ищите значок Программы и компоненты:
В списке установленного ПО находите Realtek Ethernet, нажимаете по нему правой кнопкой и выбираете Удалить:
Потом нажимаем тут Да:
Начнется процесс удаления, это обычно не долго:
И все, потом будет написано только что программа была успешно удалена:
Ну вот вы и удалили, надеюсь что вы сделали правильное решение
Осталось только пожелать вам удачи и поменьше глюков
Добавить комментарий Отменить ответ
Этот сайт использует Akismet для борьбы со спамом. Узнайте как обрабатываются ваши данные комментариев.