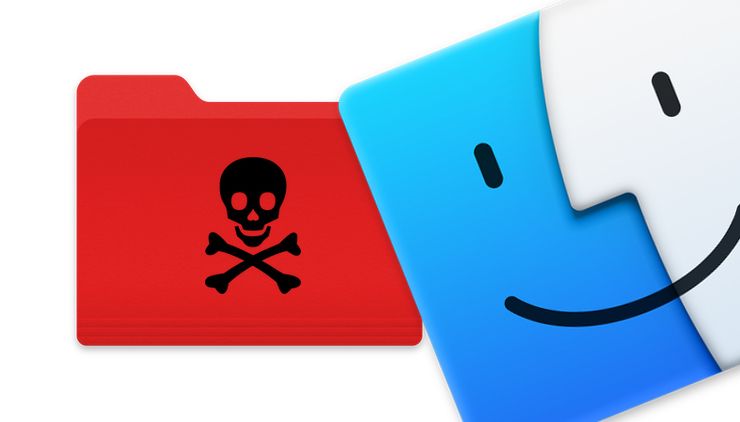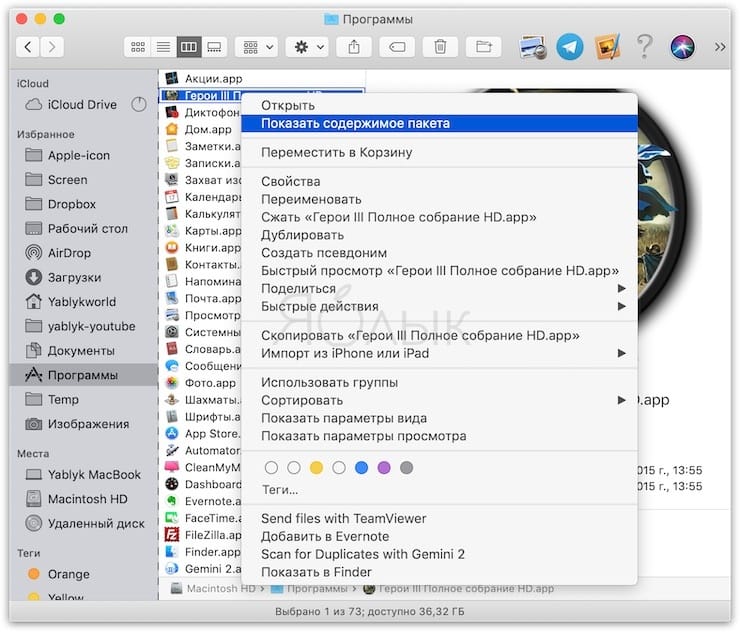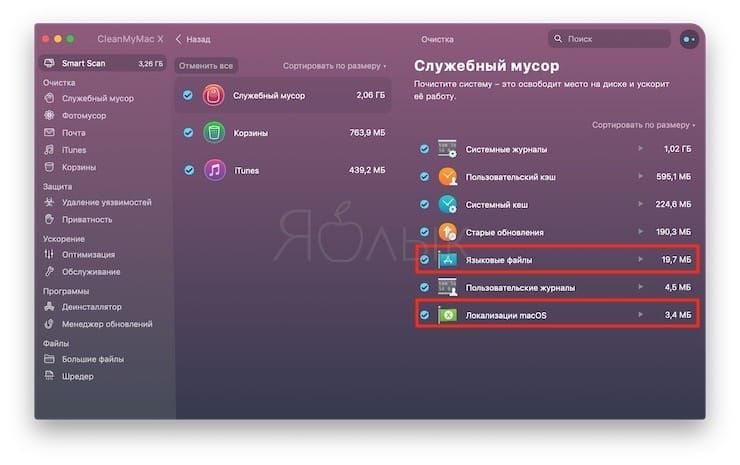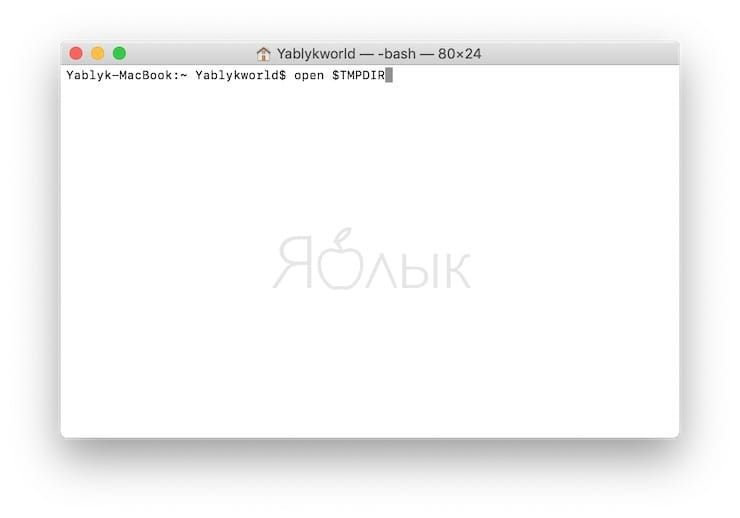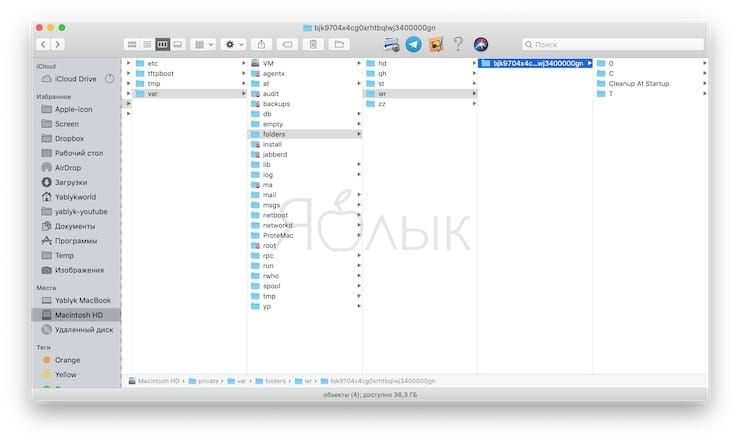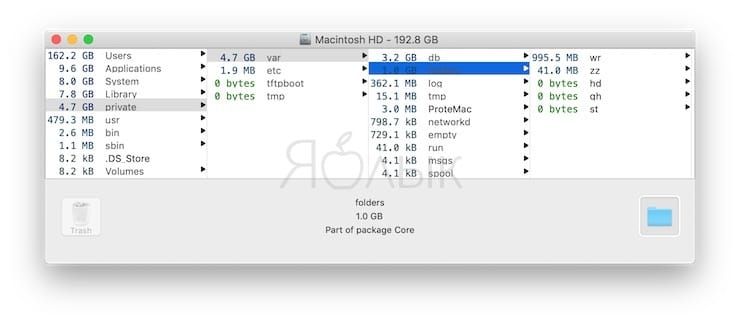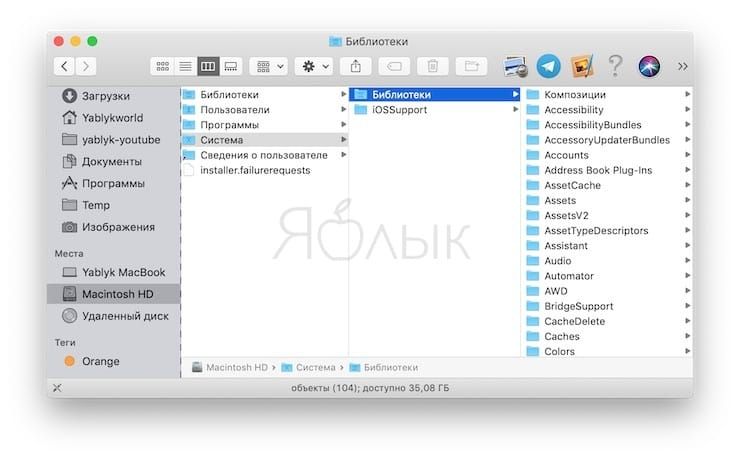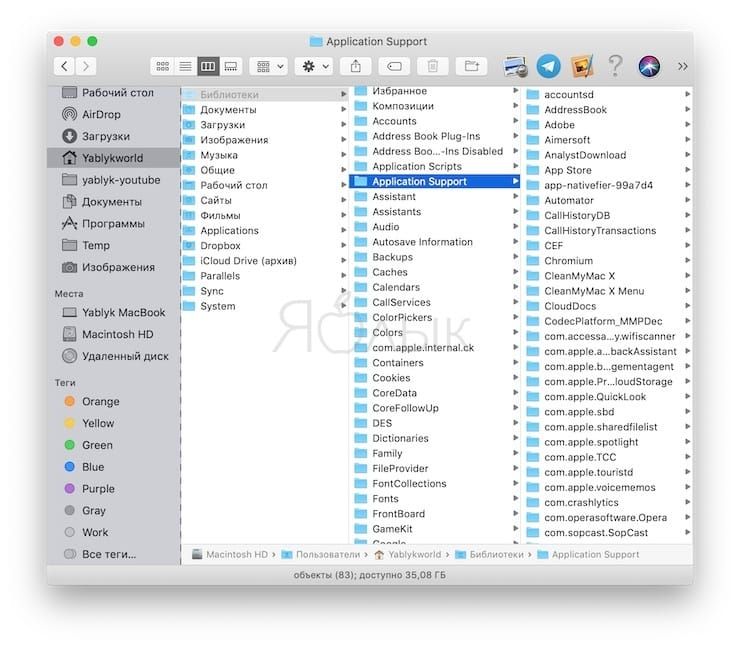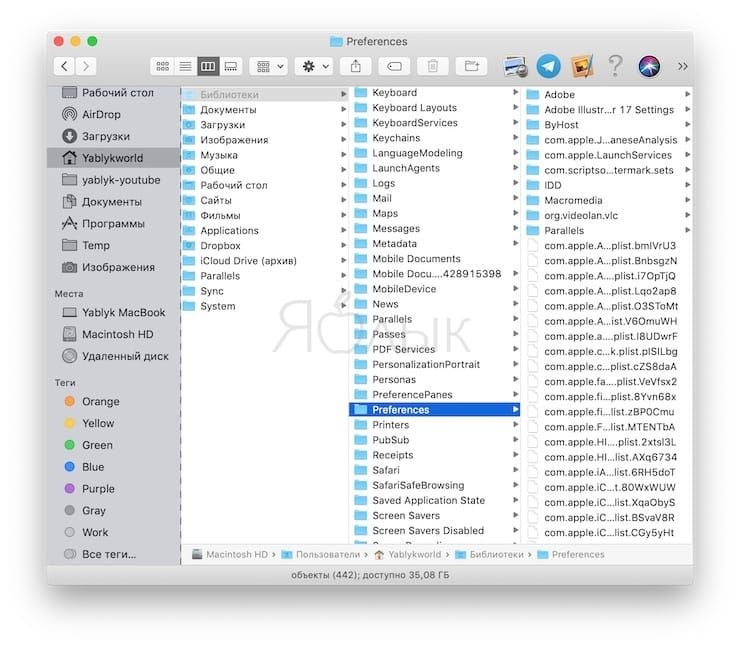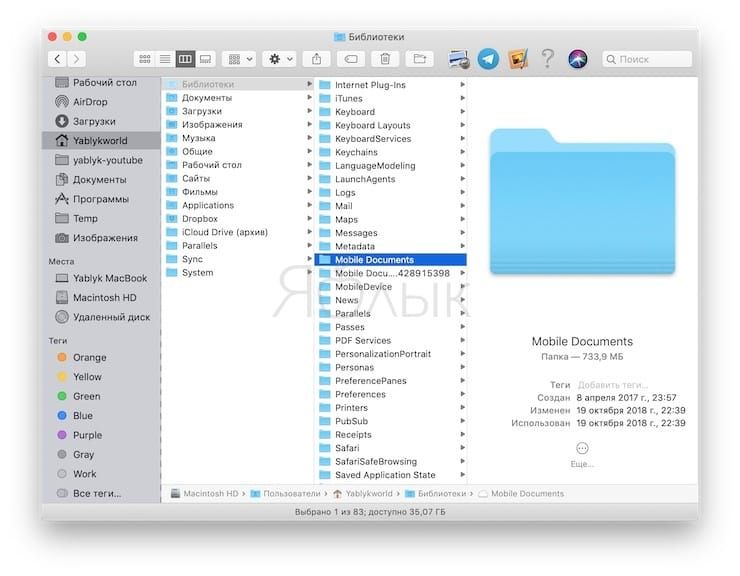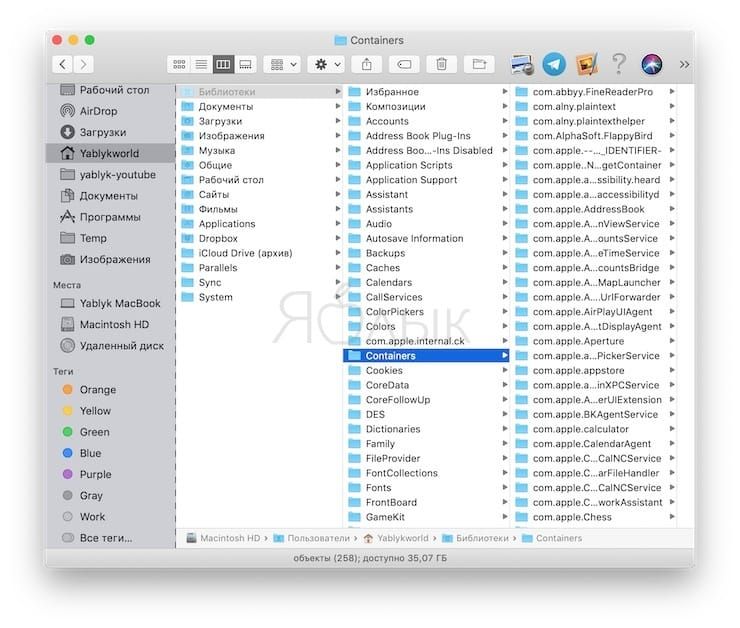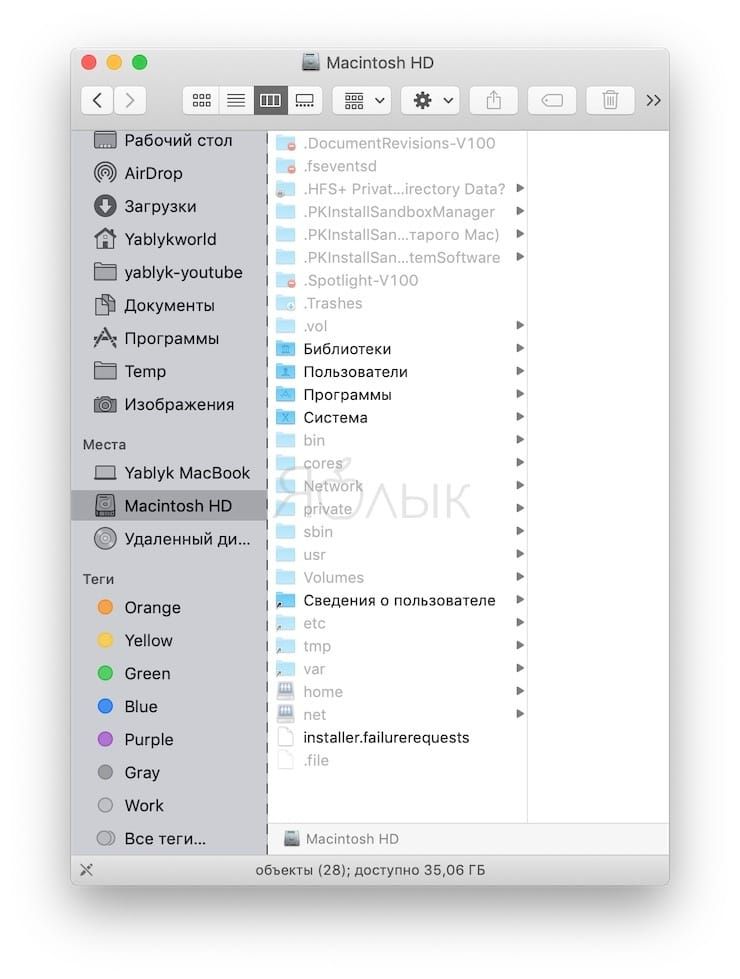- Форматы файлов
- Файлы приложений .app
- Образы диска. Images
- Файлы архивов
- Кодированные файлы
- Текстовые файлы
- Затруднения
- Некоторые советы по работе с такими загадочными файлами
- Структура файловой системы
- Домены (Domains)
- User, Local, Network, System
- Домены System и Local
- 5 папок в macOS, которые лучше не трогать
- 1. Языковые файлы и папки
- 2. Папки в разделе /private/var
- Другие важные папки в /private/var
- 3. Папка Система и Библиотеки
- 4. User Library
- 5. Скрытые папки в «домашней» директории
- Обязательно сделайте бэкап
Форматы файлов
Файлы приложений .app
Программы, запускаемые под Mac OS X, имеют расширения app. (от слова application). Расширение приложения скрыто от глаз пользователя, и вы видите только название самой программы. А вот программы Windows Mac OS X запускать не может, несмотря на прекрасное понимание файлов данных PC — текст, изображения, музыка. Но в невозможности работать в Windows приложениями есть огромный плюс — злобные вирусы черви и трояны, портящие жизнь почти всем PC-пользователям, совершенно безвредны для Маков.
.pkg: файлы с секретом
.pkg (от слова Packages) — это дистрибутивы программ. При двойном щелчке запускается программа-инсталятор, которая уставит новое приложение на ваш компьютер. Но секрет состоит в том, что packages — это вовсе и не файл. Это представленная в виде одного файла папка, внутри которой прячутся дистрибутивы программы. Проведите эксперимент: нажмите мышкой на любой файл pkg, удерживая клавишу Cntrl, или правой кнопкой, если у вас двухкнопочная мышь. Появится контекстное меню, в котором вы увидите пункт Show Package Contents, выберите его, и в новом окне откроется содержимое этой папки. Это и будут файлы-дистрибутивы.
 |
Зачем это нужно? Packages применяется для того, чтобы скрыть от пользователя не нужные ему служебные файлы. Гораздо удобней, когда дистрибутив программы, представляет собой не папку с сотней-другой непонятных файлов, среди которых нужно еще найти выискивать название setup или install, а один единственный файл, имеющий ясное название. Кроме того, файлы из Packages не участвуют в поиске, то есть не замусоривают результаты поиска ничего не говорящими названиями файлов.
Создать свой Package очень просто: сделайте новую папку, поместите туда ваши файлы, после чего переименуйте папку, добавив в конце имени .pkg. Mac OS X уточнит, хотите ли вы изменить расширение (этот вопрос всегда задается при смене расширения), после чего папка преобразуется в единый файл с иконкой в виде раскрытой коробки. Разумеется, для того, чтобы сделать работающий дистрибутив туда должны быть помещены определенные файлы, иначе это будет просто скрытые от глаз пользователя файлы в папке, представленной как один пакет.
Packages — это целая технология скрытия файлов, и .pkg не единственный в своем роде. В таком пакете сохраняют проекты, например, iDVD и DVD Studio Pro. Кстати, упомянутый выше тип .app тоже является Packages. Каждая программа — это один (!) единственный файл, а не тысячи файлов, разбросанных по разным каталогам по всему диску, как это происходит в Windows. Чтобы убедиться в этом, проделайте описанную процедуру просмотра содержимого Packages, ткнув мышкой в любую программу в папке Applications — вам откроется папка Contents с множеством файлов этой программы. Однако при обычной работе вы их не видите, и они никак не мешают.
Образы диска. Images
Весьма популярное с давних пор на Маках решение — образы диска dmg и img. img применялся в Classic системе, а с появлением Мак OS X применяется более новый формат dmg, хотя и старый также поддерживается.
Что такое образ диска — гораздо проще показать, чем рассказать. Дважды щелкните на такой файл мышкой, после чего на вашем рабочем столе (Desktop) появится иконка нового диска, словно вы только что подключили к вашему Маку новый диск. Пользоваться таким виртуальным диском можно так же, как и обычным внешним диском, — просматривать, редактировать и удалять файлы, копировать и перемещать их на свой «настоящий» диск.
В основном образы дисков используется для распространения программ через интернет. И здесь нельзя не упомянуть о втором способе установки программ на Маке. Если, заглянув на смонтированный диск, вы не нашли файла инсталляции pkg то, скорее всего, вы видите саму программу. Просто перетащите ее в папку Applications, и все, инсталляция завершена.
Для того чтобы создать свой собственный образ диска, воспользуйтесь уже упоминавшийся программой Disk Utility.
Файлы архивов
Для удобства передачи файлов по сети и экономии места на диске при длительном хранении применяются архивы. Архив это файл, внутри которого заключены в специальном сжатом виде другие файлы. Для создания и чтения архивов используются специальные программы — архиваторы и распаковщики.
Самым распространенным распаковщиком на маках является бесплатная программа Stuffit Expander. Это крайне полезное приложение, которое открывает почти все известные архивы, кодированные файлы, и образы диска. Самыми популярными архивами на маках являются архивы созданные с помощью программы Stuffit от фирмы Аlladin (не путать со Stuffit Expander — это только бесплатная версия, исключительно для распаковки, а не создания архивов):
.sit — наиболее распространенный в среде маков архив,
.sitx — относительно недавно появившаяся новая версия формата sit, обеспечивающая лучшее сжатие
.sea — самораспаковывающаяся версия архива sit для Classic системы.
Кроме перечисленных Stuffit Expander, прекрасно справляется и другими архивами: rar, zip, а также с юниксовыми форматами, gzip, tar, gz, bzip.
Кодированные файлы
Расширения .bin и .hqx. Отмирающая технология, однако, вы все еще можете встретить такие файлы. Эти форматы были специально придуманы для передачи Маковских файлов по интернету и на другие платформы, для решения описанной выше проблемы, когда при пересылке терялась ветвь ресурсов и важная часть файла пропадала. Поэтому, во избежание потерь, использовалось специальное кодирование одного или нескольких файлов. При этом данные, в отличие от архива, не сжимаются, так что размер такого кодированного файла, может быть даже больше, чем суммарный объем содержимого. Для распаковки можно использовать опять же Stuffit Expander.
Текстовые файлы
На Маке используются те же форматы текстовых документов, что и на PC.
.txt — простой текстовый файл
.rtf — форматированный текст.
Если у вас установлен MS Office for Maс, вы можете работать с файлами .doc. Впрочем, существуют и альтернативные текстовые процессоры для Мака, пришедшие из миров Unix и Linux, позволяющие работать с файлами doc.
.pages — файл созданный в программе Pages из нового пакета Apple iWork.
.pdf. Формат PDF и работа с ним заслуживают отдельной статьи, поэтому кратко. Для работы с файлами в формате pdf на РС обычно используют Adobe Acrobat, но для Мак OS X это внутренний, “родной” формат для системы. В этом формате она хранит большинство служебной информации и графики. Просматривать такой файл можно при помощи встроенной программы Preview, а создавать свои pdf в Мак OS X вы можете из любой программы, у которой есть функция печати.
Затруднения
Нередко возникают затруднения со скачанными из интернета файлами. Типичный вопрос на форумах: “скачал файл с расширением таким-то — что с ним делать?” А ведь то, что вы скачиваете из интернета, обычно представляет собой далеко не один единственный файл, просто, чтобы не загружать каждый по отдельности, их объединяют тем или иным способом в один архив. Packages для этого не годится, ведь это папка с файлами, и, если он размещен на сервере с Windows, то вы и увидите действительно папку. Эта технология работает только на маках. Потому файлы помещены в архив.
Некоторые советы по работе с такими загадочными файлами
— Из Интернета был загружен непонятный файл. Попробуйте перетащить этот файл на иконку Stuffit Expander. Если это архив, то распознает и распакует его. В любом случае, начать выяснять следует именно с этой программы.
— Загруженный из интернета или пришедший по почте файл может потерять по дороге свое расширение, и его иконка в этом случае будет выглядеть как белый листок. Если вы догадываетесь, что это за файл, или можете спросить у хозяина файла, попробуйте переименовать незнакомца, добавив соответствующее расширение. Также вы можете попробовать открыть файл, перетаскивая его на иконки различных программ, удерживая клавишу Command. Такая процедура заставит программу попытаться открыть файл, даже если у него стоит неправильное расширение или оно вообще отсутствует.
Источник
Структура файловой системы
Домены (Domains)
В многопользовательской системе доступ к различным ресурсам системы становится неоднородным. Часть ресурсов нужна большинству пользователей, например прикладные программы. Доступ к ним должен быть открыт для всех пользователей. Некоторые ресурсы являются критически важными для работы самой системы, поэтому желательно ограничить доступ к ним со стороны обычных пользователей. Помимо общих ресурсов, каждому пользователю хотелось бы хранить и использовать некоторые ресурсы индивидуально, чтобы другие пользователи не имели к ним доступа, например персональные сообщения электронной почты.
Поэтому Mac OS X заметно строже относится к расположению файлов в файловой системе. Практически каждый файл имеет свое заранее определенное место. Для файлов различного типа и назначения определены различные стандартные места. Не рекомендуется сохранять файлы в произвольных местах и без необходимости перемещать или переименовывать файлы. Изменение местоположения или переименование системных файлов может привести к полной или частичной потере работоспособности системы. Алгоритм работы Finder’а также рассчитан на наличие определенного порядка в размещении информации.
Чтобы разделить «сферы полномочий» и навести во всем этом порядок, в Mac OS X введено понятие домена файловой системы или просто домена.
Домен (domain) — это некоторая область файловой системы, имеющая четко выраженную, заранее определенную структуру, что облегчает поиск доменов и работу с ними. Домены различаются наполнением — конкретными файлами, хранящимися в определенных местах, и степенью доступности этих файлов. Всего имеется четыре домена:
User, Local, Network, System
User (Пользователь). Это домен пользователя, который в данный момент зарегистрировался в системе. Папка верхнего уровня этой структуры называется домашней папкой данного пользователя. Домашняя папка пользователя может находиться как на загрузочном диске, так и на другом компьютере в сети. Пользователь сам решает, что и как хранить в своем домене.
Local (Локальный). Это домен программ, документов и других ресурсов, которые не являются критически важными для работы системы, но должны быть доступны всем пользователям данного компьютера. Администраторы системы могут добавлять, удалять или модифицировать элементы этого домена. Домен всегда располагается на загрузочном диске данного компьютера.
Network (Сеть). Это домен для программ, документов и других ресурсов, которые должны быть доступны всем пользователям локальной компьютерной сети. Обычно ресурсы этого домена помещаются на один из серверов сети и находятся в ведении администратора сети.
System (Система). Это домен системного программного обеспечения, установленного фирмой Apple. Всегда находится на загрузочном диске. Содержит программы, критически важные для работы всей системы. Пользователь не может добавлять, удалять или изменять содержимое этого домена. Только «главный администратор» — root имеет исключительные права на внесение изменений в содержимое этого домена.
Домены System и Local
Стандартная общая структура доменов System и Local такова:
Mac OS X
Applications
Library
System
В данном случае Mac OS X — это имя загрузочного диска Mac OS X.
Если вы установили Mac OS X на тот же том, где уже была установлена Mac OS 9.1, то в указанную структуру будут внесены следующие добавления:
Mac OS X
Mac OS 9 Files
System Folder /это системная папка Mac OS 9.1/
Applications (Mac OS 9)
Documents /если такая папка существовала/
Volumes
Кроме того, если Mac OS 9.1 работала в многопользовательском режиме, то в папке Users будет созданы домашние папки для каждого зарегистрированного в Mac OS 9.1 пользователя.
Так как Mac OS X ревниво и строго относится к расположению файлов в файловой структуре, хотелось бы знать более подробно, что и где хранится. Приоткроем занавес. Сначала кратко обо всем…
| Папка | Содержимое |
| Объединенное место доменов System и Local для хранения программ, доступных всем пользователям данного компьютера. Сюда входят как программы, поставляемые самой фирмой Apple , так и программы других фирм. Содержимое этой папки может модифицироваться администраторами системы. Экранная кнопка Finder’а — Applications отправляет вас именно сюда. | |
| Содержит полезные административные и другие вспомогательные программы. | |
| Предназначена для демонстрационных версий и программ, которые трудно классифицировать. | |
| Часть локального домена, содержащая ресурсы (кроме программ), доступные всем пользователям данного компьютера. Часть ресурсов поставляется самой фирмой Apple , остальные — другими фирмами. Наиболее известные ресурсы этой области — шрифты, клавиатурные раскладки, модули выбора цвета ( color pickers ), цветовые профили устройств, plug-ins , пользовательская документация. | |
| Часть системного домена, содержащая ресурсы, необходимые для работы всей системы. Никогда не пытайтесь что-либо изменить в содержимом этой папки. Права на внесение изменений в эту папку предоставлены только главному администратору системы — root’у . |
Папка Library — это наиболее характерная часть файловых доменов. В отличие от других папок Library присутствует во всех доменах. Как правило в ней содержатся дополнительные ресурсы, используемые программами, но не являющиеся для этих программ критически важными, например, шрифты или цветовые профили устройств. Критически важные ресурсы программ должны находится в самих программах (более подробно этот вопрос будет рассмотрен в следующих статьях, посвященных Mac OS X).
Структура папки Library одинакова для всех доменов, однако не все элементы этой папки являются строго обязательными. Ниже приведен список основных элементов папки Library. Большую часть из них скорее всего вы обнаружите в доменах Local или Network , а не в домене User .
Источник
5 папок в macOS, которые лучше не трогать
Операционная система Apple для компьютеров имеет глубокую и разветвленную структуру папок. Некоторые из них важны настолько, что «яблочные инженеры» просто прячут их от пользователей – ведь малейшее изменение сделает работу системы нестабильной, приведет к потере данных, а то и просто не даст вашему Mac включиться.
Ниже мы приводим хит-парад самых «опасных» папок macOS
1. Языковые файлы и папки
Приложения для Mac всегда поставляются с языковыми файлами – их будет ровно столько, на сколько языков переведена программа.
Чтобы увидеть их, зайдите в Finder, откройте вкладку Программы и кликните правой кнопкой мыши по любому приложение, а в появившемся контекстном меню выберите вариант Показать содержимое пакета.
Путь будет выглядеть примерно так:
Нередко языковые файлы удаляют – ради того, чтобы освободить немного свободного места. Именно немного – сканирование программой CleanMyMac X показывает, что удаление этих файлов даст вам незначительное количество свободного пространства.
В общем, сильно сэкономить не получится – а вот получить проблемы вроде зависаний и вылета некоторых старых приложений Microsoft Office и Adobe вполне реально. К тому же, для удаления системных языковых пакетов macOS требуется отключение встроенной защиты System Integrity Protection – а вот этого делать настоятельно не рекомендуется.
2. Папки в разделе /private/var
macOS создает файлы кэша на пользовательском и системном уровнях, чтобы ускорить систему. Кэш и временные файлы, расположенные в /Library/Caches, находятся в открытом доступе, их можно удалять даже без помощи сторонних приложений.
Но есть и такие места, которые управляются исключительно операционной системой, и вам они даже не видны. Иногда они занимают приличное место на диске, так что логично выозникает как минимум желание с этим разобраться.
Чтобы открыть /private/var, откройте Finder, нажмите ⌘Cmd + ⇧Shift + G и введите в адресной строке /private/var/folders. Новая вкладка в Finder будет открыта незамедлительно.
Для перехода к системному кэшу и временным файлам запустите Терминал и введите следующую команду:
Вы увидите папки с названиями из двух букв. Если углубиться в них, вы окажетесь в папках с названием уже из одной буквы. В папке С «живет» кэш (от Cache), В папке Т – временные файлы (Temporary), а данные пользователя находятся в O.
Сканирование с помощью OmniDiskSweeper показывает, что размер /private/var/folders составляет 1 ГБ, а всей /private/var – чуть больше 4 ГБ. Это нормально – беспокоиться стоит, если эти директории «весят» более 10 ГБ.
Но удалять файлы из /private/var вручную нельзя. Вы можете случайно уничтожить что-то «не то» и повредить жизненно важные для работы macOS файлы, данные о документах. Да это и не нужно – достаточно перезагрузить Mac (меню → Перезагрузить…). Перезагрузка автоматически запускает механизмы очистки кэша. В результате удаляется ненужный контент, кэш и временные файлы в /tmp, /private/var, и /private/var/folders.
Если они не удаляются, загрузите Mac в безопасном режиме. macOS подключить дополнительные встроенные механизмы для уничтожения кэша и временных файлов. После этого можно будет загрузиться уже в обычном режиме и проверить свободное место на диске.
Другие важные папки в /private/var
- /private/var/db – включает в себя набор различных конфигураций для macOS и файлов с данными, включая базу данных Spotlight, сетевые настройки и др.
- /private/var/VM – содержит важную информацию для перехода в режим сна. Когда ваш Mac «засыпает», эта директория разрастается до более чем 5 ГБ.
3. Папка Система и Библиотеки
Создатели macOS предусмотрели в ней несколько папок с названием Library (Библиотеки). Они имеют одно и то же название, но располагаются в разных частях ОС, и отличаются друг от друга по функциональным возможностям.
Всего есть три папки:
- /Library
- /System/Library
В русскоязычной версии macOS
- /Библиотеки
- /Система/Библиотеки
Основная и находящаяся в разделе System (Система) папки Library (Библиотеки) влияют практически на каждый аспект в системе. Например, в Системе находятся папки с файлами, которые необходимы macOS для работы. Модифицировать их имеет право только сама операционная система. Соответственно, пользователю здесь делать нечего.
4. User Library
Папка с тем же названием в «домашней» директории – это ваша персональная библиотека данных. Здесь также находится сама система, сторонние файлы поддержки, настройки, а также данные почтового клиента Apple Mail, закладки и история Safari, записи из календаря и многое другое. Есть здесь и папка, которую время от времени рекомендуется чистить. Но это совсем не значит, что «трогать» можно всё – как раз наоборот.
/Library/Application Support и системные, и сторонние приложения сохраняют файлы поддержки (обычно в подпапке) с регистрационными данными и информацией о совершенных сессиях. Удалять вручную их нельзя, для этого есть специальное приложение AppCleaner.
/Library/Preferences хранятся настройки всех системных и сторонних приложений. Опять-таки, вручную удалять их нельзя – если это сделать, приложение вернется к изначальным настройкам или будет вылетать при запуске. Для очистки этих данных используйте уже упомянутый AppCleaner.
/Library/Mobile Documents – де-факто папка iCloud. Здесь «живут» документы, данные приложений из iOS и многое, многое другое. Здесь тоже лучше ничего не делать… хотя очень хочется – ведь эта папка занимает много места, если вы пользуетесь iCloud. Чтобы уменьшить её размер, удалите файлы в папке iCloud через Finder.
/Library/Containers располагаются файлы поддержки, кэшированные данные и временные файлы для приложений из Mac App Store. Так как приложения из магазина приложений работают исключительно в «песочнице», они не могут записывать данные в какое-либо другое место на диске. Как вы уже догадались, вручную ничего удалять здесь нельзя. Что делать? Просто переустановить приложение, данные от которых занимают слишком много места.
5. Скрытые папки в «домашней» директории
Откройте Finder и одновременно нажмите ⌘Cmd + ⇧Shift + . (точка) – и получите доступ к большому числу файлов и папок в директории Home (Дом), которые обычно скрыты от пользователя. Как вы наверняка уже догадались, это сделано неслучайно – Apple не хочет, чтобы вы случайно что-то удалили и нарушили работу Mac.
В частности, не следует модифицировать и тем более удалять следующие папки:
- .Spotlight-V100 – метаданные встроенного поисковика Spotlight для каждого смонтированного диска. Процессы под названием mdworker используют эти метаданные для обновления выдачи Spotlight.
- .fseventsd – в этот лог-файл записывается информация о событиях в системных файлах (например, создание файлов, модификация, удаление и т.д.). Time Machine использует эти данные для того, чтобы создавать бэкап в фоновом режиме.
- .DocumentRevisions-V100 – база данных из приложений с сохранением различных версий. С её помощью вы, к примеру, можете вернуться к более старой версии документа даже тогда, когда не сохраняли её.
- .PKInstallSandboxManager – используется для обновлений ПО и песочницы.
- .PKInstallSandboxManager-SystemSoftware – используется для обновления системного ПО.
- .Trashes – корзина на каждом из системных дисков.
Обязательно сделайте бэкап
Обычному пользователю малоинтересны «скрытые» папки – в конце концов, в них не лежат деньги :). Но если свободного места на диске становится все меньше, самые отчаянные юзеры все-таки могут начать эксперименты со «слишком большими» папками.
Если вы один из них, и уверены в том, что делаете – все равно предварительно сделайте резервную копию системы и сохраните её на внешнем диске. В том случае, если все-таки возникнут какие-либо проблемы с системой, вы сравнительно легко сможете всё восстановить в прежнем виде, и невинный эксперимент не закончится потерей ценных документов и данных в приложениях.
Источник