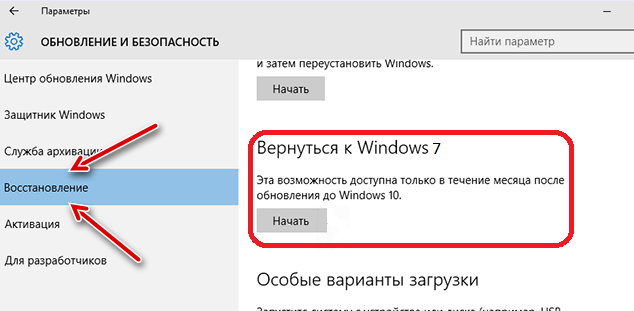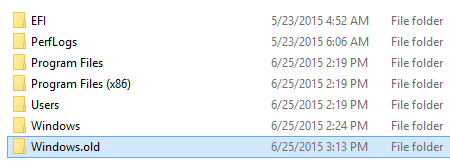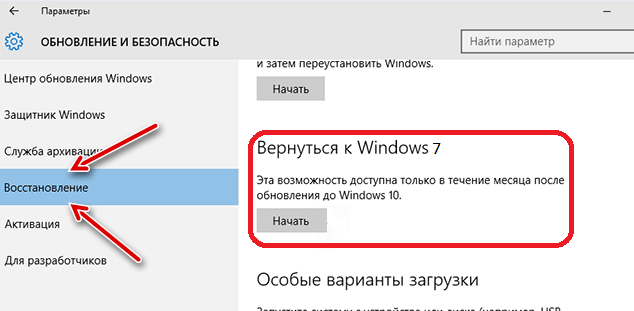- Для чего нужна папка Windows.old – можно ли удалить и как
- Что такое папка Windows.old
- Переход на предыдущую версию Windows
- Восстановление отдельных файлов из папки Windows.old
- Как удалить папку Windows.old
- Выясняем, что это за папка – Windows.old
- Предназначение каталога
- Откат с помощью Windows.old
- Как извлечь файлы пользователя из Виндовс.олд?
- Процедура избавления от «Windows.old»
- Удаляем папку Windows.old в Windows 10
- Удаление через «Параметры»
- Очистка системных файлов
- Использование командной строки
- Чистка с помощью CCleaner
- Windows Old: что это за папка и можно ли ее удалить
- Что это за папка
- Можно ли удалить Windows Old
Для чего нужна папка Windows.old – можно ли удалить и как
Папка Windows.old не является чем-то новым для Windows 10. Но, до Windows 10 вы её увидели бы, только если бы приобрели новую версию Windows, а затем использовали её для обновления ПК с более старой версией.
Что такое папка Windows.old
Эта папка создается при обновлении с одной версии Windows на другую, начиная с Windows Vista. В папке Windows.old содержатся все файлы и данные из предыдущей установки Windows. Вы можете использовать её для восстановления вашей системы до старой версии Windows, если вам не нравится новая версия. Если вы ищете конкретный файл, который не был правильно скопирован на новую установку Windows, вы также можете извлечь его из папки Windows.old.
По сути, папка Windows.old содержит только старую систему Windows. Системные файлы Windows, файлы установленных программ, настройки и файлы каждой учетной записи пользователя – всё здесь. Новая версия Windows сохраняет всё это на случай, если вы захотите вернуться к этой старой версии Windows или Вам нужно будет найти файл.
Но, не ждите слишком долго – Windows автоматически удалит папку Windows.old, чтобы освободить место через месяц.
Переход на предыдущую версию Windows
Вернуться с Windows 10 на Windows 7 или 8.1 – очень просто. После установки Windows 10 откройте «Параметры» → «Обновление и безопасность» → «Восстановление». Вы увидите кнопку Начать в разделе «Вернитесь к Windows 7» или «Вернитесь к Windows 8.1», в зависимости от версии Windows, которую вы установили до обновления. Нажмите эту кнопку, и Windows восстановит вашу старую операционную систему Windows, используя папку Windows.old в качестве источника.
Опять же, как это указано над кнопкой, такая возможность будет доступна только в течение месяц после обновления. Windows автоматически удалит папку Windows.old, чтобы освободить место, спустя месяц, так что вам нужно решить, хотите ли вы обосноваться в новой версии Windows.
Восстановление отдельных файлов из папки Windows.old
Если вам нужно восстановить отдельные файлы из старой установки Windows, вы можете восстановить их из папки Windows.old. Для этого достаточно открыть окно «Проводника», перейти в папку Windows.old и найти соответствующий файл. Ваши личные файлы будут находиться в папке C:\Windows.old\Users\ваш_профиль.
Как удалить папку Windows.old
Папка Windows.old может занимать довольно много места. В лучшем случае это 12 ГБ. Но может вмещать десятки гигабайт или более, в зависимости от того, насколько велика была ваша предыдущая установка Windows.
Если вы попытаетесь удалить папку Windows.old из Проводника, как любую другую папку, вы получите сообщение об ошибке. Вы можете обойти это сообщение об ошибке, изменив разрешения папки Windows.old. Однако, не стоит так заморачиваться.
Чтобы удалить эту папку простым способом, используйте инструмент «Очистка диска Windows». В Windows 10 нажмите кнопку «Пуск», найдите «Очистка диска» и запустите приложение «Очистка диска». Вы также можете щелкнуть правой кнопкой мыши диск C:\ в проводнике файлов, выбрать «Свойства», а затем нажать кнопку Очистка диска .
Нажмите кнопку Очистить системные файлы . В списке файлов, которые вы можете удалить, появится опция «Предыдущие установки Windows», а Disk Cleanup сообщит вам, сколько места занимают эти файлы. Выберите этот параметр и используйте «Очистку диска», чтобы стереть предыдущие системные файлы Windows. Вы также можете использовать этот инструмент для удаления других ненужных файлов, занимающих место на системном диске.
Выясняем, что это за папка – Windows.old

Ниже представлено подробное описание о причинах возникновения Windows old, что это за объемная папка и для чего она нужна. В самом конце статьи пользователь может ознакомиться с пошаговым руководством о том, как можно грамотно избавиться от Виндовс олд и освободить драгоценные гигабайты пространства памяти винчестера на системном диске.

Предназначение каталога
Директория появляется после обновления операционной системы до новой и содержит в себе все данные старой модификации Windows. Они нужны, чтобы у пользователя была возможность отката к предыдущей версии ОС, но эта функция работает лишь в течение одного месяца после апгрейда, так как по истечении этого срока система в автоматическом режиме избавляется от увесистой директории для освобождения места в системном разделе.
Каталог содержит внутри 3 следующие папки:
- «Program Files», где сохранены файлы всех приложений, которые функционировали в старой Виндовс;
- «Documents and Settings», в которой хранятся файлы пользователя и пользовательские настройки;
- «Windows» со всеми системными файлами старой модификации операционной системы.
Все содержимое каталога доступно пользователю через проводник, поэтому в течение одного месяца после обновления системы он может войти в Виндовс.олд и скопировать себе необходимые файлы из предыдущей версии ОС.
Откат с помощью Windows.old
Владельцам ПК, у которых появились некоторые сложности в работе с новой «Десятой» версией ОС, например, наиболее часто это случается из-за проблем с оборудованием компьютера, доступно вернуться к Windows 7 или 8 благодаря наличию специального каталога.
С этой целью необходимо выполнит следующие последовательные шаги:
- Открыть настройки и перейти в раздел обновления и безопасность, где кликнуть на «Восстановление»;
- Отобразится меню с клавишей отката к старой модификации Виндовс, кликнув по которой система автоматически вернется предыдущей версии ОС.
Как извлечь файлы пользователя из Виндовс.олд?
Требуется осуществить несколько следующих действий:
- Открыть в проводнике «Компьютер» и перейти в системный том «C»;
- Найти и войти в директорию «Windows.old»;
- Затем перейти в каталог «Users» и потом в папку с именем пользователя – здесь лежат ваши файлы, сохраненные при работе на предыдущей версии ОС.
Процедура избавления от «Windows.old»
Из-за значительного количества памяти занимаемой этой директорией многие пользователи, удостоверившись в исправно функционирующей новой системе, решают самостоятельно избавиться от нее. У некоторых пользователей этот каталог занимает больше 10–20 Gb.
Следует с правами администратора системы произвести следующие действия:
- Удерживая кнопку «Win» кликнуть на «R»;
- В отобразившемся окошке напечатать «cleanmgr»;
- Кликнуть «Ok»;
- Подождать до открытия стандартной утилиты Виндовс для очистки диска;
- В отобразившемся окне щелкнуть на клавишу «Очистить системные файлы»;
- Далее установить галочку на строчке «Предыдущие установки Виндовс»;
- Кликнуть «Ok»;
- Подождать до полного окончания процесса;
- Готово! Все хранящиеся файлы в рассматриваемой директории удалены.
В случае когда первый вариант удаления не сработал, то можно применить другой метод. Для этого требуется вызвать контекстное меню от «Пуск» и войти в «Командную строку (с правами администратора)». Далее напечатать «RD /S /Q C:\Windows.old» и кликнуть «Ввод». После этого каталог будет полностью удален.
Удаляем папку Windows.old в Windows 10
В папке Windows old хранятся файлы от прежней версии операционной системы. Они нужны для того, чтобы пользователь мог откатиться к предыдущему состоянию системы. Если вы так делать не собираетесь, то удалите папку Windows.old — это освободит на диске 15-20 Гб, а иногда и больше.
Удаление через «Параметры»
В последних сборках Windows 10 доступен следующий способ удаления папки Windows.old:
- Открываем меню «Пуск» и переходим в «Параметры». Можно использовать сочетание WIn+I.
- В разделе «Система» выбираем вкладку «Память устройства».
- Кликаем по ссылке «Освободить место сейчас».
4. В списке отмечаем пункт «Предыдущие установки Windows».
5. Нажимаем «Удалить файлы».
6. Дожидаемся завершения процесса очистки.
Это самый простой метод, который работает на Windows 10, начиная со сборки 1803. На предыдущих версиях мы будем использовать способы, описанные ниже.
Очистка системных файлов
На Windows 7, 8 и 10 для удаления папки Windows.old и других системных файлов есть встроенный инструмент очистки. Чтобы его запустить, нажимаем на сочетание клавиш Win+R и вводим имя программы cleanmgr.
После непродолжительного сканирования появится окно со списком данных, которые можно удалить без вреда для системы. Здесь нам ничего не нужно, поэтому нажимаем на кнопку «Очистить системные файлы».
Запустится ещё одно сканирование, в результате которого будет сформирован список доступных для очистки файлов. Отмечаем пункт «Предыдущие установки Windows» и нажимаем «ОК».
В результате очистки удалится содержимое папки Windows.old. Сам каталог может остаться, но он не занимает место на диске.
Использование командной строки
Командная строка тоже подходит для освобождения места на диске. Находим её с помощью встроенного поиска и запускаем с правами администратора.
Выполняем команду rd /s /q %systemdrive%\windows.old. После непродолжительного ожидания папка с файлами предыдущих установок Windows будет очищена.
Чистка с помощью CCleaner
В составе стандартных инструментов программы CCleaner также есть средства для удаления каталога Windows.old.
- Запускаем бесплатную утилиту CCleaner.
- Открываем вкладку «Очистка».
- В разделе Windows отмечаем пункт «Старая установка Windows».
- Нажимаем на кнопку «Анализ».
- После завершения сканирования нажимаем на кнопку «Очистка».
Все эти способы работают одинаково. Выбор зависит от того, какой версией Windows вы пользуетесь и есть ли у вас установленный CCleaner.
Windows Old: что это за папка и можно ли ее удалить
Нередко пользователи обнаруживают на системном диске своего компьютера новые папки, которых там раньше не было. Одной из таких папок является папка «Windows.old». Внутри этой папки обычно находятся три подпапки: Windows, Documents and Settings и Program Files.
Если вы также обнаружили папку Windows.old на своем компьютере, то этот материал должен вам помочь. Здесь вы узнаете, что это за папка, зачем она нужна и можно ли ее удалить.
Что это за папка
Столкнувшись с папкой Windows.old пользователи в первую очередь задаются вопросом, что это за папка. На самом деле все очень просто.
Папка Windows.old появляется после обновления операционной системы Windows до более новой версии. Например, такая папка появится если вы обновите Windows 7 до Windows 10. При полной переустановке Windows папка Windows old не появляется.
Дело в том, что при обновлении на системный диск записываются новые системные файлы, те, которые нужны новой версии операционной системы. В то время как старые файлы не удаляются, а перемещаются в папку Windows.old. Это делается для того чтобы в случае необходимости можно было вернуться к старой версии операционной системы без полной переустановки.
Можно ли удалить Windows Old
Если коротко, то да, папку Windows Old можно удалить. Но, нужно понимать, что после удаления папки Windows Old вы не сможете вернуться к предыдущей версии операционной системы. Другими словами, откатить обновление после удаления Windows Old уже не получится.
Но, если вы твердо решили остаться на новой версии Windows, то для удаления Windows Old в системе есть специальный механизм. Чтобы воспользоваться им вам нужно открыть свойства системного диска.
И нажать на кнопку «Очистка диска».
После этого операционная система проанализирует системный диск. Это может занять несколько минут.
В результате откроется окно «Очистка диска». В этом окне будет список разных временных файлов, которые занимают место на диске, но не нужны операционной системе. Для того чтобы в этом списке появились файлы из папки Windows Old, нужно нажать на кнопку «Очистить системные файлы».
После этого система еще раз проанализирует системный диск и снова покажет список временных файлов, которые можно удалить. Но, в этот раз в списке будет пункт «Предыдущие установки Виндовс». Это и есть папка Windows Old. Отмечаем «Предыдущие установки Виндовс» и нажимаем на кнопку «Ок» внизу окна.
Дальше появится предупреждение об удалении файлов. Здесь просто подтверждаем удаление.
После всех этих действий система запустит очистку диска. Дождитесь пока все выбранные вами временные файлы будут удалены.
После завершения очистки диска, все содержимое папки Windows old будет удалено. На системном диске останется только пустая папка Windows old, которая не будет никакого занимать места.
При желании, оставшуюся пустую папку Windows old можно удалить. Для этого вам нужно запустить командную строку от имени администратора и выполнить команду « rd /s /q c:\windows.old ».
Нужно отметить, что если вы решите не заморачиваться с очисткой системного диска и удалением папки Windows old, то через некоторое время система сама ее удалит. Например, при обновлении Windows 7 до Windows 10 папка Windows old автоматически удаляется всего через 30 дней после обновления.
Создатель сайта comp-security.net, автор более 2000 статей о ремонте компьютеров, работе с программами, настройке операционных систем.
Спасибо! Win 10 со своими постоянными обновлениями постоянно забивает диск С.
Спасибо, виндовс 10 уже достал с обновлениями своими! Постоянно забивается память вся.
Всё просто и понятно, благодарю.
Говорят админ отвечает
Если только вопрос по делу 😉
Здравствуйте. Спасибо за доходчивые объяснения! Просветите чайничков, пожалуйста.
Ноутбук ASUS K751NV-TY033T покупался с уценкой после перепрошивки в ДНС.
На наклейке стоит Win10. Активировалась версия 1803.
Офис365 превратился в нелецинзированный продукт. Установили Офис16 плюс, но ситуация повторилась.
Обновились до версии 1909.
Офис стал с пометкой НА 30 ДНЕЙ.
Появилась огромная папка Windows.old.
Сразу после покупки разбили диск С. Теперь картина такая в таблице:
Диск 0 Раздел 1 Простой Базовый Шифрованный EFI 260 Mb (Исправен), С OS 100Mb NTFS, D Основной Исправен 30, 71Gb NTFS, E Основной Исправен 334MB NTFS, Диск 0 Раздел 6 Простой Базовый Раздел восстановления 800 Mb F(CD ROM DVD).
Установили ряд программ на С. В том числе Kaspersky free.
Теперь вопросы (извините — много):
1. Правильно ли распределились разделы при делении диска? Какой из них отведён разделу Восстановления? 260 или 800 Mb? 800 Mb — почему так много?!
2. Есть необходимость выполнить сброс до заводских настроек через Восстановление.
Нужно ли перед этим удалить Kaspersky free при помощи kavremover?
3. Если удалить папку Windows.old, то возможен ли восстановление до заводских настроек?
4. При восстановлении на заводские восстановится магазинная версия 1803? Или как раз эта версия и содержится и в Windows.old и в разделе восстановления?
5. И ещё: когда стояла версия 1803 при переходе на первый экран восстановления описывалась почему-то процедура восстановления Windows 7, на рабочем столе до сих пор болтается ярлык Панели управления от Windows 7. Не значит ли это, что откат на заводские вернёт Windows 7? Ведь на ноуте наклейка Windows 10!
NB. Эксперимента ради щёлкнули на восстановление в этой болтающейся панели управления — выдало: раздел восстановления для этой версии не найден. Тогда можно удалить эту панель? Как и Где?
И можно восстановить заводские до версии 1803?
6. Что случится с Офисом? Вернётся пробный 365-й?
Заранее СПАСИБО!
Здравствуйте. К сожалению, не смогу помочь, не особо разбираюсь в процедурах восстановления и сброса до заводских настроек, так как сам ими никогда не пользуюсь. Обычная переустановка Windows работает более надежно и предсказуемо. Это же рекомендую и вам, если есть проблемы — сделайте переустановку Windows, установите заново Офис и у вас не будет всех этих вопросов.