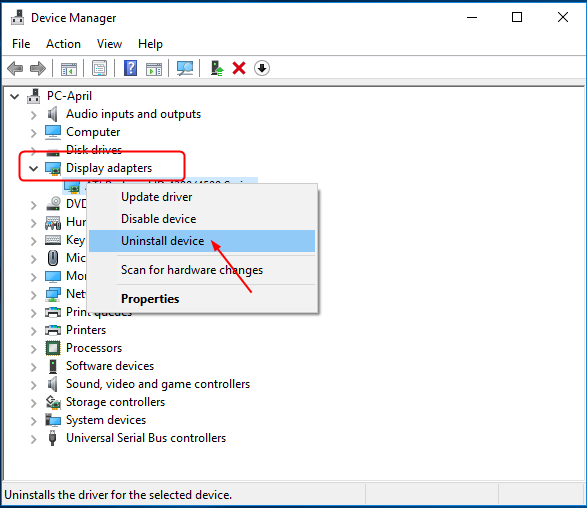- Driver Verifier: Проверка плохих драйверов в Windows 10
- Подготовка системы к проверке драйверов windows 10
- Активация функции windows Driver Verifier
- Отключить проверку драйверов
- Исправьте ошибку DRIVER_VERIFIER_DETECTED_VIOLATION BSOD в Windows 10
- Попробуйте эти исправления:
- Способ 1: переустановите драйвер графической карты
- Способ 2. Обновите драйверы устройства
- Способ 3: отключить Сбросить проверку драйвера
- Driver Verifier — выявляем проблемные драйвера Windows
Driver Verifier: Проверка плохих драйверов в Windows 10
Неисправный драйвер может вызвать много проблем для компьютера. Самый распространенный признак того, что драйвера нуждаются в обновлении — это «синий экран смерти». К счастью, этот синий экран показывают нам коды ошибок, дампов памяти, что позволяет выявить причину в том или ином драйвере, устройстве и обновить его или удалить. Становиться сложно, когда дампы памяти и коды ошибок не помогают или компьютер даже не показывает коды ошибок, а просто блокирует систему. Что делать в этих случаях?
Встроенная в систему Windows Driver Verifier создан для проверки драйверов, путем вызова дополнительных нагрузок на системные драйвера и стресс тестов, чтобы спровоцировать аварию. Это поможет вам выявить плохие драйвера в Windows.
Подготовка системы к проверке драйверов windows 10
Перед включением Driver Verifier, обратите внимания, что драйвера могут заблокировать вас из вашего же компьютера, если вы не будете осторожны. Driver Verifier при обнаружении плохого драйвера выдаст вам синий экран, если их несколько, то образуется цикл загрузка>загрузка>краш и вы не сможете запуститься обратно в систему windows, чтобы отключить краш-тест системных драйверов. По этому мы подготовимся на всякий пожарный, а то в наше время русское «авось прокатит» уже слабо работает. Перед включением проверки драйверов сделайте одно из следующих.
- Проверить, что вы можете легко загрузиться в безопасном режиме без необходимости БИОСА. Обычными словами, вход в безопасный режим должен быть выполнен с помощью рабочего стола windows. Зажмите Shift+перезагрузка, нажав и удерживая кнопку шифт нажмите мышкой на перезагрузка. Попробуйте другим способом, установить вариант загрузки в безопасном режиме вручную через Windows.
- Создайте точку восстановления системы, отключив при этом антивирусные продукты. Откройте поиск Windows и наберите Создание точки восстановления, выберите из предложенного и действуйте предложенной вам инструкции.
- Создать диск восстановления для вашего компьютера, чтобы был доступ к командной строке через параметры при использовании диска восстановления.
- Можете создать полную резервную копию вашей системы или любых других данных за которые вы переживаете.
- Обязательно прочтите мой краш-тест в конце статьи. Он поможет вам в случае неудачи, которая произошла со мной.
Активация функции windows Driver Verifier
Перед активацией драйверов, убедитесь, что вы прочитали выше раздел, как обезопасит себя от бесконечной загрузки.
- Нажмите Windows+R и введите cmd, чтобы вызвать командную строку.
В ведите следующий код в командную строку:
Укажите пункт Создать нестандартные параметры (для кода программ).
Выберите все пункты, кроме «Проверка соответствия требованиям DDI» и «Эмуляция случайной нехватки ресурсов».
Далее «Выбрать имя драйвера из списка».
Нажмите на столбец поставщик, чтобы сделать сортировку. Выделять все драйвера не обязательно, только от других поставщиков, где нет надписи Microsoft Corporation. Если вы уверены, что ошибка в каком-либо драйвере, то выделите все пункты галочками.
После всех настроек нажмите Готово и вам будет сказано, что проверка будет произведена после перезагрузке системы. Если средство проверки выдаст синий экран, то запишите код ошибки, дамп памяти и перезагрузите компьютер.
Отключить проверку драйверов
Вернувшись в windows вы можете отключить проверку драйверов одним из следующих способов:
- Зайдите обратно, как и заходили через командную строку и выберите пункт удалить существующие параметры.
Откройте командную строку и введите следующий код:
- verifier /bootmode resetonbootfail
Исправьте ошибку DRIVER_VERIFIER_DETECTED_VIOLATION BSOD в Windows 10
Driver Verifier встроен в каждую версию операционной системы Windows. Он контролирует некоторые из ваших драйверов Windows. Когда он обнаруживает проблему с драйвером, он сразу же вызывает ошибку BSOD (синий экран смерти). DRIVER_VERIFIER_DETECTED_VIOLATION является общим из них. Из-за ошибки BSOD ваш компьютер попадет в проблему перезапуска цикла. В результате вы не можете использовать свой компьютер должным образом.
Не паникуйте. Обычно это проблема с драйверами, и ее легко решить.
Попробуйте эти исправления:
- Переустановите драйвер графической карты
- Обновите драйверы вашего устройства
- запрещать Сбросить проверку драйвера
Способ 1: переустановите драйвер графической карты
В основном виновником этой ошибки BSOD является драйвер графической карты, такой как NVIDIA, Intel или AMD. Переустановка драйвера графической карты помогла многим пользователям решить проблему. Таким образом, вы можете дать ему шанс.
1) На клавиатуре нажмите Windows логотип ключ
+ Икс вместе, чтобы открыть меню быстрого доступа. Затем нажмите Диспетчер устройств чтобы открыть это.
2) Во всплывающем окне найдите и раскройте Видеоадаптеры каталог. Затем щелкните правой кнопкой мыши программное обеспечение вашей графической карты, чтобы выбрать Удалить устройство.
3) После удаления драйвера графической карты перейдите на веб-сайт производителя, найдите и загрузите последнюю версию драйвера для вашей модели карты.
Затем установите новый драйвер на Windows 10.
Если у вас нет времени, терпения или навыков работы с компьютером, чтобы найти и загрузить нужный драйвер, Водитель Легко тогда тебе поможет
Driver Easy — это надежный и очень полезный инструмент для водителя. Он автоматически распознает вашу систему и найдет для нее правильные драйверы. Вам не нужно точно знать, на какой системе работает ваш компьютер, вам не нужно рисковать загрузкой и установкой неправильного драйвера, и вам не нужно беспокоиться об ошибках при установке.
Вы можете обновить драйверы автоматически с помощью СВОБОДНО или профессионал версия Driver Easy. Но в Pro версии это займет всего 2 клика (и вы получите полную поддержку и 30-дневный возврат денег гарантия):
1) Скачать и установите Driver Easy.
2) Запустите Driver Easy и нажмите Сканировать сейчас кнопка. Driver Easy проверит ваш компьютер и обнаружит проблемы с драйверами.
3) Нажмите Обновить Кнопка рядом с отмеченным драйвером принтера для автоматической загрузки и установки правильной версии этого драйвера (вы можете сделать это с помощью СВОБОДНО версия).
Или нажмите Обновить все для автоматической загрузки и установки правильной версии всех драйверов, которые отсутствуют или устарели в вашей системе (для этого требуется профессионал версия — вам будет предложено обновить, когда вы нажмете Обновить все).
Способ 2. Обновите драйверы устройства
Ошибка часто может быть вызвана устаревшими или несовместимыми драйверами. Если переустановка драйвера графической карты не помогла вам исправить это, пожалуйста, обновите другие драйверы устройств.
Постоянное обновление драйверов может сделать вашу Windows 10 стабильной. Это довольно просто. В качестве первого варианта вы можете обновить их в диспетчере устройств.
Щелкните правой кнопкой мыши на драйверах, которые необходимо обновить.
Затем нажмите Обновить драйвер.
Продолжай выбирать Автоматический поиск обновленного программного обеспечения драйвера.
Тогда Windows автоматически найдет для вас обновление.
По некоторым причинам Microsoft не всегда может обнаружить обновление, и, кроме того, проверить обновление драйверов для вас по одному может быть очень утомительно. В таком случае пусть Водитель Легко помочь тебе. Он может найти все ваши отсутствующие, устаревшие и несовместимые драйверы и предложить правильные драйверы менее чем за 1 минуту! А с его Pro-версией вы можете сделать все ваши драйверы обновленными всего за один раз: Обновить все.
Способ 3: отключить Сбросить проверку драйвера
Если, к несчастью, после решения проблем с драйверами, ошибка все еще возникает, попробуйте отключить и сбросить проверку драйверов в Windows 10.
Вам нужно сделать это:
1) Тип CMD в поле поиска из меню Пуск. Затем щелкните правой кнопкой мыши на Командная строка выбирать Запустить от имени администратора.
Примечание: нажмите да когда предложено контролем учетной записи пользователя.
2) В открытом черном окне введите контрольник и нажмите Enter.
3) Теперь откроется диспетчер проверки драйверов. Отметьте Удалить существующие настройки и нажмите Конец.
4) Перезагрузите Windows 10, и проверка драйверов будет отключена.
Ошибка BSOD должна быть устранена, но если нет, продолжайте следовать приведенным ниже инструкциям для сброса верификатора.
5) Запустите командную строку как администратор снова, выполнив тот же шаг 1).
Затем введите Проверка / сброс в окне и нажмите Войти запустить его.
6) Перезагрузите Windows 10.
Это все, что нужно сделать.
Если у вас есть какие-либо вопросы, пожалуйста, оставьте свой комментарий ниже, спасибо.
Driver Verifier — выявляем проблемные драйвера Windows
Утилита Driver Verifier входит в состав всех версий Windows, начиная с Windows XP, и позволяет выполнять проверку драйверов, выявлять проблемные драйвера, являющиеся причиной синего экрана смерти (BSOD — Blue Screen of Death) и записывать подробную информацию о проблемном драйвере в дамп памяти для дальнейшего анализа. Утилита подвергает проверяемые драйвера различным «стресс-тестам», имитируя различные экстремальные условия: нехватка памяти, контроль I/O, IRQL, взаимные блокировки, проверки DMA, IRP и пр. Т.е. имитируются ситуации, которые на продуктивных системах случаются нечасто, и отслеживается поведения драйвера в них. Цель работы утилиты – выявить ситуации, при которых драйвер может привести к аварийному завершению работы системы с BSOD.
Исполняемый файл утилиты Driver Verifier называется Verifier.exe и находится в каталоге %windir%\system32. Есть два варианта использования утилиты: из командой строки или с помощью графического интерфейса.
Чтобы включить режим проверки драйверов в Windows 8, запустите утилиту Driver Verifier, набрав




Осталось нажать Finish и появится информационно окно о том, что для вступления изменений в силу нужно перезагрузить систему.
Совет. Режим проверки для драйвера можно включить и из командной строки. Например, чтобы запустить Driver Verifier со стандартными настройками для драйвера myPCDriver.sys, команда будет выглядеть так:
После перезагрузки система загружается в режиме проверки драйверов. Driver Verifier работает в фоновом режиме, выполняя различные виды тестирования выбранных драйверов на предмет выявления ошибок. Используйте компьютер как обычно и дождитесь появления BSOD. Если вы знаете, какие действия приводили ранее к аварийному завершению работы системы, повторите их. В случае появления BSOD необходимо скопировать файл дампа памяти (по умолчанию сохраняются в каталоге C:\Windows\Minidump\*.dmp) и проанализировать его с помощью Windbg или аналога.
В том случае, если в течении 1-2 дней проблема не повторилась, то с определенной степенью достоверности можно сделать вывод, что проверяемые драйвера не являются причиной падения системы и режим проверки для них можно отключить.
Отключить проверку Driver Verifier можно из командной строки:
Или из графического интерфейса, выбрав пункт Delete existing settings.

В том случае, если и в безопасном режиме система не загружается, попробуйте удалить следующие ключи в реестре в офлайн режиме, загрузившись с загрузочного диска:
- HKEY_LOCAL_MACHINE\SYSTEM\CurrentControlSet\Control\Session Manager\Memory Management\VerifyDrivers
- HKEY_LOCAL_MACHINE\SYSTEM\CurrentControlSet\Control\Session Manager\Memory Management\VerifyDriverLevel
Проверить текущий статус утилиты Driver Verifier можно так: