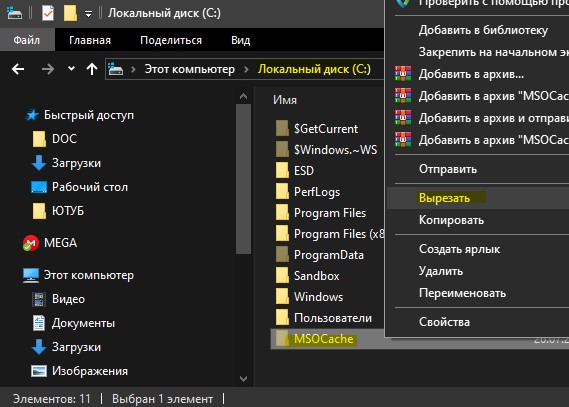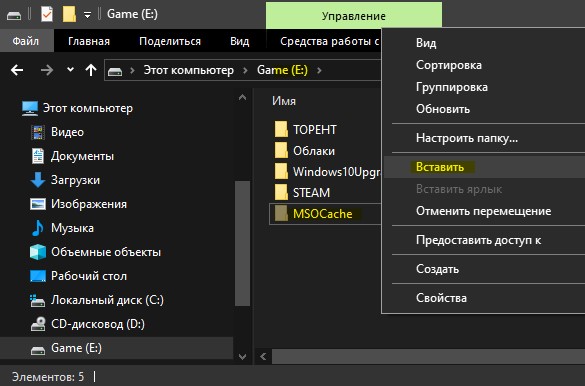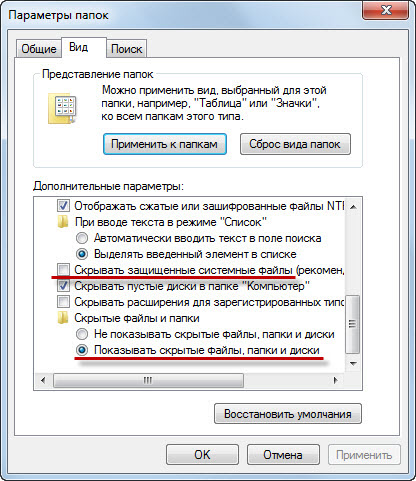- inetcache что за папка
- Можно ли удалить папку MSOCache?
- Что делать, если папка MSOCache занимает много места и её нельзя удалять?
- Не удаляются временные файлы интернета в Windows 10
- Ответы (3)
- AppData – что лежит в этом таинственном каталоге и как избавиться от всего ненужного в нем
- AppData – что лежит в этом таинственном каталоге и как избавиться от всего ненужного в нем
- Виджеты на рабочий стол
- В Экселе не двигается курсор по ячейкам: в чем может быть проблема?
- Не работает правая кнопка мыши в Excel: где кроется проблема?
- Не работает фильтр в Excel: загвоздка, на которую мы часто не обращаем внимания
- Не отображаются листы в Excel: как вернуть вкладки без танцев с бубнами
inetcache что за папка
Я использую Windows 10 и вам нужно обновить пакетный файл, чтобы очистить содержимое папки в папке «C: Users myUserName AppData Local Microsoft Windows INetCache». Это папка, в которой хранится кеш для Internet Explorer.
Я бы подумал, что команда была просто следующей:
DEL / S / F / QC: Users myUserName AppData Local Microsoft Windows INetCache
Эта команда выполняется без проблем, но когда я просматриваю содержимое папки через Проводник Windows, у нее все еще есть вещи. Я говорю «материал», потому что, хотя он похож на кучу файлов, они не ведут себя как обычные файлы. Например, я не могу видеть эти файлы, когда я использую «dir» в командной строке независимо от того, какие флаги я использую. И когда я просматриваю свойства этих файлов, с ними практически не связана какая-либо информация.
Почему моя команда DEL не очищает эти файлы?
Снимок экрана с»files» все еще присутствует в папке INetCache
Снимок экрана свойств одного из этих файлов
MSOCache — это папка, которая находится в корневом каталоге системы и связана с Microsoft Office. В некоторых случаях папка может занимать гигабайты пространства и по умолчанию она скрыта. Папка MSOCache создается Microsoft Office во время установки и впоследствии используется программой как «Локальный источник установки». Папка MSOCache предоставляет и хранит необходимые файлы для восстановления и обновления самой программы Office. Она может быть полезна во время различных сбоев или выпусков новых версий.
Можно ли удалить папку MSOCache?
Не рекомендую удалять эту папку, потому что программа Office может не исправить и не восстановить те ошибки, которые у вас могут возникнуть. К примеру, когда вы удалите эту папку, то Office может попросить вас вставить диск, для того, чтобы он взял оттуда исходные и нужные ему файлы для восстановления. Если вы больше не пользуйтесь Microsoft Office, то эту папку можно смело удалять, но лучше удалить саму программу Microsoft Office через инсталлятор.
Что делать, если папка MSOCache занимает много места и её нельзя удалять?
Просто переместить на другой локальный диск не получится, папка потеряет функциональность и привязанные к ней путь, но возможно, только нужно сделать «символическую ссылку». Первым делом сделайте резервную копию этой папки и спрячьте ее на время, просто скопируйте её на флешку и другое безопасное место.
Нажмите правой кнопкой мыши по папке MSOCache и выберите вырезать.
Далее вставьте папку MSOCache в нужное вам место. К примеру я буду ставить в корень локального диска E.
Далее откройте командную строку от имени администратора и введите команду:
- mklink /D «C:MSOCache» «E:MSOCache»
- Где mklink /D создает символическую ссылку нашей папки C:MSOCache на наше новое место E:MSOCache.
- Теперь данные будут храниться на диске Е, но диске C будет создана папка ярлык. Ее не нужно удалять.
Если у вас не получилось, то у вас должна быть резервная копия, а если получилось и все работает, то можете её удалит.
Думаю, каждый из вас неоднократно встречал в сети советы очистить кэш браузера. Вполне вероятно, что многие следуют этим советам. Но далеко не каждый знает, что же это такое на самом деле: кэш браузера; и для чего его нужно чистить? Сегодня подробно об этом расскажу.
Что такое кэш браузера?
Когда в интернете мы открываем и просматриваем веб-страницы сайтов, наш браузер при этом автоматически сохраняет определенные данные с этих страниц на жесткий диск нашего компьютера. Сюда относятся различные элементы дизайна, изображения и картинки, просмотренные видеоролики и т.д. Необходимо это для того, чтобы при следующем обращении к этой веб-странице часть информации загружалась непосредственно с нашего жесткого диска, а не заново с сервера. Это значительно ускоряет время загрузки страниц!
Благодаря тому, что браузер при повторной загрузке страницы какого-либо сайта берет большинство данных из кэша, а не грузит каждый раз все заново – то происходит еще и экономия входящего интернет трафика.
Для чего нужно чистить кэш браузера?
Кэш браузера необходимо периодически очищать. Для этого есть минимум пару причин.
Во-первых, если вы активно посещаете различные сайты в интернете, то на жестком диске скапливается большое количество файлов кэша. Общий размер этих файлов может достигать нескольких гигабайт (правда в некоторых браузерах можно задать фиксированный размер кэша в настройках).
Вторая причина – более важная. Со временем, некоторые сайты могут начать отображаться некорректно. Например, на сайте поменялся дизайн, а ваш браузер продолжает использовать устаревшие данные из своего кэша.
Где хранится кэш браузера?
Каждый браузер хранит свой кэш в определенной папке на жестком диске компьютера. В операционных системах Windows 7, 8 и 10 кэш всех популярных браузеров по умолчанию сохраняется по пути C:UsersИмя пользователяAppDataLocal каждый в своей папке.
Изначально папка AppData является скрытой, поэтому чтобы войти в нее и увидеть содержимое – необходимо включить в системе отображение скрытых и системных файлов. В Windows 7 для этого в проводнике зайдите в строке меню во вкладку “Сервис” – “Параметры папок” – “Вид”. Здесь снимите галку с пункта “Скрывать защищенные системные файлы” и поставьте маркер в положение “Показывать скрытые файлы, папки и диски”:
Итак, популярные браузеры хранят свой кэш в следующих папках:
Google Chrome
C:UsersИмя пользователяAppDataLocalGoogleChromeUser DataDefaultCache
C:UsersИмя пользователяAppDataLocalGoogleChromeUser DataProfile 1Cache
Mozilla Firefox
C:UsersИмя пользователяAppDataLocalMozillaFirefoxProfilesназвание профиля.defaultcache2entries
Opera
C:UsersИмя пользователяAppDataLocalOpera SoftwareOpera StableCache
Яндекс Браузер
C:UsersИмя пользователяAppDataLocalYandexYandexBrowserUser DataDefaultCache
Internet Explorer
C:UsersИмя пользователяAppDataLocalMicrosoftWindowsTemporary Internet Files
C:UsersИмя пользователяAppDataLocalMicrosoftWindowsINetCache
Как очистить кэш браузера?
Очистить кэш браузера на компьютере очень просто, и времени это займет совсем немного. Находясь в любом браузере, зажмите на клавиатуре три клавиши: Ctrl+Shift+Delete. Дальше выскочит окошко, в котором вам останется только выбрать что именно и за какой период очищать. Тоже самое только со скриншотами я описал в отдельной статье “Как быстро очистить кэш и куки в любом браузере”.
Замечу следующее: после очистки кэша, первое время веб-страницы сайтов будут загружаться чуть медленнее. Причина в том, что все эти страницы будут грузиться прямо с веб-сервера, а кэш-файлы будут создаваться на вашем жестком диске заново.
Чтобы очистить кэш сразу во всех установленных на компьютере браузерах, можно воспользоваться хорошей бесплатной программой CCleaner.
Не удаляются временные файлы интернета в Windows 10
Не удаляются временные файлы интернета в Windows 10.
Вот пример скриншотов:
3) После удаления временные файлы Интернета так и Не удалились
Ответы (3)
Попробуйте выполнить сброс Internet Explorer, может так получится почистить временные файлы. Попробуйте выполнить диагностику целостности системных компонентов в командной строке от имени администратора:
DISM /Online /Cleanup-Image /RestoreHealth
После выполнения каждой команды перезагрузите ПК. Попробуйте снова выполнить очистку диска.
2 польз. нашли этот ответ полезным
Был ли этот ответ полезным?
К сожалению, это не помогло.
Отлично! Благодарим за отзыв.
Насколько Вы удовлетворены этим ответом?
Благодарим за отзыв, он поможет улучшить наш сайт.
Насколько Вы удовлетворены этим ответом?
Благодарим за отзыв.
Здравствуйте. Спасибо, что ответели.
Сделал как Вы и посоветовали.
1) Сброс Internet Explorer НЕ ПОМОГ.
2) Команда sfc/scannow помогла найти повреждённый файл в системе. НО ИСПРАВИТЬ НЕ УДАЛОСЬ.
3) Команда DISM /Online /Cleanup-Image /RestoreHealth НЕ ПОМОГЛА.
4) Пришлось переустановить Windows 10 с сохранением личных файлов и приложений.
После этого, большая часть ВРЕМЕННЫХ ФАЙЛОВ ИНТЕРНЕТА удалилась. Но 199Мб так и не удаляются. ( раньше было 1.24Гб)
5) Повторил команду sfc/scannow . Теперь уже команда помогла найти повреждённый файл в системе и благополучно исправить его.
Но 199Мб так и не удаляются. Причём написанно 199Мб можно удалить, нажимаешь просмотреть файлы — ПУТЬ ( C:\Users\Alexander\AppData\Local\Microsoft\Windows\INetCache\IE ) , А ПАПКА то » IE » ПУСТА ( на скриншоте видно).
6) И в новом Microsoft Edge такая же история:
Пуск/Параметры/Система/Хранилище/Этот Компьютер/Временные файлы/Удаление временных файлов.
НЕ ВСЕ временных файлов Интернета УДАЛЯЮТСЯ (928 Мб так и не удаляются).
7) Я думаю, что дело в том , что низы не могут , а верхи не хотят.
СИСТЕМА СЕБЯ ВО МНОГИХ МЕСТАХ ДУБЛИРУЕТ. А ЗАЧЕМ?
УДАЛЕНИЕ ВРЕМЕННЫХ ФАЙЛОВ ИНТЕРНЕТА в Internet Explorer 10 (Проводник/ Этот Компьютер/Свойства Локального диска/Очистка диска/ Временные файлы Интепрнета/Просмотр файлов — Путь C:\Users\Alexander\AppData\Local\Microsoft\Windows\INetCache\IE , показывает, что ПАПКА то » IE » ПУСТА ( а на скриншоте видно, что 1.24 Гб есть))
и в Microsoft Edge (Пуск/Параметры/Система/Хранилище/Этот Компьютер/Временные файлы/Удаление временных файлов), а 928Мб так и не удаляются!
AppData – что лежит в этом таинственном каталоге и как избавиться от всего ненужного в нем
AppData – что лежит в этом таинственном каталоге и как избавиться от всего ненужного в нем
Виджеты на рабочий стол
В Экселе не двигается курсор по ячейкам: в чем может быть проблема?
Не работает правая кнопка мыши в Excel: где кроется проблема?
Не работает фильтр в Excel: загвоздка, на которую мы часто не обращаем внимания
Не отображаются листы в Excel: как вернуть вкладки без танцев с бубнами
Операционная система Windows скрывает в себе множество тайн, но некоторые из них более интересны, чем другие, и если вы возьметесь их распутывать, то можете получить неоспоримую пользу.
Возьмем, к примеру, каталог, который впервые появился в Windows Vista и о существовании которого мало кто подозревает. Причина заключается в том, что он скрыт от глаз пользователей, так как в нем хранится исключительно важная системная информация. Однако понимание его природы может помочь вам сэкономить драгоценное дисковое пространство на вашем основном разделе и, возможно, повысить производительность всей системы.
AppData (или Application Data) – это скрытая (по умолчанию) системная папка, подкаталог папки Users с личными файлами всех зарегистрированных пользователей. Папка содержит всю информацию, порожденную установленными программами на компьютере и невидима для пользователей, потому что (по крайней мере, в теории) хранящиеся в ней файлы не должны представлять для них никакого интереса.
Тем не менее, реальность часто расходится с первоначальным замыслом Microsoft. При продолжительном и активном использовании Windows без переустановки системы размер этой папки будет стремительно расти, и вскоре вы можете столкнуться с недостатком свободного пространства на системном разделе – особенно если вы используете SSD-устройство относительно скромного объема, на котором каждый мегабайт имеет значение.
Давайте подробно рассмотрим структуру AppData и выясним, какие из файлов, хранящихся в этой папке, имеют критическое значение, а какие нет.
Как уже упоминалось, AppData по умолчанию скрыта, поэтому, чтобы добраться до нее, вы должны будете изменить некоторые системные настройки Windows. Для этого откройте «Панель управления» и перейдите в раздел «Оформление и персонализация». Затем откройте диалоговое окно «Параметры папок» и на вкладке «Вид» в списке параметров найдите опцию «Скрытые файлы и папки». Теперь просто измените настройки по умолчанию («Не показывать скрытые файлы, папки и диски») на «Показывать скрытые файлы, папки и диски».
Это сделает видимой не только AppData, но и ряд других системных каталогов и файлов, а также файлы и папки, которые были скрыты вами.
AppData находится в папке C:\Users, но обратите внимание, что каждый зарегистрированный в системе пользователь имеет свой собственный каталог AppData, так что ищите папку в директории с вашим именем пользователя.
По умолчанию в этом каталоге находятся три подкаталога: Local, LocalLow и Roaming. Каждый из них хранит данные различных профилей.
Local содержит файлы, созданные в процессе работы установленных программ. Эта информация строго специфична для конкретного пользователя компьютера и не может быть перемещена на новую машину. Здесь вы найдете и папку с именем Microsoft, содержащую историю всей активности Windows.
В Local находится и папка с временными файлами (Temp), созданными во время работы различных приложений. Ее содержимое (временные файлы) можно удалить полностью, так как очень часто эти записи являются ненужными и только занимают место на диске.
Папка Roaming хранит определенные пользовательские файлы, которые могут быть перенесены с компьютера на компьютер.
Папка LocalLow предназначена в основном для буферных данных, генерируемых Internet Explorer, Java и программами от Adobe.
Очень часто в этих подкаталогах AppData накапливается довольно много софтверных «отходов», которые со временем могут разрастись до невероятных размеров. Для очистки системы от всех этих мусорных файлов вовсе не обязательно лезть в глубины AppData. До папки с временными файлами, подлежащими удалению, можно добраться и более простым способом.
Если в адресной строке проводника написать shell:history и нажать Enter, вы мгновенно окажитесь в папке с историей Internet Explorer. shell:cache открывает директорию с офлайн буфером браузера, shell:cookies показывает все записанные файлы «куки», а с shell:sendto вы можете удалять и добавлять ярлыки в меню «Отправить».
Если вы хотите изучить более подробно содержимое папки AppData, то неоценимую пользу в этом вам может принести небольшой, но мощный инструмент WinDirStat . Он быстро просканирует ваш жесткий диск, а затем визуализирует распределение записанных на нем файлов в весьма привлекательном графическом виде, так что вы сможете легко ориентироваться, если один или большая группа однотипных файлов занимает слишком много места.
Ну а самый простой и лучший способ очистки не только AppData, но и всего ненужного на жестком диске, по-прежнему заключается в периодическом сканировании системы чудесным инструментом CCleaner от Piriform.