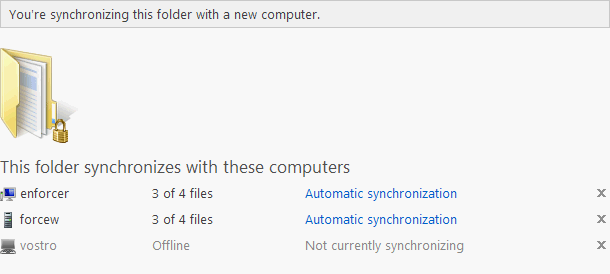- Бред программиста
- вторник, 28 июля 2009 г.
- Windows Live Sync
- Уменьшаем размер Windows. Зачем нужна папка WinSxS и можно ли её удалить?
- Зачем нужна папка WinSxS в Windows и как безопасно уменьшить её размер?
- Папка WinSxS — зачем она нужна и можно ли ее удалить?
- Содержание
- Содержание
- Что это за папка и для чего она нужна
- Сколько места может занимать содержимое папки WinSxS
- Можно ли удалить папку WinSxS или ее содержимое?
- Как очистить папку WinSxS: способы и инструкции
- Встроенное средство очистки дисков в Windows
- Утилита DISM.exe
- Планировщик задач
- Удаление неиспользуемых компонентов
Бред программиста
Программирование, извращения и всё остальное
вторник, 28 июля 2009 г.
Windows Live Sync
По совету хорошего человека решил попробовать данную программу. Соответственно хочу поделиться краткими впечатлениями о её использовании.
Для начала, что она умеет:
- Выбирать папки для синхронизации и синхронизировать их между любым разумным количеством компьютеров. Т.е. вы просто кидаете туда файлы, а через некоторое время на другом компьютере они появляются.
- Синхронизировать файлы по запросу. В этом случае на другом компьютере появится заглушка с расширением p2p, при попытке открытия которой, будет скачан файл
- Загружать любые файлы с любого вашего компьютера через браузер (если разрешено). Т.е. если вы дома забыли важный файл, теперь можно просто его снянуть через эту службу (раньше я использовал RDC/VNC для подключения к домашнему, и дальше вытягивал файлы).
- Расшаривать некоторые папки между выбранными пользователями. Т.е. нельзя расшарить папку для «всех» или для определённой группы. Можно только ввести email человека, которому нужно дать доступ к папке.
Теперь о том, как она это делает:
- Необходимо залогиниться в Windows Live
- Программа попытается открыть какой-нибудь из следующих портов: 80, 443, 6571, 8000 для того, чтобы другие компьютеры подключались напрямую к этому и забирали файлы
- Используется шифрованное peer-to-peer соединение. Т.е. ваши файлы никуда не уходят. Сервер используется только как главное звено для обнаружения соседей.
- Как я понял, если программа н;е смогла открыть порты, то синхронизация будет работать только в одну сторону, или же очень плохо.
- Детали синхронизации не выяснял. Похоже файлы синхронизируются целиком. Коллизии тоже пока не рассматривал, не думаю что это очень принципиально для простого использования. Я для сложного всегда лучше самому всё протестировать, а не слушать чужое мнение.
В общем, весьма неплохо. Конечно, хотелось бы ручного выбора портов, ибо у меня есть некоторое количество компьютеров за NAT-ом, и хотелось бы использовать синхронизацию между ними. А с учётом того, что практически доступно всего 2 порта (вы думаете у программиста есть бездействующие 80-ый и 443-ий порт? 
Теперь про интерфейс: выглядит всё уныло. В трее появляется иконка, показывающая статус синхронизации, можно вывести окно с последней активностью и настройками. Весь основной функционал делается в браузере. Там вы выбираете папки для синхронизации, компьютеры, делаете настройки и всё остальное.
С одной стороны, отсутствие привязки к компьютеру, это хорошо, программа работает как тупой сервис, а на сервере всё разруливается. И всегда можно подключить любую другую папку. С другой, хотелось бы большей гибкости локально.
Также, очень смущает то, что нет привязки к SkyDrive, хотя дизайн на сайтах похож, и вообще, это очень хорошо напрашивается в качестве онлайн-службы для бекапов. Ладно, можно и поискать программы, делающие из SkyDrive виртуальный локальный диск, возможно Gladinet хорошо подойдет для этого. Кроме того, не рекомендуется синхронизировать pst-файлы и базы данных, ибо они хорошо меняются и обещают ошибки из-за этого.
Теперь о других подобных службах, я нашёл DropBox и Syncplicity. Как я понял, они пускают синхронизацию через свой сервер и хранят там файлы. Т.е. могут использоваться в качестве простенького Source Control’а, да и пофункциональнее будут. Но в них есть ограничение на объем доступной шары. после этого хотят абонентскую плату. Тут же никаких ограничений нет и файлы никуда не ходят. Да и в плане безопасности Майкрософту можно доверять (тапками не кидаться, но Майкрософту в этом плане я доверяю гораздо больше чем большинству других сервисов).
Ну, в общем-то и всё. Собственно писать про этот сервис особо нечего, он работает или не работает, никаких сложностей. Весит установочный файл всего 1.4 Мегабайта, берётся с соответствующего сайта и в принципе, может использоваться on-demand. Т.е. поставили на одном компьютере и забыли. Потом вспомнили, поставили на другом, настроили всё в браузере и давай синхронизировать. Теперь даже не нужна флешка для того, чтобы всё своё носить с собой. Можно выложить в папку и иметь на всех компьютерах одно и тоже. Лишь бы был интернет.
Уменьшаем размер Windows. Зачем нужна папка WinSxS и можно ли её удалить?
Вы наверняка замечали, что со временем системная папка Windows существенно увеличивается в размере. Бороться с этим можно радикальными методами и многие так и поступают — периодически начисто удаляя систему и устанавливая её заново. Отложим подобные действия на самый крайний случай и облегчим систему от нажитого непосильным трудом вручную.
Зайдя в каталог Windows можно обнаружить довольно увесистую папку WinSxS (C:\Windows\WinSxS), служащую хранилищем компонентов Windows. В особо запущенных слкчаях, её объём может достигать нескольких десятков гигабайт. Что это за хранилище и можно или его удалить?
Зачем нужна папка WinSxS в Windows и как безопасно уменьшить её размер?
Папка WinSxS содержит копии оригинальных файлов Windows и используется механизмом проверки целостности системных файлов (команда «sfc /scannow») для восстановления операционной системы, то есть удалять её ни в коем случае нельзя. По сути, в этой папке содержится практически вся операционная система, включая и неустановленные компоненты.
Однако, папка хранилища системных компонентов со временем существенно разрастается, особенно после обновлений Windows. Там хранятся все старые версии системных файлов, уже не актуальные после обновлений и не участвующие в восстановлении текущей версии Windows. Очистить папку WinSxS от лишнего хлама можно штатными средствами непосредственно из командной строки Windows.
Для начала просто проанализируем содержимое хранилища компонентов WinSxS (команда выполняемся от имени администратора):
Dism.exe /Online /Cleanup-Image /AnalyzeComponentStore
В результате выполнения команды отображается фактический размер хранилища и будет указано требуется ли проведение очистки.
Выполнить очистку хранилища WinSxS можно следующей командой:
Dism.exe /Online /Cleanup-Image /StartComponentCleanup
Данная операция может занять довольно продолжительное время (у меня на рабочем сервере процесс длился более часа), но в результате высвободилось 8.5 GB (!) дискового пространства — снова выполните первую команду, чтобы оценить полученный результат.
Однако, это не предел и папку WinSxS можно ужать ещё больше, запустив команду очистки с параметром /ResetBase (удаляются все предыдущие версии компонентов):
Dism.exe /Online /Cleanup-Image /StartComponentCleanup /ResetBase
Тут следует учесть, что удаление предыдущих версий компонентов лишает вас возможности откатить систему, в случае установки проблемных обновлений. Выполнять эту команду следует спустя какое-то время после обновки.
Подписывайтесь на канал и узнавайте первыми о новых материалах, опубликованных на сайте.
ЕСЛИ СЧИТАЕТЕ СТАТЬЮ ПОЛЕЗНОЙ,
НЕ ЛЕНИТЕСЬ СТАВИТЬ ЛАЙКИ И ДЕЛИТЬСЯ С ДРУЗЬЯМИ.
Папка WinSxS — зачем она нужна и можно ли ее удалить?
Содержание
Содержание
С необходимостью очистки системного диска сталкивается практически каждый пользователь. Со временем системные файлы занимают все больше памяти, и это может привести к различным проблемам вплоть до нестабильной работы системы. Папка WinSxS является одной из первых директорий, на которую обращают внимание пользователи, а все из-за ее размера. Что это за папка? Можно ли безопасно очистить или удалить WinSxS, и как это правильно сделать?
Что это за папка и для чего она нужна
WinSxS — служебная папка, которая появилась еще в Windows Vista, и присутствует во всех последующих версиях операционной системы. Полный путь к папке: C:\Windows\WinSxS. Увидеть ее можно, если включить отображение скрытых файлов и папок в параметрах папок (вкладка «Вид»).
Здесь хранятся файлы обновлений, конфигурационные данные, резервные копии файлов. Это каталог хранилища компонентов Windows. Именно благодаря ему пользователь может откатить практически любые изменения системы. Например, если вышло очередное забагованное обновление или эти самые изменения чем-то не понравились. Содержимое WinSxS используется в откате операционной системы к первоначальным настройкам, а также необходимо для работы Windows.
Учитывая специфику каталога, со временем он будет интенсивно расширяться.
Сколько места может занимать содержимое папки WinSxS
Обновления приходят регулярно, тем более сам пользователь часто вносит различные изменения в работу операционной системы. Если оптимизация каталога ранее не проводилась, или же процедура выполнялась давно, то размер папки легко может превысить отметки в 20 ГБ, но здесь есть один нюанс.
В папке WinSxS используются жесткие ссылки на файлы других каталогов. Иными словами, Проводник или файловые менеджеры в расчетах учитывают именно полный размер файла, хотя, по факту, его здесь нет, и место не занято.
Отсюда возникает и другой вопрос. Какой размер этой папки считается нормальным, и когда нужно всерьез задуматься об оптимизации содержимого?
Если папка WinSxS занимает свыше 10 ГБ памяти, то чистка практически наверняка нужна.
С другой стороны, освободить место можно и при более скромных объемах.
Можно ли удалить папку WinSxS или ее содержимое?
Да, удалить можно вообще любую системную папку или файл. Правда, в этом случае последствия не заставят себя ждать: уже при следующем включении или перезагрузке Windows может не запуститься, а большинство способов восстановления окажутся бесполезными.
Другие возможные последствия удаления отдельных файлов папки WinSxS:
- сбои, вылеты и перезапуск компьютера;
- проблемы с установкой обновлений;
- проблемы с откатом изменений.
Удалять саму папку WinSxS или ее содержимое, как и любой другой системной директории, настоятельно не рекомендуется, но это не означает, что пользователю нужно смириться с ситуацией. Есть возможность уменьшить занимаемый ею объем памяти.
Как очистить папку WinSxS: способы и инструкции
Начнем с того, что не нужно заходить в эту папку и вручную удалять не понравившиеся файлы. Для этого существуют другие инструменты. Преимущество описанных далее методов в том, что во время оптимизации происходит очистка неиспользуемых файлов. Иными словами, происходит безопасное удаление мусора, который просто захламляет систему. Инструменты используют различные алгоритмы, поэтому эффективность методов также отличается.
Встроенное средство очистки дисков в Windows
Это самый простой и безопасный метод, который направлен на удаление неиспользуемых обновлений. Внутренняя оптимизация содержимого не происходит, поэтому, если стоит цель освободить как можно больше места на системном диске, лучше использовать другие способы. С другой стороны, это самый простой способ, которым может воспользоваться любой пользователь.
Инструкция по использованию встроенного средства очистки дисков в Windows.
- Зайти в папку «Компьютер», кликнуть правой клавишей на системном диске (диск C), выбрать пункт «Свойства», а затем нажать кнопку «Очистка диска», где нас интересует кнопка «Очистить системные файлы». Альтернативный вариант — прописать в командной строке (открытой от имени Администратора) следующую команду cleanmgr.
Если каталог WinSxS ранее не чистился или чистился давно, то при помощи данного метода получится освободить от нескольких сотен мегабайт до пары гигабайт места.
Этот метод актуален для ОС Windows 8.1 и Windows 10. В Windows 7 данной опции изначально нет, но она появится при установке пакета обновлений KB2852386.
Утилита DISM.exe
Этот метод предполагает использование консоли. Его эффективность выше, и в результате можно освободить больше места.
Инструкция по использованию утилиты DISM.exe для очистки папки WinSxS.
- Открыть командную строку от имени Администратора и прописать в ней команду: Dism.exe /Online /Cleanup-Image /AnalyzeComponentStore.
Ждем, пока утилита выполняет необходимые действия.
Но это еще не все, что можно сделать при помощи утилиты DISM.exe. Другие полезные действия перечислены ниже.
- Dism.exe /online /Cleanup-Image /StartComponentCleanup /ResetBase — команда для удаления устаревших и неиспользуемых версий компонентов каталога.
Dism.exe /online /Cleanup-Image /SPSuperseded — команда для сжатия пакетов обновлений.
Теперь можно полюбоваться результатом, еще раз вызвав команду Dism.exe /Online /Cleanup-Image /AnalyzeComponentStore и сравнив результат с первым анализом. Кстати, данная команда не поддерживается в Windows 7.
В приведенном примере результат незначительный, что объясняется недавней глубокой чисткой системы, но он все-таки есть.
Планировщик задач
Многие пользователи забывают об огромных возможностях оптимизации, которые дает Планировщик задач Windows. Он будет полезен и в нашем случае.
Чтобы очистить папку WinSxS при помощи планировщика задач, нужно выполнить следующий порядок действий.
- Вызвать планировщик задач в меню «Выполнить» (Win+R) или в командной строке, используя команду taskschd.msc.
Преимущество метода в том, что пользователь может настроить автоматическую очистку папки WinSxS по расписанию и забыть о проблеме. Для этого нужно кликнуть правой клавишей мыши на задаче «StartComponentCleanup», выбрав пункт «Свойства», вкладку «Триггеры», а здесь настроить расписание процедуры.
Удаление неиспользуемых компонентов
Этот метод предназначен для продвинутых пользователей. Удаление компонентов может повлиять на стабильность работы системы.
В этом случае мы будем очищать неактивные компоненты. В будущем, при необходимости, их возможно восстановить.
- В командной строке, открытой от имени Администратора, прописываем следующее: DISM.exe /Online /English /Get-Features /Format:Table.
Посмотреть активные и неактивные компоненты Windows можно в разделе «Программы и компоненты», который находится по здесь: Панель управления\Программы\Программы и компоненты. Интересующий пункт находится в левой части окна.
Наиболее популярными вариантами очистки директории являются первые два метода, о которых снято много видеороликов для YouTube.
Воспользовавшись предложенными в статье способами, можно уменьшить размер WinSxS. Результат зависит от выбранного способа и того, как часто пользователь выполняет очистку системы от мусора. Как правило, интерес к папке WinSxS возникает при необходимости освобождения места на системном диске. А том, как это сделать можно прочитать здесь.