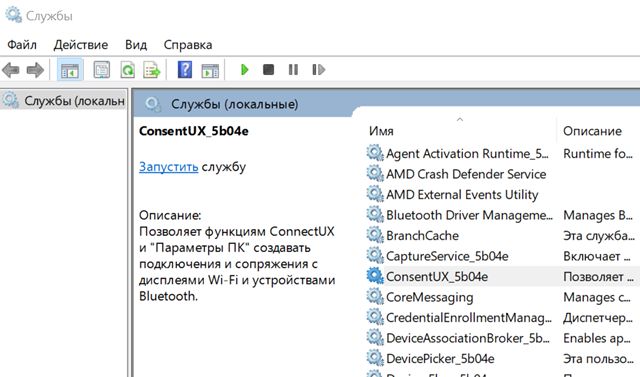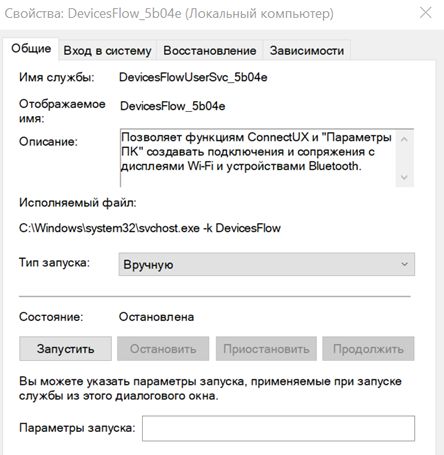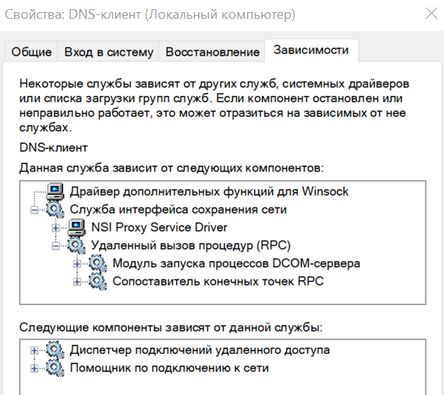- Что загружает службы windows
- Службы Windows – фоновые функции операционной системы
- Службы Windows в двух словах
- Доступ к службам Windows
- Запуск, остановка или перезапуск службы
- Свойства службы Windows
- Общие свойства службы Windows
- Зависимости служб Windows
- Использование служб Windows
- Меры предосторожности
- Несколько заключительных слов
Что загружает службы windows
Сейчас на сайте:
Программ: 93 Уроков: 175
Советов: 142 Статей: 27
Расширения драйверов WMI (Windows Management Instrumentation)
Обеспечивает обмен управляющей информацией с устройствами. Оставляем «Вручную».
Сервер
Обеспечивает поддержку общего доступа к файлам, принтерам и именованным каналам для локального компьютера через сетевое подключение. Отключаем, если не нужно.
Сервер папки обмена
Позволяет просматривать страницы папок обмена удаленных компьютеров. Если нет сети, можно отключить.
Сетевой вход в систему
Поддерживает сквозную идентификацию событий входа учетной записи для компьютеров домена. Если нет сети, можно отключить.
Сетевые подключения
Управляет объектами папки ‘Сеть и удаленный доступ к сети’, отображающей свойства локальной сети и подключений удаленного доступа. Если нет сети и модема, то можно отключить. В противном случае оставляем «Вручную».
Система событий COM+
Связана с инструментарием Windows. Оставляем без изменений.
Системное приложение COM+
Управление настройкой и отслеживанием компонентов COM+ Оставляем без изменений.
Служба COM записи компакт-дисков IMAPI
Управление записью компакт-дисков с помощью IMAPI (Image Mastering Applications Programming Interface). Если Вы для записи компакт-дисков пользуетесь специальными программами для записи (например, Nero), то службу лучше отключить.
Служба администрирования диспетчера логических дисков
Выполняет настройку жестких дисков и томов. Оставляем «Вручную».
Служба восстановления системы
Выполняет функции восстановления системы. Я рекомендую оставить эту службу, т.к. она может выручить Вас, если вы не знаете, как восстанавливать систему другими средствами.
Служба времени Windows
Управляет синхронизацией даты и времени на всех клиентах и серверах в сети. Можно отключить.
Служба загрузки изображений (WIA)
Обеспечивает службы получения изображений со сканеров и цифровых камер. Если их нет, то службу можно отключить.
Служба индексирования
Индексирует содержимое и свойства файлов на локальном и удаленных компьютерах, обеспечивает быстрый доступ к файлам с помощью языка запросов. Желательно отключить.
Служба обнаружения SSDP
Включает обнаружение UPnP-устройств в домашней сети. Универсальная система Plug & Play, которая, связывает компьютер с самой различной бытовой техникой. Можно отключить.
Служба регистрации ошибок
Позволяет регистрировать ошибки для служб и приложений, выполняющихся в нестандартной среде. Если Вы уверены, что у Вас все уже работает, то службу можно отключить.
Служба серийных номеров переносных устройств мультимедиа
Получает серийные номера всех переносных медиа-устройств, подключенных к системе. Можно отключить.
Служба сетевого DDE
Обеспечивает сетевой транспорт и безопасность динамического обмена данными (DDE) для программ, выполняющихся на одном или на различных компьютерах. Если нет сети, можно отключить.
Служба сетевого расположения (NLA)
Собирает и хранит сведения о размещении и настройках сети, а также уведомляет приложения об их изменении. Если нет сети, можно отключить.
Служба сообщений
Посылает и получает сообщения, переданные администраторами или службой оповещений. Можно отключить.
Служба шлюза уровня приложения
Оказывает поддержку сторонних протоколов PnP для общего доступа к подключению к Интернету и подключений к Интернету с использованием брандмауэра. Если брандмауэр Windows не используется (см. выше), то можно отключить.
Службы IPSEC
Сервис безопасности протокола TCP/IP. Если Вы не пользуетесь этим протоколом, то можно этот сервис выключить. Если не знаете что это такое и у Вас есть Интернет — лучше не трогать.
Службы криптографии
Служба безопасного обмена ключами и шифрования передаваемых данных в локальной сети. Если локальной сети нет или если вы уверены, что данные, которые вы передаете по сети, никому не нужны, то эту службу можно отключить.
Службы терминалов
Предоставляет возможность нескольким пользователям интерактивно подключаться к компьютеру и отображает рабочий стол и приложения на удаленных компьютерах. Является основой для удаленного рабочего стола (включая удаленное администрирование), быстрого переключения пользователей, удаленного помощника и служб терминалов. Если эти возможности не нужны, то можно отключить.
Смарт-карты
Управляет доступом к устройствам чтения смарт-карт. Если не пользуетесь Смарт-картами, то можно отключить.
Совместимость быстрого переключения пользователей
Управление приложениями, которые требуют поддержки в многопользовательской среде. Если Вы не используете в своей работе переключение пользователей, то можно отключить.
Справка и поддержка
Обеспечивает возможность работы центра справки и поддержки на локальном компьютере. Если не используете встроенную справку Windows, то можно отключить.
Съемные ЗУ
Здесь понятно. Если не пользуетесь съёмными запоминающими устройствами, то можно отключить.
Телефония
Обеспечивает поддержку Telephony API (TAPI) для программ, управляющих телефонным оборудованием и голосовыми IP-подключениями на этом компьютере, а также через ЛВС — на серверах, где запущена соответствующая служба. Оставляем «Вручную».
Темы
Управление темами оформления. Можно отключить.
Теневое копирование тома
Управляет созданием теневых копий (контрольных точек состояния) дисковых томов, которые используются для архивации и восстановления или для иных целей. Если эту службу остановить, теневые копии томов для восстановления не будут доступны, архивация и восстановление могут не работать.
Уведомление о системных событиях
Протоколирует системные события, такие как регистрация в Windows, в сети и изменения в подаче электропитания. Уведомляет подписчиков из разряда ‘COM+ системное событие’, рассылая оповещения. Оставляем без изменений.
Удаленный вызов процедур (RPC)
Обеспечивает сопоставление конечных точек и иных служб RPC. От этой службы зависит очень много компонентов, поэтому лучше оставляем «Авто».
Удаленный реестр
Позволяет удаленным пользователям изменять параметры реестра на локальном компьютере. Желательно отключить.
Узел универсальных PnP-устройств
Поддерживает универсальные PnP-устройства узла. Оставляем «Вручную».
Управление приложениями
Обеспечивает службы установки программного обеспечения, такие, например, как назначение, публикация и удаление. Оставляем без изменений.
Фоновая интеллектуальная служба передачи
Использует для асинхронной передачи данных через протокол HTTP/1.1 резервы сети по пропускной способности. Можно отключить.
Напомню ещё раз, что этот список — не окончательный, потому что необходимость той или иной системной службы определяется теми задачами, которые выполняются на конкретном компьютере и установленным в нём аппаратным обеспечением, поэтому только Вам решать, что можно отключить на Вашем компьютере, а что нет.
Автор: Андрей Курганов
Дата публикации: 2008-02-23
Есть вопросы по статье? Задайте их на форуме
Понравилась статья? Поделитесь со своими друзьями в социалках:
Службы Windows – фоновые функции операционной системы
Вы когда-нибудь задумывались, сколько функций Windows работает одновременно, даже если у них нет сложного интерфейса? Что ж, это всё службы Windows, которые работают в фоновом режиме, чтобы выполнять свою работу, не мешая вам.
Windows автоматически находит обновления, проверяет стабильность системы, подстраиваем время обновлений в зависимости от текущего часового пояса, записывает события и защищает систему от угроз. У всех этих функций нет работающего приложения на рабочем столе, тогда как ими управлять?
В этом посте мы подробно расскажем о службах Windows и о том, как вы можете настроить их в своих интересах.
Службы Windows в двух словах
Службы Windows – это, в основном, приложения, которые работают в фоновом режиме и предлагают свои «услуги». Эти службы выполняют большинство основных функций Windows, например подключение к внешним устройствам или создание стабильного подключения к Интернету.
Как и любое другое приложение, эти службы также используют системные ресурсы. Вы можете заметить, что при загрузке компьютера он сразу поглощает часть оперативной памяти, даже если приложения не открываются. Что ж, большая часть этой оперативной памяти используется этими службами Windows.
Обычно эти службы запускаются в Windows (даже до того, как вы входите в систему) и ничто не указывают на то, что они запущены. Однако, поскольку эти службы напрямую влияют на работу с Windows, очень важно знать, как ими управлять.
Например, вы можете отключить службы, которые вы не используете, чтобы освободить ресурсы и ускорить загрузку. Вы также можете заставить службы запускаться вручную вместо того, чтобы запускаться постоянно.
Кроме того, эти службы создаются не только Windows, сторонние приложения также могут создавать такие службы. Хорошим примером может служить служба обновления приложений, у которой нет интерфейса, но как только выйдет обновление, вы получите уведомление об обновлении приложения.
Доступ к службам Windows
Есть много способов получить доступ к средству управления службами Windows. Вы можете получить к нему доступ из панели управления в разделе «Инструменты администратора» или введите «Службы Windows» в системном поиске Windows, чтобы получить к нему доступ. Другой простой способ – нажать клавиши Win + R и ввести services.msc в диалоговом окне «Выполнить», чтобы открыть консоль управления службами Windows.
Вы увидите все службы Windows, перечисленные в правом столбце, и их описание в левом столбце. Нажмите на любую из служб, и вы увидите подробную информацию в левом столбце.
Описание достаточно хорошее, чтобы понять, что делает служба, поэтому у вас не должно возникнуть проблем с определением функций каждой из службы и их влияния.
Запуск, остановка или перезапуск службы
Вы можете принудительно запустить или остановить службу во время текущего сеанса Windows. Просто щелкните правой кнопкой мыши службу, и появится контекстное меню с пунктами Запустить или Остановить. Если служба уже запущена, можно будет использовать кнопку Остановить. В противном случае вы увидите Запустить, если служба не отключена.
Например, вы можете «Остановить» службу Центра обновления Windows, если выдаёт постоянные запросы. Имейте в виду, что служба будет автоматически запущена, когда вы перезагрузите компьютер, если её не отключить. Кроме того, есть вариант «Перезагрузки», которую можно использовать для перезапуска службы.
Свойства службы Windows
Окно «Свойства» – это самая важная часть консоли управления службами Windows, в которой перечислены все элементы управления и информация о службе. Щелкните правой кнопкой мыши службу и выберите Свойства.
Вот две важные вкладки: Общие и Зависимости. Ниже приводится объяснение каждой из них:
Общие свойства службы Windows
На вкладке Общие вы увидите путь к исполняемому файлу службы и описание того, что она делает. Вы также можете выбрать «Тип запуска», чтобы настроить запуск службы.
Там вы найдете четыре типа запуска:
- Автоматически (отложенный запуск): как упоминалось ранее, службы запускаются в Windows ещё до того, как вы войдете в систему; это влияет на общее время загрузки. Если вы считаете, что вам не нужна конкретная служба немедленно, вы можете установить для неё Отложенный запуск, чтобы она запускалась после полной загрузки ПК. Это ускорит загрузку Windows.
- Автоматически: любая служба, для которой установлен автоматический запуск, сразу же запускается вместе с Windows во время загрузки.
- Вручную: если вы хотите запускать службу по запросу или только тогда, когда это требуется системе, вы можете установить для неё значение Вручную. Такая служба будет запускаться только тогда, когда используется связанное с ней приложение / функция или вы вручную запустите её. Помните, что этот параметр нарушит работу служб, которые зависят от мониторинга в реальном времени, например, службы обновления Windows / приложений.
- Отключено: как следует из названия, это отключит службу и сделает её непригодной для использования.
Зависимости служб Windows
На этой вкладке перечислены все службы, зависящие от выбранной службы, а также службы, от которых зависит текущая выбранная служба. Прежде чем возиться с опциями «Тип запуска», проверьте все службы, которые зависят от службы.
Если вы отключите службу, все службы, которые от неё зависят, могут работать некорректно; или вообще не работать.
Использование служб Windows
Теперь, когда вы знаете о службах Windows и о том, как их настраивать, давайте посмотрим, чем они могут вам помочь. Многие службы Windows включены по умолчанию, но полезны не для всех пользователей.
Например, вы можете отключить службы факса, принтера или Bluetooth, если вы не используете их на своем ПК. Кроме того, вы также можете отключить такие службы, как брандмауэр Windows, если вы используете стороннее приложение брандмауэра.
С другой стороны, есть некоторые службы, которые отключены, но вы можете быть заинтересованы в их включении. Например, вы можете установить для службы «Удаленный реестр» значение Вручную, чтобы другие люди могли удаленно настраивать ваш реестр Windows.
Меры предосторожности
Включение или отключение этих служб может существенно повлиять на ваш компьютер. Если вы отключите базовую службу, это может остановить работу некоторых функций Windows или даже сделать её непригодной для использования.
Напротив, вы можете включить службу, которая может поставить под угрозу вашу безопасность. Например, служба «Удаленный реестр», которая позволяет удаленным пользователям настраивать реестр.
Перед включением или отключением любой из служб убедитесь, что вы прочитали и поняли описание и то, что она делает. Кроме того, перейдите на вкладку Зависимости и убедитесь, что служба не влияет на важные службы.
Несколько заключительных слов
Вам следует внимательно просмотреть все службы Windows и посмотреть, можете ли вы подправить некоторые из них. Приведенных выше инструкций должно быть более чем достаточно, чтобы помочь вам понять, как настроить каждую службу Windows.
Я лично просмотрел список и нашел несколько сервисов, которые стоит настроить и оптимизировать на моём компьютере. Я уверен, что вы тоже что-то найдёте.
Сообщите нам в комментариях о вашем опыте работы со службами Windows.