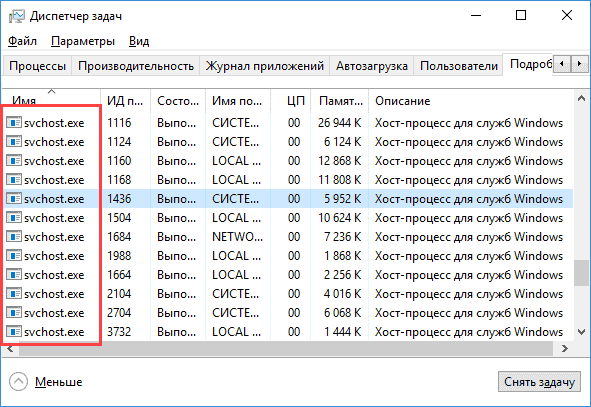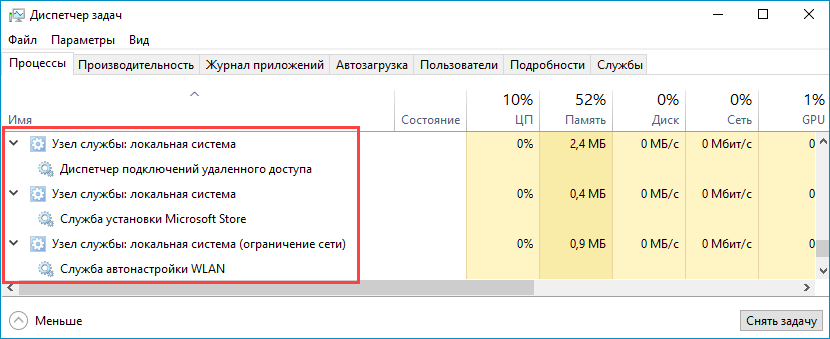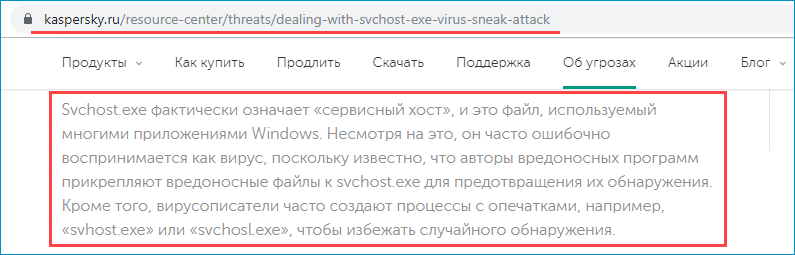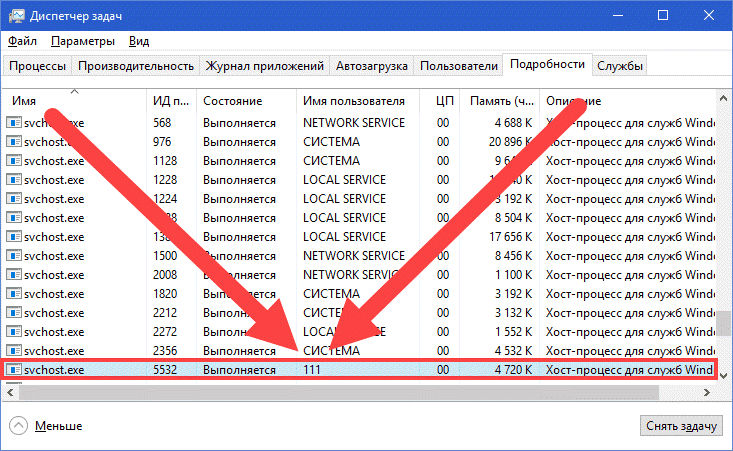- Что такое хост-процесс для задач Windows в Windows 10
- Процесс хоста для задач Windows
- Хост-процесс для служб Windows перестал работать или потреблять большие ресурсы
- Хост-процесс для служб Windows грузит память и процессор
- Что такое svchost.exe?
- Хост-процесс для служб Windows грузит память и процессор – причины дисфункции
- Как исправить проблему «svchost загружает систему»
- Видео-решение
- Хост процесс для служб Windows — что это и как отключить
- Что это за процесс?
- Как определить, является ли svchost.exe вирусом
- Как поступить, если процессор загружен на 100%
Что такое хост-процесс для задач Windows в Windows 10
Всякий раз, когда мы сталкиваемся с некоторыми проблемами с производительностью нашего компьютера, первое, что мы делаем, это открываем диспетчер задач, а затем ищем приложения или компоненты, которые используют больше всего ресурсов. Если вы знакомы с диспетчером задач, то вы также должны были заметить, что иногда « Процесс хоста для задач Windows » или « Сервисный хост » потребляют ресурсы. Что это за процессы и что вы можете сделать, если ваш хост-процесс перестал работать или потребляет много ресурсов ЦП, диска или памяти.
Процесс хоста для задач Windows
Windows по сути работает только из-за своих служб. Большое количество сервисов, работающих в фоновом режиме, облегчают ваши ежедневные задачи и операции. Некоторые из этих сервисов скомпилированы в EXE-файлы и сами по себе завершены. Эти сервисы отображаются в диспетчере задач. Но некоторые сервисы написаны в файлах DLL, и они не могут быть выполнены напрямую. Microsoft перешла на DLL-файлы, поскольку их было легко поддерживать и обновлять с точки зрения программирования. Службы DLL требуют хост-процесса, исполняющего их EXE-файла, и это то, чем является «taskhost» в Windows.
Taskhost в Windows 10 – это основной файл, расположенный в папке System32 и переименованный в taskhostw.exe из раздела . taskhost.exe ‘в Windows 7 . Если вы найдете файл с этим именем в каком-либо другом месте, он вполне может быть вирусом, и вы можете проверить его с помощью своего программного обеспечения для обеспечения безопасности.
Каждый «Хост-процесс для Windows Task» является экземпляром «Taskhost», запускающим некоторую службу в фоновом режиме. Хотя диспетчер задач Windows не позволяет точно просматривать, какие службы он использует, другие инструменты могут.
Хост-процесс для служб Windows перестал работать или потреблять большие ресурсы
Если вы видите окно сообщения «Перестал работать», вы можете попробовать следующие предложения по устранению неполадок:
- Откройте планировщик заданий. На левой панели выберите Библиотека планировщика заданий> Microsoft> Windows> RAC. Затем нажмите «Меню просмотра» и выберите «Показать скрытые задачи». В средней панели щелкните правой кнопкой мыши RAC Task и выберите Disable. Посмотрите, поможет ли это. Если нет, отмените внесенные изменения.
- Откройте «Просмотр событий» и выберите последний журнал событий приложений на левой панели, помеченный красной меткой. Дважды щелкните событие, чтобы просмотреть подробную информацию о событии. Посмотрите, найдете ли вы здесь какую-либо полезную информацию. Если она отображает сообщение «Процесс хоста для Windows перестал работать», это может помочь.
- Выполните чистую загрузку и устраните проблему вручную.
Могут быть случаи, когда вы обнаружите, что этот процесс использует большие ресурсы. Теперь вы можете понять, что это происходит из-за основного сервиса, а не самого процесса. Кроме того, вы можете заметить высокое потребление ресурсов при запуске Windows. Это просто потому, что taskhost загружает все файлы DLL и планирует их запуск. Как только оно будет завершено, использование снизится до более низкого значения и останется довольно низким в остальное время.
Ранее я упоминал, что диспетчер задач не позволяет вам просматривать базовые сервисы. Но вы можете использовать Process Explorer от Microsoft для просмотра сервисов под Taskhost. Это портативная утилита, и вы можете запустить ее сразу после загрузки. Вы можете использовать этот инструмент для просмотра всех деталей, связанных с TaskHost.
Найдите «taskhostw.exe» на левой панели, и вы можете прочитать все подробности на нижней панели. Другой способ просмотреть список DLL-файлов, загруженных taskhost, – ввести следующую команду в окне cmd:
Эта команда выведет список всех DLL-файлов, которые были загружены этим процессом при запуске Windows. Если вы пройдете по списку, вы найдете некоторые важные файлы, которые обеспечивают основные функциональные возможности Windows.
Итак, в двух словах, Taskhost – это основной процесс Windows , который предоставляет функции для загрузки и выполнения библиотек динамических ссылок. Поскольку он содержит различные файлы DLL, иногда он может потреблять ресурсы с большей, чем обычно, скоростью. Если вы столкнулись с такими проблемами, когда процесс перестал отвечать или использует много ресурсов. Используйте Process Explorer, Performance Monitor и Resource Monitor и попробуйте устранить проблему вручную.
Хотите знать об этих процессах, файлах или типах файлов?
Хост-процесс для служб Windows грузит память и процессор
Ряд пользователей может столкнуться с ситуацией, когда их компьютер начинает сильно сбоить и подтормаживать, при этом виновником оказывается процесс svchost.exe, часто потребляющий до 100% мощностей центрального процессора. В этом материале я постараюсь помочь данным пользователям и расскажу, что делать в ситуации, когда Хост-процесс для служб Windows грузит память и процессор, каковы причины данного явления и что предпринять для исправления данной ситуации.
Что такое svchost.exe?
Название «Svchost» является сокращением от «service host» («главный процесс») и обычно обозначает системный процесс, который одновременно обслуживает ряд важных служб операционной системы Windows. На среднем компьютере может работать до 15 процессов svchost.exe, и каждый процесс может отвечать за работу одной или несколько служб ОС Windows.
Использование одного процесса svchost для обслуживания несколько служб является оправданным, позволяя сэкономить ресурсы операционной системы и ускорить её работу. С линейки Виндовс NT процесс svchost является обязательным атрибутом семейства ОС Windows и присутствует в каждой ОС начиная с Windows 2000. Далее мы разберём как исправить ситуацию, когда Хост-процесс для служб Windows грузит компьютер.
Если вы запустите Диспетчер задач, перейдёте во вкладку «Процессы», и нажмёте на кнопку «Отображать процессы всех пользователей», а затем кликните на кнопку «Имя образа», то вы увидите несколько процессов svchost.exe, обычно запущенных от имени пользователя «SYSTEM», «LOCAL SERVICE» и «NETWORK SERVICE». Если же у вас процесс svchost работает от вашего имени или имени других не системных пользователей, то это может быть признаком наличия на вашем компьютере различных вирусных программ, от которых немедленно нужно избавиться.
Сам запускаемый файл процесса обычно находится по адресу Windows\System32 (32-битная ОС) или Windows\SysWOW64 (64-битная ОС).
Хост-процесс для служб Windows
Хост-процесс для служб Windows грузит память и процессор – причины дисфункции
Итак, каковы же причины, при которых хост-процесс для служб Windows грузит память и процессор? Я бы отметил следующие:
- Случайный сбой операционной системы;
- Повреждение реестра ОС Виндовс;
- Аппаратные проблемы компьютера (засорение внутренностей ПК пылью, проблемы в работе памяти и так далее);
- Проблемы с установкой обновлений в данной операционной системе;
- Работа вирусных программ;
- Раздутый размер log-файла.
После того, как мы определились с причинами того, почему хост-процесс загружает систему, перейдём к списку действий для решения проблемы.
Svchost.exe грузит процессор на 50%
Как исправить проблему «svchost загружает систему»
Итак, как избавиться от проблемы, при которой хост-процесс грузит Windows? Рекомендую выполнить следующее:
- Установите все необходимые обновления для вашей ОС. Если есть вероятность, что система устанавливает нужные обновления, то просто дождитесь конца процесса установки;
- Если по истечении нескольких часов ничего не изменилось, тогда перезагрузите ваш компьютер, если проблема случайна, то она исчезнет;
- Попробуйте самостоятельно завершить работу проблемного процесса svchost.exe. Запустите диспетчер задач, перейдите во вкладку «Процессы», кликните на проблемный (затратный) процесс правой клавишей мыши и выберите «Завершить дерево процессов»;
Завершаем дерево процессов


Видео-решение
Выше мной была разобрана ситуация, при которой хост-процесс для служб Windows грузит процессор и память, а также дан рецепт решения данной проблемы. Излишняя загрузка ЦП компьютера может иметь целый комплекс причин, от банальной установки обновлений для вашей системы и до различных аппаратных проблем, включая проблемы в работе памяти, блока питания и прочих элементов вашего компьютера. Рекомендую выполнить весь комплекс изложенных мною советов, один из них обязательно окажется для вас наиболее эффективным и поможет решить проблему с хост-процессом на вашем ПК.
Хост процесс для служб Windows — что это и как отключить
Практически у любого пользователя, заходившего в Диспетчер задач и проверявшего список запущенных процессов, возникал вопрос по поводу svchost.exe. Одних волнует, что в Диспетчере отображается сразу несколько таких процессов, других – тот факт, что svchost.exe загружает ЦП на 100%, не оставляя ресурсов для нормальной работы других приложений. В этой статье мы поговорим о «Хост-процесс для служб Windows» — расскажем, что это такое, и как его отключить.
Что это за процесс?
Svchost.exe в Windows 7-10 – это ключевой процесс, который необходим для корректной загрузки системных служб. Иначе говоря, все службы операционной системы запускаются «с помощью» svchost, а для некоторых из них ещё и загружается дополнительный процесс, который также можно увидеть в Диспетчере.
Практически все службы, запуск которых выполняется через «svchost», так или иначе необходимы для нормальной работы операционной системы. Среди них можно выделить следующие:
- Диспетчеры сетевых подключений, обеспечивающие стабильный доступ в Интернет через кабель или по Wi-Fi.
- Части ОС, ответственные за работу подключаемых устройств – мышки, клавиатуры, камеры и т. п.
- Файлы Центра обновлений Windows, встроенного в систему Защитника и т. д.
Именно тем, что хост-процесс отвечает за запуск огромного количества служб, и можно объяснить тот факт, что он загружает центральный процессор. Однако загрузка ЦП на 100% — ситуация неприятная и даже ненормальная. О том, как решить проблему – далее.
Как определить, является ли svchost.exe вирусом
Мы уже отметили, что хост является частью Windows. Тем не менее, многие вирусы могут маскироваться под svchost, поскольку их разработчики понимают, что никаких подозрений у пользователя возникнуть не должно. На скриншоте представлена вырезка о svchost с официального сайта Лаборатории Касперского.
Можно выделить несколько признаков того, что загружающий ЦП хост-процесс является вирусным:
- Ответственный файл расположен не в C:\Windows\System32 или в SysWOW64. Чтобы проверить это, нужно кликнуть по нему правой кнопкой и воспользоваться опцией «Открыть расположение».
- Svchost запущен от имени пользователя. Проверяется просто – кликаем правой кнопкой по процессу, жмём на «Подробнее». Если в графе «Имя пользователя» стоит не «Система», «Network Service» или «Local Service», значит велика вероятность, что за файлом скрывается вирус.
- Подключение к Интернету работает лишь некоторое время после включения ПК – затем страницы начинают загружаться крайне медленно, а в Диспетчере задач можно наблюдать активное использование сети.
Вирусы крайне редко используют svchost, однако подобную возможность исключать не стоит. Если возникли подозрения, выполните глубокую проверку антивирусом или воспользуйтесь бесплатной утилитой Dr.Web CureIt (подойдёт для разового сканирования).
Как поступить, если процессор загружен на 100%
Допустим, что svchost не является вирусом, но при этом он всё равно «отбирает» все доступные ресурсы системы. Причины такого поведения:
- Если нагрузка возникла неожиданно и спустя какое-то время пропала – выполнялась базовая системная процедура (индексация, скачивание обновлений и т. п.).
- Нагрузка постоянная – одна из служб работает нестабильно из-за повреждения системных данных, отсутствия сетевых драйверов и т. д., либо имеются проблемы с HDD.