- История разработки новых иконок Windows
- Иконки будущего
- Знакомство с изменениями
- Решение проблем с зелеными галочками на ярлыках в Windows 10
- Решаем проблему с зелеными галочками на ярлыках в Windows 10
- Способ 1: Отключение Norton Online Backup
- Способ 2: Отключение отображения зеленых галочек
- Способ 3: Отключение синхронизации в OneDrive
- Значки Рабочего стола, панель задач, кнопка Пуск и Главное меню в Windows 7
- Значки Рабочего стола
- Панель задач, кнопка Пуск и Главное меню
История разработки новых иконок Windows
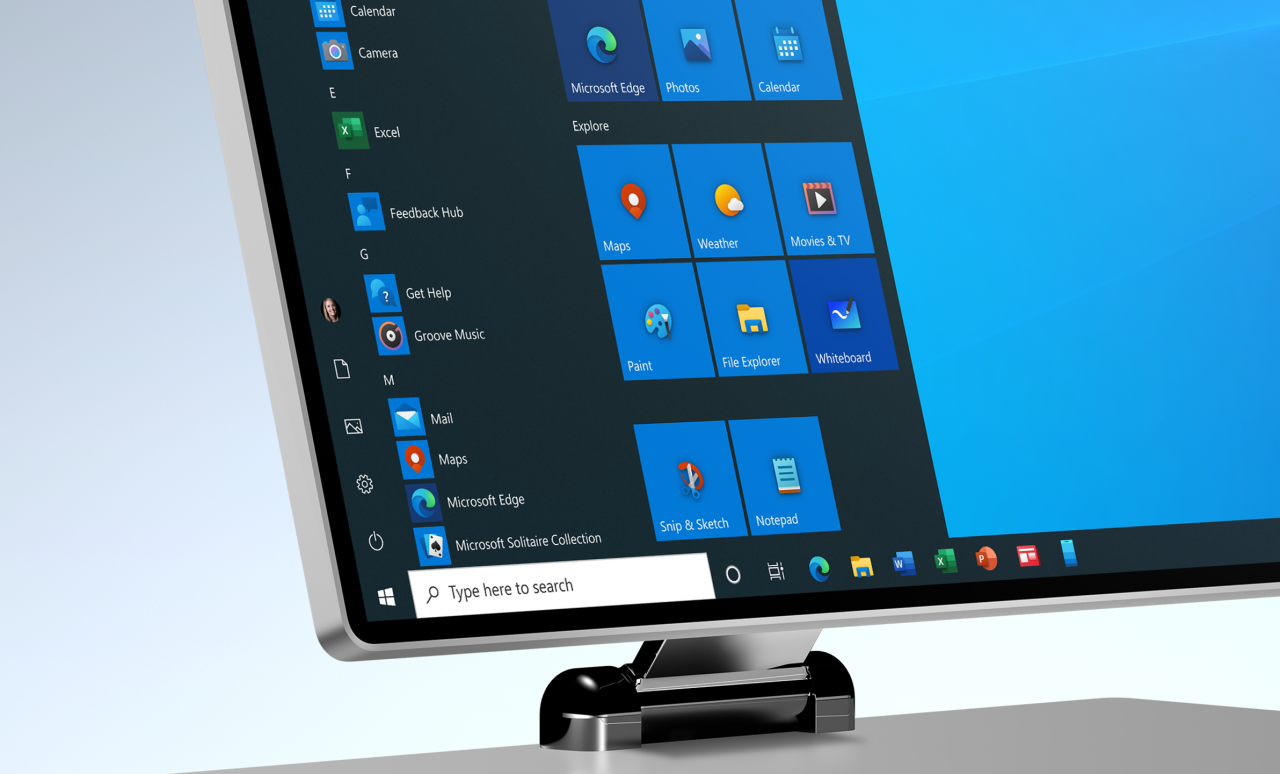
Дизайн для Windows — это дизайн для всего мира. На сегодняшний день Windows 10 обеспечивает работу сотен миллионов устройство по всему миру: в школах, домах, офисах и в дороге. Это часть истории самих вычислительных компьютеров, и дизайнеры изначально были во главе пути, привнося эстетические принципы дизайна в новую парадигму дружелюбного интерфейса вычислений.
Это путешествие складывалось замечательно, всегда с акцентом на то, как люди используют технологии для достижения наилучших результатов. Операционная система Windows 1.0 впервые была представлена миру в 1985 году. В первые годы существования Windows компания Microsoft придерживалось стабильной стратегии: создать, выпустить и создать заново. Это были предсказуемые трёхлетние циклы, когда Windows в буквальном смысле поставлялась в коробках. Ритм начал меняться с появлением раннего веба, когда люди познакомились с идеей суперподключения ко всей мировой информации. Со временем это новое изменение перешло от настольных компьютеров к мобильным устройствам. Компьютеры, знания и глобальное подключения стали ещё более распространёнными.
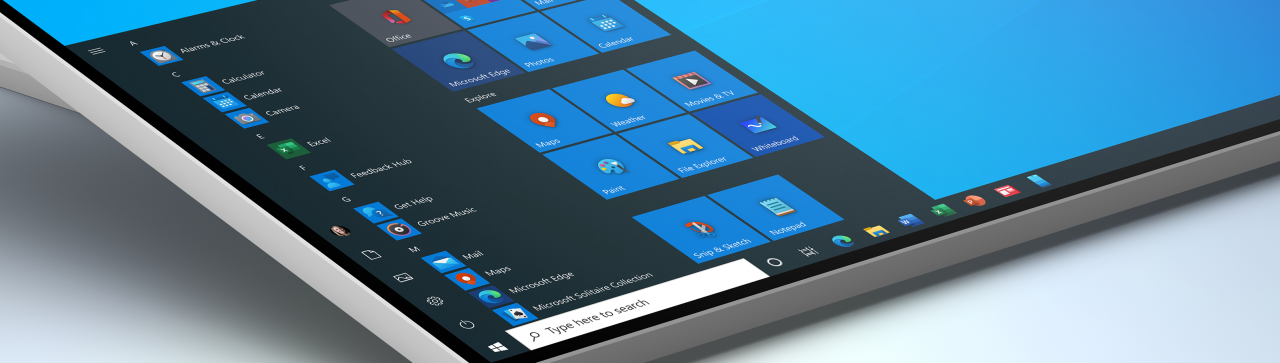
Новые иконки Windows в стиле Fluent Design.

Эволюция иконки «Почты».
Иконки будущего
Перенесёмся в эпоху Windows 10, где концепция персонального компьютера означает нечто совершенно иное, чем три десятилетия назад. Согласно оценкам, на каждого человека приходится по четыре подключённых устройства, и это число неуклонно растёт. Это сигнализирует дизайнерам о том, что современная жизнь усложнилась. Для дизайнеров Windows это сигнал о необходимости простоты на системном уровне.
С точки зрения системы, мы можем рассматривать иконки Windows как средство поиска пути. Системы по своей природе сложны, а иконки представляют собой простые ориентиры. Мы можем даже не осознавать, насколько сильно полагаемся на эти изящные подсказки для навигации по ОС. Наш мозг — удивительная машина, которая синтезирует эту информацию в фоновом режиме. Мы полагаемся на этот когнитивный механизм, когда работаем над дизайном, помогая мозгу в многозадачности, систематизации и общении.
Это искусство дизайна становится всё более критичным по мере развития технологий. Именно поэтому мы начали многолетний проект по переработке дизайна наших иконок: системы внутри системы. Плоские монохромные иконки отлично смотрятся в контексте разноцветных плиток, но по мере того, как в экосистему входит всё большее количество стилей иконок, этот подход должен развиваться. Когда иконки на панели задач и в меню «Пуск» имеют разные стили, это создаёт дополнительную когнитивную нагрузку для сканирования и поиска приложений. Нам нужно было добавить больше визуальных подсказок в язык дизайна иконок, используя модернизированный язык Fluent Design.
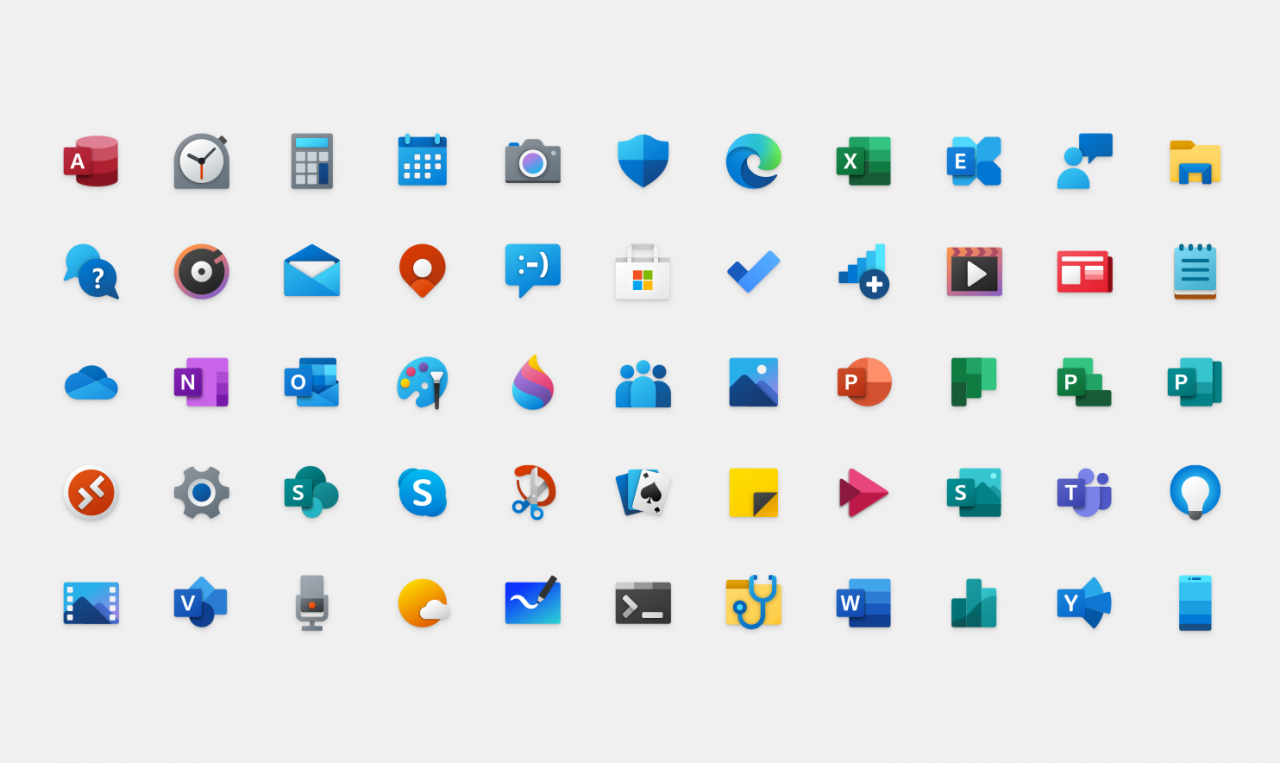

Проще говоря: мы эволюционировали. Наши невероятно сложные экосистемы начали распространяться из Windows на сторонние платформы, такие как Android, iOS и Mac. Мы стремимся сделать наши иконки узнаваемыми, красивыми и инклюзивными в рамках современных явлений кроссплатформенности и взаимодействия между устройствами.
Знакомство с изменениями
При обновлении языка системы мы не отходили от устоявшейся иконографии: преобразования функции в изображение, привычное для нашего мозга. Исследования показывают, что людям необходима последовательность в дизайне, связь с брендом и достаточное количество отличий, чтобы облегчить распознавание. Мы расширили язык, чтобы учесть буквальные представления и абстрактные метафоры, сохранив при этом общую ДНК, которая связывает их вместе.

Мы изучили множество направлений дизайна для иконки «Калькулятора» от монохромной версии (слева) до текущей версии Fluent (справа).
Используя Fluent Design System, мы ввели в нашу иконографию глубину и цвет. Это изящные дополнительные подсказки, но они имеют огромное значение при сканировании интерфейса. Мы живём среди множества операционных систем, постоянно переключаясь между задачами, приоритетами и идентичностями. Добавление цвета также способствует созданию целостного языка дизайна для разных платформ: иконка, знакомая в Windows 10, одинакова для Android, iOS и Mac, и прокладывает путь в вашей цифровой жизни. Новые скруглённые углы в интерфейсе Windows 10 преследуют ту же цель: заставить иконки чувствовать себя частью реального мира, быть знакомыми и понятными.
Большинство пользователей увидят новые иконки после обновлений приложений из Microsoft Store. Если вы являетесь участником программы Windows Insider и используете канал Release Preview, то сегодня утром вы могли увидеть новые иконки приложения «Почта и календарь». Если же вы используете канал «Ранний доступ», то сегодня вы можете заметить и некоторые другие новые иконки, а в ближайшие месяцы их станет ещё больше.
Это настоящее путешествие продолжается, когда дизайнеры из Microsoft делятся своими идеями, исследованиями и отзывами, чтобы создать наилучшую систему для наших клиентов по всему миру. Редизайн этих иконок свидетельствует о нашей приверженности эволюции ОС Windows, уважении её наследия и переопределении её архетипа, в котором она живёт. Мы любим узнавать о том, как наши клиенты используют Windows, чтобы работать, учиться, играть и добиваться целей, вдохновляясь тем, как скромная операционная система может упростить современную жизнь. Продолжайте общаться с нами!
Решение проблем с зелеными галочками на ярлыках в Windows 10
Обычно возле ярлыков на рабочем столе в Windows 10 не отображается никаких дополнительных значков, однако некоторые пользователи сталкиваются с появлением зеленых галочек. Соответственно, сразу же возникают вопросы, что это за значки, с чем они связаны и как их убрать. Сегодня мы постараемся ответить на эти вопросы, рассказав обо всех возможных причинах появления данных обозначений в операционной системе.
Решаем проблему с зелеными галочками на ярлыках в Windows 10
Самая очевидная причина появления зеленых галочек на отдельных файлах — активный режим синхронизации, который функционирует через штатное средство OneDrive в Виндовс. Этот инструмент практически всегда активируется пользователем вручную, например, после завершения установки операционной системы, и отвечает за синхронизацию объектов с облачным хранилищем и другими подключенными компьютерами. На приведенном ниже изображении вы видите небольшие сноски, которыми OneDrive помечает синхронизируемые файлы.
Решить эту ситуацию можно двумя способами — путем отключения отображения галочек и деактивацией синхронизации. Каждый пользователь сам определяет, какой из методов выбрать, а мы детально разберем их, представив соответствующие инструкции. Однако сначала остановимся на отдаленном методе, который относится к обладателям известного антивируса.
Способ 1: Отключение Norton Online Backup
Если у вас на компьютере установлено решение от Norton, вероятнее всего, сейчас активна функция Online Backup. Она отвечает за создание резервных копий определенных файлов с последующей возможностью их восстановления. Все те объекты, копии которых уже были созданы, помечаются зелеными галочками. Решить эту ситуацию можно только отключением самой функции, если она вам не нужна. Детальнее об этом читайте в официальной инструкции, перейдя по расположенной далее ссылке.
Способ 2: Отключение отображения зеленых галочек
Этот метод подойдет всем тем пользователям, кто не хочет отключать синхронизацию, но желает избавиться от зеленых галочек, которые время от времени появляются возле ярлыков на рабочем столе. В такой ситуации придется вручную выставить несколько важных параметров персонализации, что происходит так:
- Откройте «Пуск» и перейдите в «Параметры».
Здесь выберите раздел «Персонализация».
В разделе «Сопутствующие параметры» кликните по надписи «Параметры значков рабочего стола».
В отобразившемся окне снимите галочку с пункта «Разрешить темам изменять значки на рабочем столе» и примените изменения.
После этого закройте текущее окно и через «Пуск» отыщите приложение «Панель управления».
Перейдите к разделу «Параметры проводника».
Переместитесь на вкладку «Вид».
Опуститесь вниз по списку, где снимите галочку с пункта «Показать уведомления поставщика синхронизации», а затем щелкните на «Применить».
Закройте окно и щелкните ПКМ по пустому месту на панели задач. В появившемся контекстном меню выберите «Диспетчер задач».
Отыщите «Проводник», нажмите по данной строке правой кнопкой мыши и перезапустите этот процесс, чтобы произошло обновление рабочего стола.
Теперь синхронизация через OneDrive все еще будет активна, но при этом уведомляющие рисунки на значках и папках перестанут появляться. Если перезапуск «Проводника» не помог, создайте новую сессию операционной системы, перезагрузив компьютер. Так все изменения точно вступят в силу.
Способ 3: Отключение синхронизации в OneDrive
Последний метод нашей сегодняшней статьи подойдет тем пользователям, кто заинтересован в полном отключении синхронизации в OneDrive. Соответственно, после этой процедуры зеленые галочки возле файлов автоматически исчезнут.
- Найдите на панели задач иконку OneDrive и кликните по ней правой кнопкой мыши.
В появившемся контекстном меню выберите пункт «Параметры».
Зайдите на вкладку «Учетная запись».
Нажмите по кнопке «Выбрать папки».
Снимите галочку с пункта «Рабочий стол» и других расположений, где хотите отключить синхронизацию.
Теперь рекомендуется перезагрузить компьютер или «Проводник» так, как это было показано в предыдущем методе.
Сегодня мы разобрались с появлением зеленых галочек возле значков на рабочем столе в Windows 10. Вы были ознакомлены с тремя методами, позволяющими избавиться от этих пиктограмм. Используйте подходящую инструкцию, чтобы справиться с поставленной задачей.
Значки Рабочего стола, панель задач, кнопка Пуск и Главное меню в Windows 7
Значки Рабочего стола
Назначение основных значков Рабочего стола изложено в таблице ниже:
| Значок | Название |
|---|---|
 | Позволяет ознакомиться с состоянием ресурсов вашего компьютера, увидеть имеющиеся в системе съёмные диски и CD (DVD) ROM, жёсткие диски (HDD), подключённые сетевые диски, получить доступ к папкам и документам, к системным папкам, в которых вы можете настроить работу Windows. |
 | Удобное место для хранения документов пользователя, к которым требуется быстрый доступ. На рабочем столе эта папка представлена ярлыком с рисунком папки, в которую вложен лист бумаги. Многие программы по умолчанию предлагают сохранить созданные файлы в папке Мои документы. |
 | Место хранения удалённых файлов и папок. Они остаются в корзине, пока она не будет очищена. При необходимости удалённый документ можно восстановить из Корзины. |
 | Если ваш компьютер подключён к интернету, программа Internet Explorer позволяет выполнять поиск и просмотр информации в интернете и в локальной сети. |
 | Позволяет получить доступ к ресурсам, доступным в локальной сети. Например, к сетевому принтеру, к совместно используемым приложениям или базам данных, к документам других пользователей. |
Панель задач, кнопка Пуск и Главное меню
В нижней части экрана размещается Панель задач с расположенной на ней кнопкой Пуск. В правой части Панели задач расположена область индикаторов.
Щелчок по кнопке Пуск открывает Главное меню.
Главное меню — основное средство взаимодействия пользователя с системой. Его используют для запуска программ, например, для запуска текстового редактора Microsoft Word.























