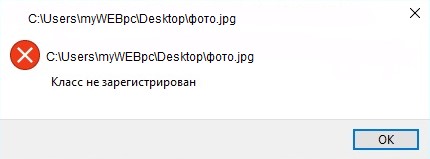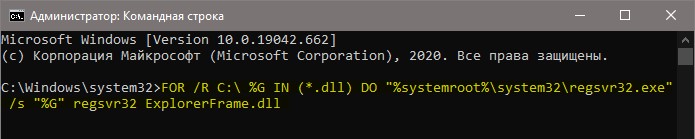- Ошибка «Класс не зарегистрирован» в Windows 10
- Исправить ошибку, когда класс не зарегистрирован в Windows 10
- 1. Перезапуск проводника
- 2. Приложения по умолчанию
- 3. Сбросить магазин Windows 10
- 4. Поврежденные системные файлы
- 5. Регистрация ExplorerFrame.dll
- 6. Перерегистрировать Windows DLL
- Решение проблемы «Класс не зарегистрирован» в Windows 7
- Вариант 1: Установка браузера по умолчанию
- Вариант 2: Настройка ассоциаций для изображений
- Вариант 3: Регистрация системных DLL
- Вариант 4: Проверка сервисов локального компьютера
- Класс не зарегистрирован в Windows 10
- Класс не зарегистрирован при открытии JPG и других изображений
- При запуске приложений Windows 10
- Ошибка explorer.exe «Класс не зарегистрирован» при нажатии на кнопку Пуск или вызове параметров
- Ошибка при запуске браузеров Google Chrome, Mozilla Firefox, Internet Explorer
- Исправление в службе компонентов Windows 10
- Регистрация классов вручную
- Дополнительная информация
Ошибка «Класс не зарегистрирован» в Windows 10
Ошибка «Класс не зарегистрирован» может появиться при использовании браузера Google Chrome, Excel, Фотографии, Explorer, Outlook и т.п. Также, ошибка появляется, когда пользователь открывает файлы в формате JPG или PDF.
В большинстве случаев, виновником незарегистрированного класса в Windows 10, является то, что конкретная DLL библиотека не зарегистрирована или сам DLL файл поврежден.
Разберем, что делать и как исправить, когда в Windows 10 появляется ошибка, что класс не зарегистрирован при открытии JPG, PDF файлов или при использовании программ.
Исправить ошибку, когда класс не зарегистрирован в Windows 10
1. Перезапуск проводника
Нажмите сочетание клавиш Ctrl+Shift+Esc, чтобы открыть диспетчер задач. В диспетчере задач во вкладке «Процессы» найдите «Проводник«, нажмите по нему правой кнопкой мыши и выберите «Перезапустить«. Это перезапустить Explorer.exe, после чего проверьте, устранена ли ошибка.
Примечание: iCloud у некоторых пользователей был виновником ошибки «Класс не зарегистрирован». Перейдите в во вкладку «Автозагрузка» и отключите его с автозапуска. Перезагрузите ПК.
2. Приложения по умолчанию
Откройте «Параметры» > «Приложения» > «Приложения по умолчанию» > и справа нажмите «Сбросить«.
3. Сбросить магазин Windows 10
Если ошибка появляется при открытии фотографии в формате JPG, то сбросим магазин Windows 10, а точнее все UWP приложения. Конечно, можно сбросить просто одно приложение «Фотографии», но нет, это не всегда помогает.
Запуcтите PowerShell от имени администратора и введите ниже команду:
4. Поврежденные системные файлы
Запустите командную строку от имени администратора и введите ниже команды по очереди, которые автоматически найдут и исправят системные поврежденные файлы.
- sfc /scannow
- DISM /ONLINE /CLEANUP-IMAGE /RESTOREHEALTH
5. Регистрация ExplorerFrame.dll
Если вы получаете пустое сообщение Explorer.exe без указания на виновника, то нужно перерегистрировать библиотеку ExplorerFrame.dll. Запуcтите комаyдную строку от имени администратора и введите:
Если выдало ошибку, что не найдена в библиотеке, не паникуйте, а двигайтесь к способу 4.
6. Перерегистрировать Windows DLL
Повторная регистрация всех файлов dll в системе может исправить ошибку с незарегистрированным классом. Обратите внимание, процесс получиться долгим и очень будет грузить оперативную память и ЦП. Во время процесса ничего не делайте, просто ждите окончание всего процесса. Если будут всплывающие окна, то просто жмите OK.
Запуcтсите командную строку от имени администратора и введите ниже команду
Решение проблемы «Класс не зарегистрирован» в Windows 7
Есть несколько самых распространенных ситуаций, когда на экране появляется уведомление «Класс не зарегистрирован» при использовании Windows 7, и к ним относится: запуск одного из браузеров, попытка открыть картинку, взаимодействие с кнопкой Пуск или панелью задач. Для каждой из них есть свой вариант исправления проблемы, и предлагаемые решения не взаимозаменяемы — подбирать метод нужно, исходя из причины (кроме Варианта 4).
Вариант 1: Установка браузера по умолчанию
Если проблема «Класс не зарегистрирован» появляется при попытке запустить конкретный веб-обозреватель, скорее всего, настройки по умолчанию для него были сброшены или вообще не выставлены.
- Откройте «Пуск» и перейдите в меню «Панель управления».
В открывшемся меню щелкните по первой же кликабельной надписи «Задание программ по умолчанию».
Среди списка в левом меню найдите необходимый браузер и нажмите по нему ЛКМ.
Если вы перейдете в «Выбрать умолчания для этой программы», сразу сможете указать, файлы каких форматов автоматически будут запускаться через данный веб-обозреватель. Настроить этот параметр нужно только в том случае, если неполадка появляется именно при попытке открытия конкретных файлов через браузер, а не при его штатном запуске.
Примерно таким же образом осуществляется установка любого браузера по умолчанию, однако есть и другие варианты выполнения этой задачи. Более детальные инструкции по их реализации вы найдете в отдельной статье на нашем сайте, перейдя по ссылке ниже.
Вариант 2: Настройка ассоциаций для изображений
Сброс параметров ассоциаций форматов файлов для средств просмотра изображений — вторая популярная причина появления уведомления «Класс не зарегистрирован» в операционной системе Windows 7. Решение в этом случае будет примерно таким же, как и для веб-обозревателей.
- В главном меню «Панели управления» выберите пункт «Программы по умолчанию».
Перейдите в раздел «Задание программ по умолчанию».
Выберите желаемое средство просмотра фотографий и назначьте его основным.
Дополнительно перейдите в меню «Выбрать умолчания для этой программы» и отметьте галочками все присутствующие там пункты, после чего нажмите на «Сохранить».
В большинстве случаев этих действий бывает достаточно, чтобы наладить корректный просмотр изображений в Виндовс 7, однако иногда данные манипуляции не приводят к положительному эффекту исправления ассоциаций. Тогда придется вручную редактировать параметры реестра или задействовать радикальные методы, о чем в развернутом виде читайте в статье ниже.
Вариант 3: Регистрация системных DLL
Сбои в работе системных DLL-файлов — ситуация, с которой обычный пользователь сталкивается крайне редко. Однако именно это может послужить проблемой при попытках взаимодействия с меню Пуск или панелью задач. Тогда все необходимые DLL нужно повторно зарегистрировать через Командную строку, что не займет много времени.
- Запустите консоль от имени администратора. Если это не получается сделать через «Пуск», задействуйте альтернативные методы, речь о которых идет в статье по ссылке ниже.
Скопируйте следующее содержимое и целиком вставьте его в «Командную строку». Активация всех команд произойдет автоматически, а вам остается только дождаться завершения операции.
regsvr32 quartz.dll
regsvr32 qdv.dll
regsvr32 wmpasf.dll
regsvr32 acelpdec.ax
regsvr32 qcap.dll
regsvr32 psisrndr.ax
regsvr32 qdvd.dll
regsvr32 g711codc.ax
regsvr32 iac25_32.ax
regsvr32 ir50_32.dll
regsvr32 ivfsrc.ax
regsvr32 msscds32.ax
regsvr32 l3codecx.ax
regsvr32 mpg2splt.ax
regsvr32 mpeg2data.ax
regsvr32 sbe.dll
regsvr32 qedit.dll
regsvr32 wmmfilt.dll
regsvr32 vbisurf.ax
regsvr32 wiasf.ax
regsvr32 msadds.ax
regsvr32 wmv8ds32.ax
regsvr32 wmvds32.ax
regsvr32 qasf.dll
regsvr32 wstdecod.dll
На экране должен появиться ряд уведомлений с сообщениями об успешном выполнении регистрации DLL-библиотек.
После этого перезагрузите ПК и попытайтесь нажать по «Пуск» или управлять панелью задач повторно. Если ошибка до сих пор появляется, решить ее можно при помощи сканирования системных файлов на целостность, о чем читайте в статье ниже.
Вариант 4: Проверка сервисов локального компьютера
Существует ряд сервисов локального компьютера, которые напрямую связаны с ассоциациями файлов, а сбои в их работе могут влиять на появление рассматриваемой проблемы. Автоматическая проверка сервисов — универсальный метод, который может помочь в каждой ситуации, а реализовать его можно так:
- Откройте утилиту «Выполнить» через сочетание клавиш Win + R, а затем в поле введите dcomcnfg и нажмите на Enter.
В открывшемся меню перейдите по пути «Службы компонентов» — «Компьютеры» — «Мой компьютер».
Откройте каталог «Настройка DCOM».
Проверка файлов будет произведена системой, а если какие-то сервисы функционируют неправильно или пока еще не установлены, их исправление произойдет в автоматическом режиме, а вам останется лишь подтвердить добавление и ожидать окончания операции.
Класс не зарегистрирован в Windows 10

В этой инструкции — распространенные варианты ошибки Класс не зарегистрирован и возможные способы исправить возникшую проблему.
Класс не зарегистрирован при открытии JPG и других изображений
Наиболее часто встречающийся случай — ошибка «Класс не зарегистрирован» при открытии JPG, а также других фотографий и изображений.
Чаще всего проблема бывает вызвана неправильным удалением сторонних программ для просмотра фото, сбоями параметров приложений по умолчанию Windows 10 и подобными, однако решается это в большинстве случаев очень просто.
- Зайдите в Пуск — Параметры (значок шестеренки в меню Пуск) или нажмите клавиши Win+I
- Зайдите в «Приложения» — «Приложения по умолчанию» (или в Система — Приложения по умолчанию в Windows 10 1607).
- Выберите в пункте «Просмотр фотографий» стандартное приложение Windows для просмотра фотографий (или другое, правильно работающее приложение для фото). Также можно нажать «Сбросить» в пункте «Сброс к рекомендуемым Майкрософт значениям по умолчанию».
- Закройте параметры и зайдите в диспетчер задач (меню правого клика по кнопке Пуск).
- Если в диспетчере задач не отображаются задачи, нажмите «Подробнее», потом найдите в списке «Проводник», выберите его и нажмите «Перезапустить».
По завершении проверьте, открываются ли файлы изображений теперь. Если открываются, но вам требуется, чтобы с JPG, PNG и иными фото работала сторонняя программа, попробуйте удалить ее через Панель управления — Программы и компоненты, а затем установить заново и назначить используемой по умолчанию.
Примечание: еще один вариант этого же способа: нажать правой кнопкой мыши по файлу изображения, выбрать пункт «Открыть с помощью» — «Выбрать другое приложение», указать работающую программу для просмотра и отметить пункт «Всегда использовать это приложение для файлов».
Если ошибка возникает просто при запуске приложения «Фотографии» Windows 10, то попробуйте способ с перерегистрацией приложений в PowerShell из статьи Не работают приложения Windows 10.
При запуске приложений Windows 10
При возникновении рассматриваемой ошибки при запуске приложений магазина Windows 10, а также при ошибке 0x80040154 в приложениях, опробуйте способы из статьи «Не работают приложения Windows 10», которая была приведена выше, а также попробуйте такой вариант:
- Удалите это приложение. Если это встроенное приложение, используйте инструкцию Как удалить встроенные приложения Windows 10.
- Заново установите его, здесь поможет материал Как установить Магазин Windows 10 (по аналогии можно установить и другие встроенные приложения).
Ошибка explorer.exe «Класс не зарегистрирован» при нажатии на кнопку Пуск или вызове параметров
Еще один распространенный вариант ошибки — не работающее меню Пуск Windows 10, или отдельные элементы в нем. При этом о том, что класс не зарегистрирован сообщает explorer.exe, код ошибки тот же — 0x80040154.
Способы исправить ошибку в данном случае:
- Исправление с помощью PowerShell, как описано в одном из способов статьи Не работает меню пуск Windows 10 (лучше использовать в последнюю очередь, иногда может еще больше навредить).
- Странным образом часто срабатывающий способ — зайти в панель управления (нажать Win+R, ввести control и нажать Enter), перейти в «Программы и компоненты», слева выбрать «Включение или отключение компонентов Windows», снять отметку с Internet Explorer 11, нажать Ок и после применения перезагрузить компьютер.
Если это не помогло, попробуйте также способ, описанный в разделе про службу компонентов Windows.
Ошибка при запуске браузеров Google Chrome, Mozilla Firefox, Internet Explorer
При появлении ошибки в одном из интернет-браузеров, за исключением Edge (для него следует попробовать способы из первого раздела инструкции, только в контексте браузера по умолчанию, плюс перерегистрация приложений), выполните следующие шаги:
- Зайдите в параметры — Приложения — Приложения по умолчанию (или Система — Приложения по умолчанию для Windows 10 до версии 1703).
- Внизу нажмите «Задать значения по умолчанию по приложению».
- Выберите браузер, вызывающий появление ошибки «Класс не зарегистрирован» и нажмите «Использовать эту программу по умолчанию».
Дополнительные действие по исправлению ошибки для Internet Explorer:
- Запустите командную строку от имени администратора (начните набирать в поиске на панели задач «Командная строка», при появлении нужного результата, нажмите по нему правой кнопкой мыши и выберите «Запустить от имени администратора» в контекстном меню).
- Введите команду regsvr32 ExplorerFrame.dll и нажмите Enter.
По завершении действий, проверьте, была ли исправлена проблема. В случае с Internet Explorer, перезагрузите компьютер.
Для сторонних браузеров, если способы, приведенные выше не сработали, может помочь удаление браузера, перезагрузка компьютера и последующая повторная установка браузера (или удаление разделов реестра HKEY_CURRENT_USER\ SOFTWARE\ Classes\ ChromeHTML\, HKEY_LOCAL_MACHINE\ SOFTWARE\ Classes\ ChromeHTML\ и HKEY_CLASSES_ROOT\ ChromeHTML (для браузера Google Chrome, для браузеров на базе Chromium название раздела может быть, соответственно, Chromium).
Исправление в службе компонентов Windows 10
Этот способ может сработать вне зависимости от контекста появления ошибки «Класс не зарегистрирован», как и в случаях с ошибкой explorer.exe, так и в более специфичных, например, когда ошибку вызывает twinui (интерфейс для планшетов Windows).
- Нажмите клавиши Win+R на клавиатуре, введите dcomcnfg и нажмите Enter.
- Перейдите к разделу Службы компонентов — Компьютеры — Мой компьютер.
- Дважды кликните по «Настройка DCOM».
- Если после этого вам будет предложено зарегистрировать какие-либо компоненты (запрос может появиться несколько раз), согласитесь. Если таких предложений не появится, то данный вариант в вашей ситуации не подходит.
- По завершении, закройте окно службы компонентов и перезагрузите компьютер.
Регистрация классов вручную
Иногда в исправлении ошибки 0x80040154 может помочь ручная регистрация всех библиотек DLL и компонентов OCX, находящихся в системных папках. Для её выполнения: запустите командную строку от имени администратора, введите по порядку следующие 4 команды, нажимая Enter после каждой (процесс регистрации может занять продолжительное время).
Последние две команды — только для 64-разрядных версий Windows. Иногда в процессе может появиться окно с предложением установить недостающие компоненты системы — сделайте это.
Дополнительная информация
Если предложенные способы не помогли, следующая информация может оказаться полезной:
- По некоторым сведениям, установленное ПО iCloud для Windows в некоторых случаях может вызывать указанную ошибку (попробуйте удалить).
- Причиной «Класс не зарегистрирован» может быть поврежденный реестр, см. Восстановление реестра Windows 10.
- Если прочие методы исправления не помогли, есть возможность сбросить Windows 10 с сохранением или без сохранения данных.
На этом завершаю и надеюсь, что в материале нашлось решение для исправления ошибки в вашей ситуации.
А вдруг и это будет интересно:
Почему бы не подписаться?
Рассылка новых, иногда интересных и полезных, материалов сайта remontka.pro. Никакой рекламы и бесплатная компьютерная помощь подписчикам от автора. Другие способы подписки (ВК, Одноклассники, Телеграм, Facebook, Twitter, Youtube, Яндекс.Дзен)
17.05.2017 в 18:38
Не один способ не помог, не мог запустить «Параметры,» не работала кнопка пуск и много чего, только документы jpg, png открывались.
В итоге пришлось делать сброс по статьи https://remontka.pro/reset-windows-10/ но тоже проблема возникла, что бы запустить этот сброс пункт меню «Параметры» не открывался, в итоге перезагрузился в сервисный режим и оттуда всё сделал.
короче windows 10 не такая уж стабильная система, глюков с ней полно и проблем. Имхо Windows 7 постабильней будет.
04.08.2018 в 21:38
Баловался отключая службы которые могут быть лишними либо потенциально опасными допуская удаленное управление компьютером и тут вдруг перестал работать значок громкости, меню пуск, параметры и приложения начали выдавать ошибку explorer.exe — «Класс не зарегистрирован».
Помог способ: нажать Win+R, ввести control и нажать Enter , перейти в «Программы и компоненты», слева выбрать «Включение или отключение компонентов Windows», снять отметку с Internet Explorer 11, нажать Ок и после перезагрузить компьютер. Когда перезагружался написал: применяются обновления 30% и т.д. А как загрузился все заработало. Мистика
15.11.2018 в 14:30
Добрый день! Хочу поблагодарить за помощь! Была ошибка с Классом. Ничего не помогало. Но вдруг меня осенила мысыль убрать квадратик на против Net Framework 3.5 и все заработало… Началось обновление системы..
Спасибо за помощь.
16.03.2019 в 19:40
Отлично всё работает
22.04.2019 в 09:49
После обновления при загрузке windows «черный экран». Попытка запуска explorer через диспетчер задач не привела к успеху.
Помог пункт «Исправление в службе компонентов Windows 10».
Большое спасибо!
15.10.2019 в 08:01
в разделе регистрация классов вручную 3 и 4 строки идентичны. зачем дважды регать? или где-то опечатка?
15.10.2019 в 14:21
Опечатка, исправил, спасибо!
31.10.2020 в 20:40
пожалуйста что если у меня это во время установки приложений
01.11.2020 в 13:38
Любых или конкретных? Что-то дополнительное сообщается?
19.12.2020 в 15:56
ну вот я сделала регистрацию вручную, а потом что? просто закрыть?