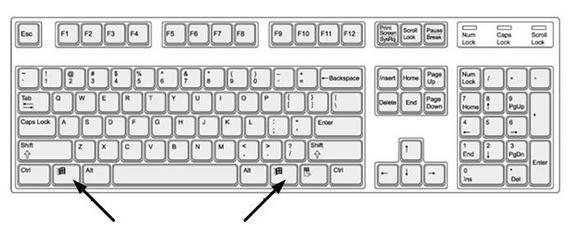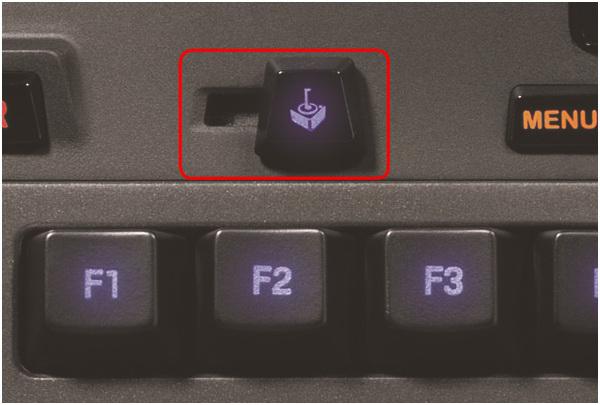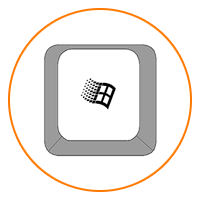- Клавиша Win — ее функциональное назначение.
- Загадочная кнопка с волнистым окном.
- Сочетания с клавишей Windows
- Win+Tab
- Зачем нужна эта интересная кнопка на клавиатуре?
- Введение
- Возможности клавиши Win
- Узнайте, для чего нужна кнопка Win на клавиатуре
- Кнопка включения «машины времени»
- Практичный совет
- Кнопка Win на клавиатуре в действии: наиболее используемые комбинации клавиатуры
- Когда не откликается «заветная» клавиша Windows
- В заключение
- Кнопка Win на клавиатуре и полезные сочетания клавиш с ней.
- Клавиша win на клавиатуре
Клавиша Win — ее функциональное назначение.

Загадочная кнопка с волнистым окном.
Основное назначение клавиши Win — управлять рабочим окружением вашей операционной системы. Одиночное нажатие на эту клавишу открывает главное меню операционной системы, то самое которое вы видите при нажатии известной вам кнопки «Пуск» («Start») в панели Windows.
Но кроме этой ее функции существует несколько комбинаций, при освоении которых использование компьютера становится легче и удобней, поскольку для выполнения тех действий которые вы производите посредством мыши, пользуясь этими комбинациями вы затратите в десятки раз меньше времени. Учитывая что такие действия вы выполняете множество раз за сеанс работы, то можете представить насколько возрастет ваша эффективность и скорость работы. Для того чтобы мне научиться пользоваться возможностями этой клавиши мне понадобилось несколько лет, по крупицам. Вам я предлагаю освоить ее прямо сейчас.
Сочетания с клавишей Windows
Одна из важнейших возможностей операционной системы, это работа с файлами. Для этого в ОС Windows служит файловый менеджер Проводник (Explorer), встроенный в оболочку. Когда вы просматриваете файлы на своей машине, вы используете именно его. Он автоматически запускается при клике мышью по значку любой папки. Так вот, этот файловый менеджер можно вызывать сочетанием Win+E (Е от Explorer).
Очень часто используется поиск по файлам и папкам, хранящимся на жестком диске вашего компьютера. Обычно поиск вызывается из главного меню ОС( кнопка «Пуск»). Но то же самое можно сделать гораздо быстрее нажав комбинацию Win+F (F от Find — найти).
В рабочей среде Windows практически любой пользователь очень активно использует рабочий стол. Поэтому очень часто бывает нужно осуществить переход к рабочему столу чтобы открыть какой либо файл или запустить программу. Соответственно нужно свернуть все окна открытые в данный момент. Окна можно сворачивать поочередно посредством мыши. Но есть сочетание которое позволяет сделать это мгновенно. Итак, Win+D (D от desktop — рабочий стол) Кроме того, комбинация Win+M позволяет сделать то же самое.
Следующая полезная функция — развернуть все окна в то же положение, в котором они находились перед сворачиванием. Win+Shift+M. Если вы часто используете клавиатуру в работе, или читали другие статьи на этом сайте о клавиатурных сочетаниях, то должны помнить, что добавление к комбинациии клавиши Shift дает противоположный эффект изначальной комбинации. Таким логика этих команд становится понятна — Win+M (свернуть), Win+Shift+M (развернуть, восстановить).
Win+Tab
Если вы пользуетесь сочетанием Alt+Tab (Alt+Shift+Tab), которое позволяет быстро переключаться между открытыми окнами, приложениями, то вам полезно будет узнать что существует еще одно сочетание позволяющее делать то же самое только без отображения апплета переключения, который отображается при использовании Alt+Tab. Итак, сочетание Win+Tab(Win+Shift+Tab) — позволяет быстро переключаться между открытыми приложениями, но при этом открытое в момент переключения окно не теряет фокуса. Процесс переключения показывается на панели задач Windows. Правда еще одно отличие от alt+tab — при выборе нужного приложения необходимо нажать пробел (space) либо Enter, чтобы переключиться к выбранному окну. Во многих случаях полезней и удобней именно такой способ переключения между задачами.
Еще одно чудесное сочетание о котором я узнал лишь недавно. Много лет работы за компьютером меня напрягало то что в Windows для того чтобы отмонтировать (отключить) USB-накопитель(Флэш, переносной хард) необходимо пользоваться мышью. Так вот, оказывается это не так. Для управления системным треем тоже есть сочетание клавиш.
Системный трей — это небольшая область на панели задач в которой отображаются часы и значки некоторых фоновых приложений, таких как мессенджеры (например ICQ, Mail.ru-агент), почтовые программы, там же отображается и значок отмонтирования (отключения) флешек.
Сочетание Win+B позволяет передать фокус в этот самый трей, и открыть любой значок который там находится, даже открыть часы и календарь. Порядок действий такой: нажать комбинацию Win+B — при этом фокус передается тому значку который отображается первым слева (или сверху, если у вас расположение панели задач вертикальное, удобнее кстати стандартного горизонтального). После этого вы можете нажать Enter, для того чтобы открыть приложение.Чтобы выбрать значок который стоит не первым в списке, нужно передать фокус клавишами курсора (right, left, up, down). При этом через пару секунд на выбранном значке всплывает подсказка — что выбрано в данный момент.
Случается вам часто бывает нужно заблокировать работающий компьютер(от детей, или вы просто не хотите чтобы кто либо имел доступ к копьютеру во время вашего отсутствия) и вы наверное знаете, что можно блокировать сессию выбирая в главном меню Windows соответствующюю функцию. Для этой же цели служит комбинация Win+L (L от Lock, блокировать).
Ну и наконец, еще одна замечательная возможность. Если вы начинающий пользователь, то вряд ли вам о ней известно. Любую программу в Windows можно запустить не прибегая к меню, кнопкам и ярлыкам. Можно запускать программы просто набирая их названия, это экономит просто уйму времени. Для этого служит такая вещь, как «Выполнить». Эту утилиту можно запустить из главного меню. Но есть и соостветствующее клавиатурное сочетание Win+R (R от Run, выполнить). Единственная проблема только в нужных командах.
Вам может показаться что это тяжело — запомнить команды для множества нужных команд. На самом деле это не так, ибо эта утилита запоминает историю когда либо набранных команд, и дополняет их после ввода первых двух-трех букв. Вы ведь не забываете как называются приложения которые вы используете. Практически для любых служебных утилит Windows существуют такие команды. Есть они и для некоторых приложений. Но можно самому легко создавать такие команды для тех приложений которые вы часто используете — например у меня почти на все любимые приложения имеют такие команды (браузер, мессенджер, редактор, проигрыватель, и еще много разных приложений), но эта тема достойна отдельной статьи, которую я обязательно напишу.
Admin
IT-cпециалист с высшим техническим образованием и 8-летним опытом системного администрирования. Подробней об авторе и контакты. Даю бесплатные консультации по информационным технологиям, работе компьютеров и других устройств, программ, сервисов и сайтов в интернете. Если вы не нашли нужную информацию, то задайте свой вопрос!
Зачем нужна эта интересная кнопка на клавиатуре?
Клавиша Win , расположенная в нижнем левом углу клавиатуры, всегда привлекала внимание пользователей. В этой статье разберёмся, для чего она предназначена .
Введение
Клавиша Win появилась на клавиатурах одновременно с выходом Windows 95 . Она расположилась между кнопками Ctrl и Alt . Логотип данной клавиши тесно связан с логотипом Windows .
У меня есть 2 клавиатуры : одна 2008 года, другая 2016 . На первой логотип совпадает с Windows 7 , в то время как на второй с Windows 10 .
На клавиатурах от компьютера обычно присутствуют 2 клавиши Win , а на ноутбуках всего одна .
Возможности клавиши Win
Главная возможность этой кнопки — вызов меню Пуск .
Помимо этого в сочетании с другими клавишами, кнопка Win может управлять окнами, вызывать системные программы и многое другое.
12 лучших сочетаний клавиш с кнопкой Win:
- Win + D — показать Рабочий стол.
- Win + E — открыть Проводник.
- Win + M — свернуть все открытые окна.
- Win + L — заблокировать систему.
- Win + F — открыть поиск.
- Win + R — открыть окно «Выполнить».
- Win + Space (Пробел) — переключиться между раскладками.
- Win + Ctr + 1, 2, 3 . 0 — открыть по порядку программы, закреплённые на панели задач.
- Win + Стрелка Вверх — открыть окно на полный экран.
- Win + Стрелка Вниз — выйти из полного экрана.
- Win + Стрелка Вправо — прижать окно к правой стороне экрана.
- Win + Стрелка Влево — прижать окно к левой стороне экрана .
Узнайте, для чего нужна кнопка Win на клавиатуре
В большинстве случаев пользователь просто избегает контактировать с многофункциональной клавишей Win. И дело не в отсутствии фактора популяризации или некомфортном расположении кнопки. Скорей всего, нежелание использовать функциональный потенциал клавиши — банальное упущение пользователей, так как ее применение не является обязательным при наборе текста и ни в коей мере не влияет на полноценную работу компьютера. Однако кнопка Win на клавиатуре все же заслуживает особого внимания. После прочтения данного информационного обзора вы определенно станете поклонником этой клавиши. Желаете убедиться?
Кнопка включения «машины времени»
Если по какой-то неизвестной причине вы до сего момента не представляете, где находится кнопка Win, обратите внимание на две горизонтально отдаленные друг от друга клавиши с изображением «флага» Microsoft. Их трудно не заметить, поскольку они находятся по обе стороны от пробела и соседствуют с клавишами Alt. Если вы начинающий пользователь, то вам следует выработать навыки рациональной работы на ПК. В противном случае для выполнения той или иной задачи вам придется делать N-ное количество движений мышкой и щелкать одной из ее кнопок до тех пор, пока вам не удастся достигнуть соответствующего результата. И даже если учесть, что ваше знакомство с компьютерной клавиатурой считается давным-давно состоявшимся, задумайтесь, сколько времени вы затрачиваете на то, чтобы вызвать меню «Пуск»? Кнопка Win на клавиатуре делает это в одно касание. В том случае, когда вас устраивает вариант «время на ветер, выраженный в неоправданных манипуляциях мышкой, не утруждайте себя, можете отложить чтение данного обзора. Решительные же и терпеливые будут вознаграждены особыми знаниями.
Практичный совет
Прежде всего, не стоит напрягать мозг для того чтобы сразу запомнить все варианты Win-сочетающихся клавиш. Ознакомившись с представленным списком, выберите для себя наиболее приемлемые вариации кнопок, то есть акцентируйте свое внимание на практической ценности для вас той или иной комбинации. Например, если вы часто пользуетесь интегрированным системным поиском, необходимо запомнить сочетание клавиш: Win + F. В случае частого использования функции блокировки компьютера сохраните в памяти последовательность нажатия: Win + L. Все достаточно просто.
Кнопка Win на клавиатуре в действии: наиболее используемые комбинации клавиатуры
Итак, сочетая с «Виндовс»-кнопкой указанный в списке символ или букву, вы осуществите соответствующее действие:
- Win + F1 — справочник Windows.
- + Pause — зайти в свойства системы.
- + D — переключение на рабочий стол.
- + R — окно «Выполнить».
- + C — вызов панели Charm Bar (в частности, для Windows 8).
- + G — визуализация установленных гаджетов.
- + H — шаринг для активного приложения.
- + M — свернуть все активные окна (с добавлением кнопки Shift происходит восстановление).
- + Q — панель поиска, а нажатие сочетания клавиш Win + Ctrl + F позволяет обнаружить компьютеры.
- + E — Windows-проводник.
- + S — глобальный поиск: все типы файлов с вероятностью использования Интернет-соединения (Windows 8).
- + O — деактивировать поворот экрана (позволяет отключить гироскоп на планшетах).
- + T — переключение фокуса на панели задач (только в Windows 7 и более поздних версиях).
- + X — центр мобильных приложений.
- Кнопка Win на клавиатуре в сочетании с Tab считается наиболее эффективной, так как позволяет пользователю переключиться в режим AERO, а если добавить Ctrl к данной комбинации — происходит «залипание».
- Win + ↑ — масштабирование окна (работает в Windows 7 и более поздних версиях).
- + ↓ — минимизировать окно (условия предыдущего пункта).
- + ← или → — смещение по горизонтали с эффектом минимизации.
- + Space — визуализация рабочего стола (актуально для Windows 7), а также позволяет изменять язык ввода (Windows 8).
- + Grey + — включить экранную лупу со стандартным значением (для более поздних версий Windows). Параллельно активируется экранный диктор.
- + Grey — — уменьшить изображение на 100%
- + Esc — отключить опцию «Экранная лупа».
Когда не откликается «заветная» клавиша Windows
Ситуация, когда не работает кнопка Win, скорей исключение, нежели правило. Тем не менее, подобная «недружелюбность» клавиатуры может объясняться ее конструктивными и техническими особенностями. Обычно неработоспособность «логотиповой» кнопки встречается при подключении и использовании мультимедийных или специальных геймерских устройств ввода. Клавиатура имеет специальный модуль, который позволяет отключать функциональную кнопку Win. Осмотрите предмет управления и убедитесь, что нет отдельно вынесенных рычажков, тумблеров или кнопочных выключателей. И последнее, виновником недееспособности «Виндовс»-клавиши может оказаться какая-либо программа, предназначенная для расширения мультимедийных возможностей клавиатуры. Например, Mkey или Sharpkeys. Данный факт требует более внимательного рассмотрения.
В заключение
Где на клавиатуре кнопка Win и что она умеет делать, теперь для вас не секрет. Эффективное взаимодействие с ПК посредством «турбо»-сочетающихся клавиш — это выигранное время и комфортность в управлении. Однако существует еще один клавиатурный ускоритель — «горячие кнопки». Но это, как вы понимаете, совсем отдельная тема.
Кнопка Win на клавиатуре и полезные сочетания клавиш с ней.
И снова здравствуйте друзья и недруги. Сегодня продолжим с вами знакомиться с комбинациями клавиш на клавиатуре, которые помогут значительно ускорить вашу работу за компьютером.
Кнопка windows на клавиатуре (клавиша win) — загадочная кнопка, возможности которой знают не все. В данном посте попробуем просветить тех, кто ею не пользуются о её достоинствах.
Клавиша win на клавиатуре
Выглядит кнопка win вот так: . Иногда на кнопке вместо иконки пишут буквы WIN . Располагается она на клавиатуре между левыми CTRL и ALT . Простое нажатие на эту кнопку всего лишь открывает и закрывает меню «Пуск». Но в комбинации с другими кнопками клавиша win творит чудеса. Давайте посмотрим какие.
Клавиша Windows Открытие или закрытие меню «Пуск»
Клавиша Windows + A Открытие Центра поддержки
Клавиша Windows + B Установка фокуса в области уведомлений
Клавиша Windows + Shift + C Открытие Кортаны в режиме прослушивания.
Кортана — виртуальная голосовая помощница с элементами искусственного интеллекта от Microsoft для Windows Phone 8.1, Microsoft Band, Windows 10, Android, Xbox One и iOS.
Впервые была продемонстрирована во время Конференции Build в Сан-Франциско 2 апреля 2014 года. Кортана была названа в честь героини серии компьютерных игр Halo — голос помощницы в версии для американского рынка принадлежит Джен Тейлор, которая также озвучивала Кортану в оригинальной игре.
[Из Википедии]
Кортана доступна только в некоторых странах и регионах или может быть выключена, а некоторые функции Кортаны могут оказаться недоступными. Если Кортана недоступна или выключена, вы можете использовать поиск.
Клавиша Windows + D Отображение и скрытие рабочего стола
Клавиша Windows + Alt + D Отображение и скрытие даты и времени на рабочем столе
Клавиша Windows + E Открытие проводника
Клавиша Windows + F Открытие Центра отзывов
Клавиша Windows + G Открытие меню запущенной игры
Клавиша Windows + H Вызов чудо-кнопки «Поделиться»
Клавиша Windows + I Открытие окна «Параметры»
Клавиша Windows + J Установить фокус на подсказке Windows, когда она доступна. Нажмите сочетание клавиш повторно, чтобы установить фокус на элементе, отображающемся на экране, с которым связана подсказка Windows.
Клавиша Windows + K Вызов быстрого действия «Подключение»
Клавиша Windows + L Блокировка компьютера. Можно также сменить учетную запись.
Клавиша Windows + M Сворачивание всех открытых окон
Клавиша Windows + O Фиксация ориентации устройства
Клавиша Windows + P Выбор режима отображения презентации
Клавиша Windows + R Открытие диалогового окна «Выполнить» (про команды «Пуск-выполнить» будет отдельная статья).
Клавиша Windows + S Открытие окна поиска
Клавиша Windows + T Циклическое переключение между приложениями на панели задач
Клавиша Windows + U Открытие Центра специальных возможностей
Клавиша Windows + V Циклическое переключение между уведомлениями
Клавиша Windows + SHIFT + V Циклическое переключение между уведомлениями в обратном порядке
Клавиша Windows + X Открытие меню быстрых ссылок
Клавиша Windows + Z Показать команды, доступные в приложении в полноэкранном режиме
Клавиша Windows + запятая (,) Временное включение показа рабочего стола при наведении
Клавиша Windows + PAUSE Отображение диалогового окна «Свойства системы»
Клавиша Windows + CTRL + F Поиск компьютеров (при наличии сети)
Клавиша Windows + SHIFT + M Восстановление свернутых окон на рабочем столе
Клавиша Windows + цифра — Открытие рабочего стола и запуск приложения, закрепленного на панели задач с указанным цифрой порядковым номером. Если приложение уже работает — переключение на это приложение.
Клавиша Windows + SHIFT + цифра — Открытие рабочего стола и запуск нового экземпляра приложения, закрепленного на панели задач с указанным цифрой порядковым номером
Клавиша Windows + CTRL + цифра — Открытие рабочего стола и переключение на последнее активное окно приложения, закрепленного на панели задач с указанным цифрой порядковым номером
Клавиша Windows + ALT + цифра — Открытие рабочего стола и списка переходов для приложения, закрепленного на панели задач с указанным цифрой порядковым номером
Клавиша Windows + CTRL + SHIFT + цифра — Открытие рабочего стола и нового экземпляра приложения, расположенного в данном месте панели задач, от имени администратора
Клавиша Windows + TAB Открытие представления задач
Клавиша Windows + ↑ Развертывание окна
Клавиша Windows + ↓ Удаление текущего приложения с экрана или сворачивание окна рабочего стола
Клавиша Windows + ← Развертывание приложения или окна рабочего стола до левого края экрана
Клавиша Windows + → Развертывание приложения или окна рабочего стола до правого края экрана
Клавиша Windows + HOME Свертывание всех окон, кроме активного окна рабочего стола (восстановление всех окон при вторичном нажатии)
Клавиша Windows + SHIFT + ↑ Растягивание окна рабочего стола до верхнего и нижнего краев экрана
Клавиша Windows + SHIFT + ↓ Восстановление или сворачивание активных окон рабочего стола по вертикали с сохранением ширины
Клавиша Windows + SHIFT + ← или → Перемещение приложения или окна на рабочем столе с одного монитора на другой
Клавиша Windows + ПРОБЕЛ Переключение языка ввода и раскладки клавиатуры
Клавиша Windows + CTRL + ПРОБЕЛ Возврат к ранее выбранному языку ввода
Клавиша Windows + ВВОД Запуск экранного диктора
Клавиша Windows + косая черта (/) Запуск реконверсии IME
Клавиша Windows + знак «плюс» (+) или знак «минус» (-) Увеличение или уменьшение масштаба с помощью экранной лупы
Клавиша Windows + ESC Выход из приложения «Экранная лупа»