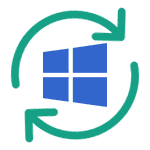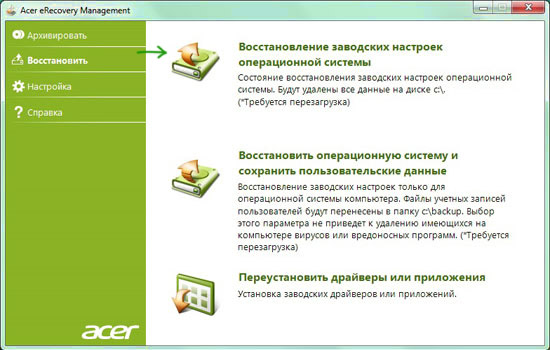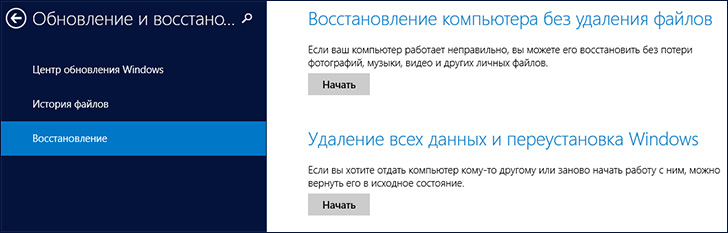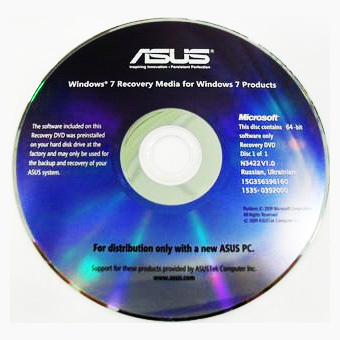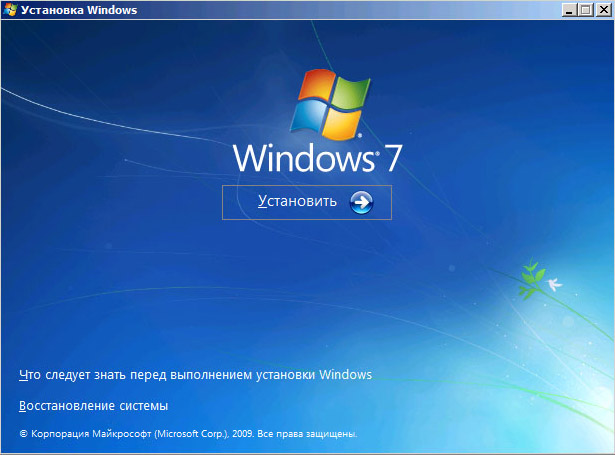- Облачная переустановка Windows 10
- Что такое облачная переустановка Windows 10
- Как использовать облачную переустановку в среде работающей Windows 10
- Как использовать облачную переустановку в среде восстановления Windows 10
- Переустановка Windows
- Как переустановить Windows 10
- Различные варианты переустановки
- Использование раздела или диска восстановления; сброс ноутбука, компьютера на заводские настройки
- Переустановка Windows с форматированием жесткого диска
- Переустановка Windows 7, Windows 10 и 8 без форматирования HDD
- Что делать после переустановки Windows
Облачная переустановка Windows 10
Одно из значимых новшеств Windows 10 в её версии 2004 – реализация компанией Microsoft функции облачной переустановки системы. Это переустановка Windows 10 без использования установочного носителя, по Интернету. Эта функция являет собой новый, дополнительный способ возможности возврата компьютера в исходное состояние. Начиная с версии 2004 «Десятки», такая возможность включает и ранее существовавшую локальную переустановку операционной системы, и новую облачную переустановку. В чём смысл этой функции, насколько она эффективна, и главное – как она работает? Разберёмся во всём этом.
Примечание: Описанная функция появится только в Windows 10 версии 2004, которая официально выйдет предположительно в конце мая этого года.
Что такое облачная переустановка Windows 10
Итак, облачная переустановка Windows 10 – это переустановка операционной системы без использования установочного носителя, в рамках этой процедуры системный образ для новой установки подтягивается из облака, т.е. с серверов компании Microsoft. Облачная переустановка возможна из работающей Windows 10 или её среды восстановления, если система не запускается. Но в обоих случаях необходимо наличие доступа к Интернету. И также важно, чтобы на диске С был необходимый объём свободного места для загрузки системного образа из Интернета – 3-4 Гб.
Облачная переустановка – не новинка в принципе, новинка только в части интеграции этой возможности в среду операционной системы. Достаточно давно возможность переустановки Windows 10 по Интернету существует в виде отдельной утилиты RefreshWindowsTool, которую необходимо качать на сайте Microsoft. Но в любом случае у этой функции, интегрированной в операционную систему, есть больше шансов быть востребованной обычными пользователями.
Суть облачной переустановки – реализация в Windows 10 альтернативного, более совершенного механизма возврата компьютера в исходное состояние. До версии «Десятки» 2004 такой возврат предусматривал только переустановку системы с использованием локально хранящегося образа системы (на диске С). Но локальная переустановка, увы, во многих случаях не работает, как надо. Часто для проведения этой операции требуется подключение установочного носителя с Windows 10, и тогда в принципе теряется смысл такой переустановки, пользователю проще переустановить систему обычным образом с использованием носителя. Но более того, даже при подключении установочного носителя процесс локальной переустановки может завершиться неудачей. Хранящийся локально системный образ может быть повреждён: в нём могут быть модифицированы или вовсе отсутствовать необходимые файлы. У сбойно работающей Windows не всегда есть реальные шансы иметь в целости и сохранности собственный образ новой установки. Ну и вот, собственно, эту проблему и призвана решить облачная переустановка: в её процессе используется целостный образ Windows 10, подтягиваемый из Интернета.
Как использовать облачную переустановку в среде работающей Windows 10
Как упоминалось, облачная переустановка – это один из механизмов возврата Windows 10 в исходное состояние. И если текущая система хоть со сбоями и тормозами, но всё же работает, мы прямо в ней можем запустить возврат в исходное состояние. Идём в приложение «Параметры», в раздел «Обновление и безопасность», в подраздел «Восстановление». Здесь жмём кнопку «Начать» в блоке возврата компьютера в исходное состояние.

Нам будет предложена эта операция с сохранением личных файлов и с их удалением. Что лучше выбрать? Сохранение файлов – это значит, что будут сохранены файлы, находящиеся в профильных папках каждого из пользователей на диске С, т.е. в папках «Документы», «Загрузки», «Изображения» и т.п. Совершенно нет смысла выбирать переустановку с сохранением файлов в этих папках, если операционная система работает. Можно просто открыть проводник и вручную переместить с раздела С на какой-то несистемный раздел диска все важные файлы в указанных папках. Нет смысла нагружать процесс переустановки дополнительным этапом сохранения файлов, к тому же, после этой процедуры на диске С формируется увесистых размеров папка «Windows.old», с удалением которой впоследствии иногда возникают проблемы. При выборе варианта с удалением файлов никаких хвостов типа папки «Windows.old» в системе не будет. Это будет полноценная переустановки системы, как при её обычной переустановке с помощью установочного носителя с форматированием диска С. Итак, сохраняем сами вручную, что нам нужно, и выбираем переустановку с удалением всего – жмём «Удалить все».

И вот на этом этапе у нас появляется выбор локальной или облачной переустановки Windows 10. Ну и, соответственно, для выбора последней здесь жмём «Загрузка из облака».

Дальше если нам нужно просто для себя переустановить систему, просто жмём «Далее». Но если нам нужно, например, подготовить компьютер вместе с жёстким диском к продаже, можем зачистить последний от наших данных, чтобы потом никто их не восстановил с помощью специального софта. И такую зачистку можем сделать в едином процессе с облачной переустановкой системы. При нажатии опции «Изменить параметры»…

…у нас будет возможность применить очистку данных для раздела С, на котором стояла старая Windows 10, и для других разделов диска, где мы хранили наши личные файлы. Для этого нужно включить переключатели применения очистки в положение «Да» и нажать кнопку «Подтвердить».

Но важно: зачистка данных – длительный по времени процесс, и он существенно замедлит переустановку Windows 10. Нужно просто учитывать этот момент при планировании операции, ну и, конечно же, обеспечить ноутбуку питание от сети.
Далее в любом случае жмём кнопку «Сбросить».

Запустится скачивание образа новой установки Windows 10 с серверов Microsoft.

Далее компьютер перезагрузится. И мы уже в режиме предустановки Windows будем наблюдать процесс возврата компьютера в исходное состояние.

Это будет типичный процесс с прогрессом установки, как при обновлении системы.

Далее, как и при обычной переустановке, создаём системный профиль. Указываем страну.


Можем добавить ещё какие-то раскладки или пропускаем это дело и идём далее.

Создаём первую учётную запись: если это домашний компьютер, если не используются корпоративные ресурсы Microsoft, выбираем настройку для личного использования.

Можем подключить аккаунт Microsoft, а можем этого не делать и создать автономную, т.е. локальную учётную запись. Примечание: в редакциях Home для этой возможности надо отключить Интернет.

Если выбран последний вариант, подтверждаем отказ от возможностей работы с подключением аккаунта Microsoft, жмём опцию «Ограниченные возможности».

Вводим имя локального пользователя.

Если надо, придумываем пароль. Если нет, оставляем поле пароля пустым.

Можем согласиться с предлагаемыми параметрами конфиденциальности и пойти далее.

Можем отказаться от включения журнала действий, его при необходимости можно включить позднее.

Ожидаем, пока система создаст учётную запись с выбранными нами параметрами.

И всё: наблюдаем рабочий стол переустановленной Windows 10. Ну и далее можем приступать к установке драйверов и приведению системы в рабочее состояние, как нам надо.

Как использовать облачную переустановку в среде восстановления Windows 10
Если Windows 10 не загружается, но на экране появляется системная среда восстановления, можем попытаться осуществить облачную переустановку из этой среды. Возможно, системный сбой не затронул подключение к Интернету, и система сможет в среде восстановления подтянуть образ новой установки с серверов Microsoft. Заходим в раздел поиска и устранения неисправностей. Выбираем возврат компьютера в исходное состояние.

Если никакие файлы не нужно сохранять, соответственно, выбираем пункт «Удалить все».

Далее выбираем «Загрузка из облака».

Жмём «Просто удалить мои файлы».

Далее нажимаем «Вернуть в исходное состояние».

И это всё, что от нас зависит. Если образ для установки будет успешно скачан с Интернета, запустится процесс переустановки Windows 10, что описан в предыдущем пункте статьи.
Такая вот у Windows 10, начиная с её версии 2004, есть примечательная возможность. Но, увы, панацеей назвать облачную переустановку нельзя. Из-за необходимости скачивания образа установки с серверов Microsoft такая переустановка длится гораздо дольше, чем обычная установка с установочного носителя. Ну а главное: процесс зависим от наличия интернет-соединения и работоспособности как минимум среды восстановления Windows 10, и поэтому он уязвим. Так что от привычки хранить где-то установочный носитель «Десятки», у кого такая привычка есть, избавляться, пожалуй, не стоит.
Переустановка Windows

Необходимость переустановить Windows то и дело возникает у пользователей этой операционной системы. Причины могут быть разными — сбои, вирусы, случайное удаление системных файлов, желание восстановить чистоту ОС и другие. Переустановка Windows 7, Windows 10 и 8 технически выполняются одинаковыми способами, с Windows XP процесс несколько отличается, но суть остается той же.
На этом сайте было опубликовано более десятка инструкций, имеющих отношение к переустановке ОС, в этой же статье я постараюсь собрать весь материал, который может потребоваться для того, чтобы переустановить Windows, описать основные нюансы, поведать о решении возможных проблем, а также расскажу о том, что обязательно и желательно сделать после переустановки.
Как переустановить Windows 10
Для начала, если вас интересует откат с Windows 10 до предыдущей Windows 7 или 8 (этот процесс некоторые почему-то называют «Переустановка Windows 10 на Windows 7 и 8»), вам поможет статья: Как вернуться к Windows 7 или 8 после обновления до Windows 10.
Также для Windows 10 возможна автоматическая переустановка системы с помощью встроенного образа или внешнего дистрибутива, причем как с сохранением, так и с удалением личных данных: Автоматическая переустановка Windows 10. Остальные способы и информация, изложенная ниже в равной степени относится как к 10-ке, так и к предыдущим версиям ОС и освещает варианты и способы, позоволяющие легко переустановить систему на ноутбуке или компьютере.
Различные варианты переустановки
Переустановить Windows 7 и Windows 10 и 8 на современных ноутбуках и компьютерах можно по-разному. Давайте рассмотрим самые распространенные варианты.
Использование раздела или диска восстановления; сброс ноутбука, компьютера на заводские настройки
Почти все продаваемые сегодня брендовые компьютеры, моноблоки и ноутбуки (Asus, HP, Samsung, Sony, Acer и остальные) имеют на жестком диске скрытый раздел восстановления, который содержит все файлы предустановленной лицензионной Windows, драйвера и программы, предустановленные производителем (кстати, именно поэтому объем жесткого диска может отображаться значительно меньшим, чем заявлено в технических характеристиках ПК). Некоторые производители компьютеров, в том числе российские, в комплект поставки включают компакт-диск для восстановления компьютера к заводскому состоянию, что, в общем-то то же самое, что и скрытый раздел восстановления.
Переустановка Windows с помощью утилиты восстановления Acer
Как правило, запустить восстановление системы и автоматическую переустановку Windows в данном случае можно с помощью соответствующей фирменной утилиты или же нажатием определенных клавиш при включении компьютера. Информацию об этих клавишах для каждой модели устройства можно найти в сети или в инструкции к нему. При наличии компакт-диска производителя, достаточно просто загрузиться с него и следовать указаниям мастера восстановления.
На ноутбуках и компьютерах с предустановленной Windows 8 и 8.1 (а также в Windows 10, как сказано выше) сброс на заводские настройки можно запустить и средствами самой операционной системы — для этого в параметрах компьютера, в разделе «Обновление и восстановление» имеется пункт «Удаление всех данных и переустановка Windows». Имеется также и вариант сброса с сохранением пользовательских данных. Если запуск Windows 8 невозможен, то подходит и вариант с использованием определенных клавиш при включении компьютера.
Более подробно об использовании раздела восстановления для переустановки Windows 10, 7 и 8 применительно к различным маркам ноутбуков я подробно писал в инструкциях:
- Как сбросить ноутбук на заводские настройки.
- Переустановка Windows на ноутбуке.
Для настольных компьютеров и моноблоков используется тот же подход.
Данный способ можно рекомендовать как оптимальный, так как он не требует знания различных деталей, самостоятельного поиска и установки драйверов и в результате вы получаете лицензионную активированную Windows.
Диск восстановления Asus
Однако данный вариант не всегда применим по следующим причинам:
- При покупке компьютера, собранного специалистами небольшого магазина, вы навряд ли найдете на нем раздел восстановления.
- Часто, в целях экономии, приобретается компьютер или ноутбук без предустановленной ОС, а соответственно и средств ее автоматической установки.
- Еще чаще пользователи сами, или вызванный мастер решают установить Windows 7 Максимальная вместо предустановленной лицензионной Windows 7 Домашняя, 8-ки или Windows 10, и на этапе установки удаляют раздел восстановления. Совершенно неоправданное действие в 95% случаев.
Таким образом, если у вас имеется возможность просто сбросить компьютер к заводским настройкам я рекомендую сделать именно это: Windows будет автоматически переустановлена вместе со всеми необходимыми драйверами. В конце статьи также дам информацию о том, что желательно сделать после такой переустановки.
Переустановка Windows с форматированием жесткого диска
Способ переустановки Windows с форматированием жесткого диска или его системного раздела (диска C) — следующий, который можно рекомендовать. В некоторых случаях он является даже более предпочтительным, чем описанный выше способ.
По сути, в данном случае переустановка представляет собой чистую установку ОС с дистрибутива на USB флешке или компакт-диске (загрузочная флешка или диск). При этом все программы и данные пользователя с системного раздела диска удаляются (важные файлы можно сохранить на других разделах или же на внешнем накопителе), а после переустановки потребуется также установка всех драйверов для оборудования. При использовании такого способа вы также можете разделить диск на разделы на этапе установки. Ниже — список инструкций, которые помогут произвести переустановку от начала до конца:
- Установка Windows 10 с флешки (включая создание загрузочной флешки)
- Установка Windows XP.
- Чистая установка Windows 7.
- Установка Windows 8.
- Как разделить или отформатировать жесткий диск при установке Windows.
- Установка драйверов, установка драйверов на ноутбук.
Как я уже сказал, этот способ является предпочтительным, если первый из описанных вам не подходит.
Переустановка Windows 7, Windows 10 и 8 без форматирования HDD
Два Windows 7 в загрузке после переустановки ОС без форматирования
А вот данный вариант не слишком осмыслен и чаще всего его используют те, кто впервые самостоятельно безо всяких инструкций переустанавливает операционную систему. При этом действия по установке аналогичны предыдущему случаю, но на этапе выбора раздела жесткого диска для установки пользователь не форматирует его, а просто нажимает «Далее». Что получается в итоге:
- На жестком диске появляется папка Windows.old, содержащая файлы предыдущей установки Windows, а также пользовательские файлы и папки с рабочего стола, папки «Мои документы» и тому подобные. См. Как удалить папку Windows.old после переустановки.
- При включении компьютера появляется меню для выбора одного из двух Windows, причем работает только один, только что установленный. См. Как убрать второй Windows из загрузки.
- Ваши фалы и папки на системном разделе (и на других тоже) жесткого диска остаются нетронутыми. Это и хорошо и плохо одновременно. Хорошо то, что данные сохранились. Плохо, что на жестком диске остается много «мусора» от предыдущих установленных программ и самой ОС.
- Вам все так же требуется устанавливать все драйвера и переустанавливать все программы — они не сохранятся.
Таким образом, при данном способе переустановки вы получаете почти тот же результат, что и при чистой установке Windows (за исключением того, что ваши данные сохраняются там, где были), но при этом не избавляетесь от накопленных в предыдущем экземпляре Windows различных ненужных файлов.
Что делать после переустановки Windows
После того, как Windows была переустановлена, в зависимости от используемого способа я бы рекомендовал выполнить ряд первоочередных действий, а после того, как они сделаны, пока компьютер еще чист от программ, создать образ системы и в следующий раз для переустановки использовать именно его: Как создать образ для восстановления компьютера в Windows 7 и Windows 8, Создание резервной копии Windows 10.
После использования раздела восстановления для переустановки:
- Удалите ненужные программы производителя компьютера — всякого рода McAfee, неиспользуемые фирменные утилиты в автозагрузке и прочее.
- Обновите драйвера. Несмотря на то, что все драйвера в данном случае устанавливаются автоматически, следует, как минимум, обновить драйвер видеокарты: это может положительно повлиять на производительность и не только в играх.
При переустановке Windows с форматированием жесткого диска:
- Установить драйвера оборудования, причем желательно с официального сайта производителя ноутбука или материнской платы.
При переустановке без форматирования:
- Достать нужные файлы (если есть) из папки Windows.old и удалить эту папку (ссылка на инструкцию выше).
- Удалить второй Windows из загрузки.
- Установить все нужные драйвера на оборудование.
Вот, видимо, и все, что мне удалось собрать и логически связать на тему переустановки Windows. На самом деле, на сайте больше материалов на эту тему и большинство из них вы можете найти на странице Установка Windows. Возможно, что-то из того, что я не учел вы сможете найти там. Также, если при переустановке ОС у вас возникли какие-либо проблемы, просто введите описание проблемы в поиск слева вверху у меня на сайте, с большой вероятностью, я уже описывал ее решение.