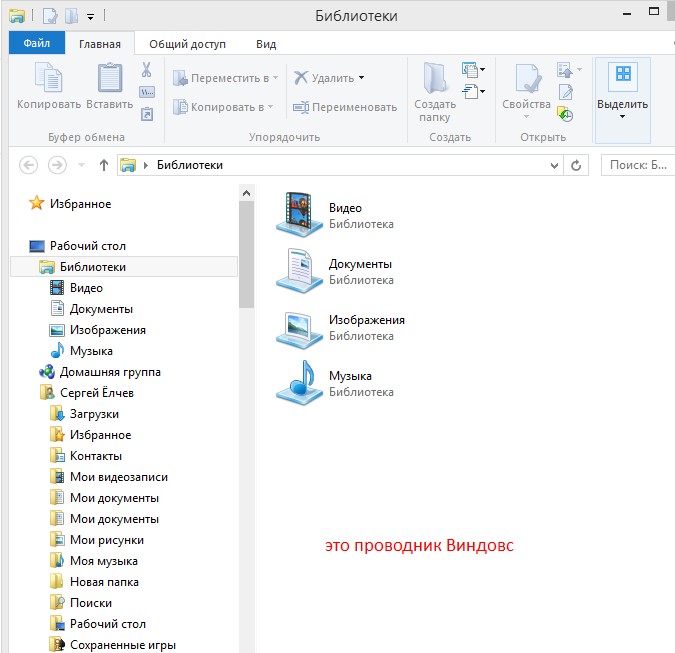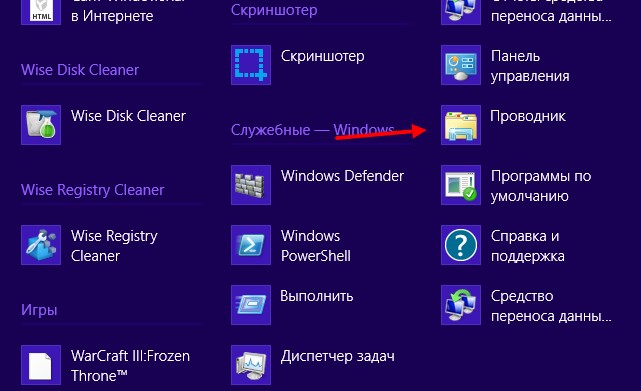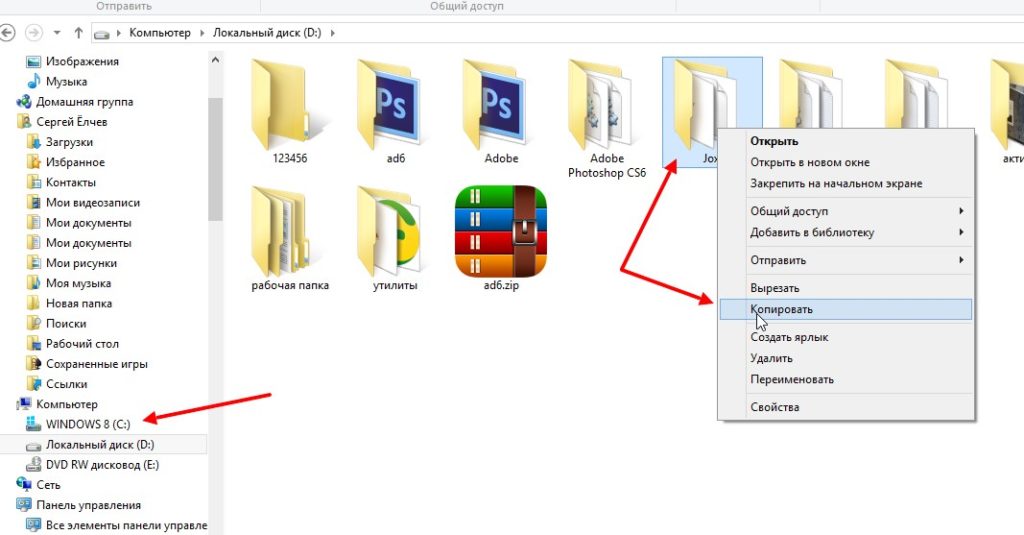- Блог Сергея Ёлчева о компьютерах
- Что такое проводник Виндовс (Windows), как в нем работать
- Что такое проводник Виндовс
- Функции проводника Windows
- Как включить проводник в Windows
- Как использовать проводник
- Заключение
- Урок 21. Проводник Windows 10. Что это такое и как в него попасть
- Что это такое проводник Windows 10
- Краткое описание разделов Проводника Windows 10:
- Как открыть проводник Windows 10
- Как запустить Проводник в Windows
- Что такое Проводник
- Как открыть Проводник в Windows
- Панель задач
- Ярлык на рабочем столе
- Меню «Пуск»
- Окно «Выполнить»
- Через системный поиск
- Горячие клавиши
- Командная строка
- Интерфейс приложения
- Заключение
Блог Сергея Ёлчева о компьютерах
Грамотная работа за компьютером и в Интернете
Что такое проводник Виндовс (Windows), как в нем работать
Сегодня отвечу на вопрос, что такое проводник Виндовс. Постараюсь рассказать о нем новичкам простыми словами. Покажу все действия на практике.
Что такое проводник Виндовс
Здравствуйте, читатели! Многие новички задают вопрос, что такое проводник Виндовс? Это нормально, ведь не все пользователи компьютеров об этом знают. Особенно, когда впервые включаешь компьютер, впервые за ним работаешь.
Итак, отвечаю. Проводник Виндовс (Windows) – это программа, приложение. С помощью проводника у человека появляется доступ к различным файлам на компьютере. Появляется возможность управлять операционной системой Windows.
Проводником Windows можно считать то, что видим сейчас на рабочем столе компьютера. То есть, меню «Пуск», панель задач компьютера, пиктограммы Виндовс и другое. Все это помещается в одну программу, под названием «Проводник» (Скрин 1).
Как правило, проводник Виндовс встроен в компьютер, его не нужно искать в Интернете и устанавливать. Он достаточно удобный в использовании, с простыми функциями и настройками.
Далее, рассмотрим функции проводника и поработаем с ним.
Функции проводника Windows
Поговорим об основных функциях программы «Проводник». Тем самым определим, что он умеет:
- Перемещает файлы и папки на компьютере.
- Выделяет и удаляет папки с файлами.
- Сортирует файлы и папки.
- Изменяет вид папок, например, на крупные значки.
- Может давать общий доступ к папкам на компьютере.
- Добавляет папки и файлы в «Избранное».
- Умеет записывать файлы на компакт-диск, посредством специальной программы.
- В проводнике работает функция «Печать».
- Есть функция сжатие файлов.
- Через проводник можно запустить командную строку.
Всей статьи не хватит, чтобы описать все функции программы проводник Виндовс. Этих вполне достаточно, чтобы понять, что проводником можно пользоваться, как полноценной программой.
Как включить проводник в Windows
Включается проводник в Windows одним кликом. Для этого нажмите «Пуск», перейдите в раздел «Служебные программы» и кликните на Проводник.
Вместе с тем, вы можете обратиться к поиску на компьютере и ввести название программы. После чего, Виндовс найдет это приложение (Скрин 2).
Далее, нажимаем по нему левой кнопкой мыши и открываем на компьютере.
Как использовать проводник
Выше мы говорили о том, что такое проводник Виндовс. Теперь, рассмотрим его использование.
Если вы включили компьютер, открываете в нем папки, перемещаете файлы – вы уже используете проводник. Эта программа работает в фоновом режиме, даже без открытия на компьютере.
Когда проводник запущен, можно сделать ряд действий, чтобы проверить его работу.
Допустим, нужно переместить папку с диска/D на/C (Скрин 3).
Открываем проводник и щелкаем левой кнопкой мыши по папке, далее правой клавишей. Из меню выбираем «Копировать». После чего открываете другой локальный диск и просто вставляете эту папку клавишами CTRL+V.
Заключение
Надеюсь вы нашли ответ на вопрос, что такое проводник Виндовс. В статье было дано четкое определение проводника, рассмотрены его функции и им воспользовались на практике. Вы можете сами потренироваться и поработать с проводником.
Урок 21. Проводник Windows 10. Что это такое и как в него попасть
Проводник Windows 10 или, как его ещё называют – область навигации — это специальная панель в левой части окна открытой папки, которая является файловым менеджером и средой для предоставления быстрого доступа к файловой системе компьютера. Многие его функции открываются в самом окне проводника, но некоторые опции скрыты, и могут настраиваться только опытными администраторами через реестр Windows.
Что это такое проводник Windows 10
Проводник Windows 10 состоит из нескольких разделов:
- Быстрый доступ
- OneDrive
- Этот компьютер
Если компьютер подключен к локальной сети, то ниже будут еще пункты:
Если кликнуть мышкой по любому из этих значков, то в правом окне отобразиться содержимое этого раздела.
Краткое описание разделов Проводника Windows 10:
- Быстрый доступ. В предыдущих операционных системах этот раздел назывался «Избранное». Этот раздел показывает ссылки на наиболее часто посещаемые файлы и папки.
- OneDrive. Представляет доступ к бесплатному облачному хранилищу от компании Microsoft. Это хранилище объёмом до 15 Гбайт, находится в Интернете на специальных защищенных паролем серверах, и доступно только при создании своей учетной записи. Если хранить в этом хранилище в отдельной папке фотографии, снятые на смартфоне, то объем этой папки не учитывается в общем объеме данных. Увеличить объём хранилища можно за отдельную плату. Очень удобная функция, т.к. работать с файлами хранилища можно с любого компьютера, подключенного к Интернету.
- Этот компьютер. Здесь можно просмотреть файлы и папки, находящиеся на ваших жеских дисках компьютера. Если открыть этот раздел (кликнуть мышкой по стрелочке слева от записи), то откроется список всех ваших жестких дисков, подключенных устройств (флешек, карт памяти и др.), а так же папок:
- Видео. Можно быстро перейти в папку, где хранятся фильмы и видеоролики.
- Загрузки. В эту папку загружаются файлы, которые вы скачиваете из Интернета. Если вы хотите загружать эти файлы в другую папку (допустим на Рабочий стол), то читайте Как изменить место загрузки файлов из интернета.
- Изображения. В этой папке хранятся ваши картинки и фотографии.
- Музыка. В этой папке обычно хранятся файлы с различными звуками и музыка.
- Рабочий стол. В этой папке можно просмотреть, что в данную минуту хранится на вашем рабочем столе.
- Диск С. (у меня он переименован на Windows 10 (C:). В этой папке находятся системные папки и файлы.
- CD—дисковод (Е:). Это дисковод для CD и DVD дисков.
- Другие диски. У меня это диски Windows-8.1 (D:), Windows-7 (F:), Программы (G:), Кладовка (H).
- Сеть. Эта папка будет у вас, если ваш компьютер подключен к локальной сети. Если у вас дома есть несколько компьютеров или один компьютер и ноутбук, то вы можете подключить их в локальную сеть.
- Домашняя группа. Для того, чтобы пользоваться всеми преимуществами локальной сети необходимо создать рабочую группу. Тогда в этой папке будут отображаться все пользователи этой сети.
Как открыть проводник Windows 10
В проводник можно попасть с панели задач, кликнув мышкой по значку Проводник. Он находится рядом со значком Представление задач.
Или кликните правой кнопкой мыши по кнопке «Пуск» и выберите в контекстном меню пункт «Проводник».
Для быстрого открытия Проводника Windows 10 можно воспользоваться «горячими» клавишами Windows + E (англ.).
В будущем мы с вами научимся настраивать Проводник Windows 10 под себя.
Как запустить Проводник в Windows
Проводник — базовый компонент операционной системы Windows, выполняющий функции графической оболочки. В широком понимании для рядового пользователя эта программа является файловым менеджером. Запустить утилиту на компьютере возможно несколькими способами, которые отличаются в зависимости от версии системы и используемых инструментов.
Что такое Проводник
Проводник — часть графического интерфейса операционных систем (ОС) семейства Windows. Главная функция заключается в визуализации выполнения пользовательских команд и предоставлении наглядной информации касательно отдельных компонентов.
Проводник у большинства ассоциируется с файловым менеджером — утилитой, предоставляющей доступ к инструментам взаимодействия с дисковым пространством компьютера. Эту роль программа тоже выполняет, но имеет еще задачу отображения отдельных модулей системы:
- пиктограммы рабочего стола;
- меню « Пуск » со всеми элементами;
- панель задач.
Если программа Проводник прекращает свою работу, в системе перестанут отображаться вышеперечисленные элементы. Поэтому следует знать методы повторного запуска процесса.
Как открыть Проводник в Windows
Способов запуска Проводника Windows существует множество, но есть различия в исполнении. Чтобы включить графическую оболочку (процесс explorer.exe ), необходимо воспользоваться окном « Выполнить » или Командной строкой . А для запуска файлового менеджера подойдут следующие методы:
- Панель задач.
- Ярлык на рабочем столе.
- Меню « Пуск ».
- Системный поиск.
- Горячие клавиши.
Обратите внимание! Одни и те же способы отличаются в зависимости от используемой версии ОС. Ниже будут представлены инструкции для основных редакций: Windows 7 и 10.
Панель задач
По умолчанию после установки системы на панели задач закреплен ярлык приложения Проводник . Значок расположен ближе к меню « Пуск » и имеет вид папки желтого цвета. Чтобы запустить файловый менеджер, потребуется кликнуть левой кнопкой мыши (ЛКМ) по иконке.
Ярлык на рабочем столе
Открыть проводник в Windows можно через ярлык на рабочем столе, который в десятой версии ОС называется « Этот компьютер », в седьмой — « Мой компьютер ». Для запуска файлового менеджера потребуется дважды кликнуть ЛКМ по значку.
Важно! Ярлык может отсутствовать вследствие изменения параметров ОС.
Включить отображение этого элемента можно в меню « Параметры значков рабочего стола ». В Windows 7 для отображения потребуется:
- Нажать на пустом месте рабочего стола правой кнопкой мыши (ПКМ), выбрать пункт « Персонализация ».
- В появившемся окне кликнуть по гиперссылке « Изменение значков рабочего стола », расположенной на боковой панели слева.
- В новом меню установить отметку « Компьютер », кликнуть по кнопке Применить .
Для добавления на главный экран ярлыка запуска файлового менеджера в Windows 10 потребуется:
- В поисковой строке ввести запрос « Параметры меню « Пуск », кликнуть по одноименному элементу.
- Войти во вкладку « Темы », перейти по гиперссылке « Параметры значков рабочего стола ».
- В открывшемся меню поставить галочку напротив пункта « Компьютер », нажать Применить .
Меню «Пуск»
Ярлык приложения Проводник , который служит для запуска файлового менеджера, находится в меню « Пуск ». В Windows 7 потребуется:
- Развернуть меню, нажав по соответствующей иконке на панели задач, перейти в раздел « Все программы ».
- Открыть каталог « Стандартные », кликнуть по пункту « Проводник ».
В Windows 10 алгоритм действий следующий:
- Развернуть меню « Пуск », кликнув по иконке или нажав клавишу Win .
- Пролистать список установленных приложений вниз и открыть каталог « Служебные — Windows ».
- Запустить файловый менеджер, нажав по соответствующей иконке.
Обратите внимание! Для быстрого доступа к элементу в десятой версии ОС есть возможность через контекстное меню добавить ярлык на главный экран.
В качестве альтернативы для запуска файлового менеджера можно воспользоваться меню, которое вызывается нажатием ПКМ по иконке « Пуск ». В списке требуется выбрать пункт « Проводник ».
Окно «Выполнить»
Через окно « Выполнить » можно запустить процесс explorer.exe , который отобразит графическую оболочку системы, или файловый менеджер. Алгоритм во всех версиях ОС одинаковый:
- Нажать сочетание горячих клавиш Win + R .
- В соответствующее поле ввести команду explorer.exe .
- Нажать Enter или ОК .
Через системный поиск
Запустить Проводник Windows можно через системный поиск, который в седьмой версии ОС находится в меню « Пуск », а в десятой — на панели задач.
- Установить курсор в поисковое поле.
- Ввести запрос « Проводник ».
- В выдаче нажать по одноименному значку.
Обратите внимание! В качестве альтернативы можно использовать англоязычное название элемента — explorer.exe .
Горячие клавиши
В рамках операционной системы предусмотрен набор горячих клавиш для управления отдельными компонентами. Для запуска файлового менеджера применяется комбинация Win + E . Этот метод является универсальным во всех версиях Windows.
Важно! Способ применим только при запущенном процессе explorer.exe . В противном случае необходимо воспользоваться окном « Выполнить » или Командной строкой для инициализации графической оболочки.
Командная строка
Командная строка позволяет запускать графическую оболочку и файловый менеджер. Для этого потребуется:
- Используя системный поиск, найти утилиту « Командная строка ».
- В выдаче нажать ПКМ по иконке приложения и выбрать опцию « Запуск от имени администратора ».
- В окне консоли ввести команду explorer.exe , нажать Enter .
Обратите внимание! Утилита запустится и без прав суперпользователя, но список доступных функций будет ограничен.
Интерфейс приложения
Файловый менеджер имеет собственный интерфейс, который позволяет взаимодействовать с данными на диске. Ниже будет рассмотрен стандартный вид программы без внесенных пользователем изменений.
- Кнопки навигации. В верхней левой части расположены три кнопки, которые позволяют вернуться в предыдущую директорию ( ← ), повторить предыдущий переход ( → ) и открыть каталог, находящийся выше по иерархии ( ↑ ).
- Адресная строка. Позволяет вручную прописать путь к папке, в которую необходимо перейти. Например: C:\Windows\System32 .
- Рабочая область. Отображает разметку диска со всеми вложенными папками и файлами. Позволяет производить манипуляции над данными: копировать, удалять, переименовывать, перемещать и так далее.
- Поисковая строка. Служит для осуществления быстрого поиска по названию файла или директории. Имеет дополнительные инструменты для гибкой настройки.
- Панель навигации. Отображает ссылки для быстрого перехода в нужные директории. По умолчанию установлены стандартные папки: « Видео », « Загрузки », « Документы », « Изображения », « Музыка », « Рабочий стол », но пользователь может самостоятельно добавить новые.
Основные возможности программы реализуются в рабочей области через контекстное меню, которое вызывается нажатием ПКМ.
Заключение
Для запуска файлового менеджера рекомендуется пользоваться стандартными способами: через ярлык на панели задач или рабочем столе, меню « Пуск » или посредством горячих клавиш. Остальные методы служат альтернативой, необходимой лишь в крайнем случае.