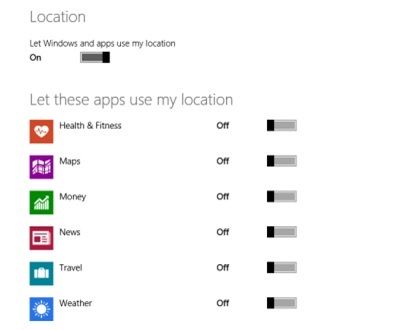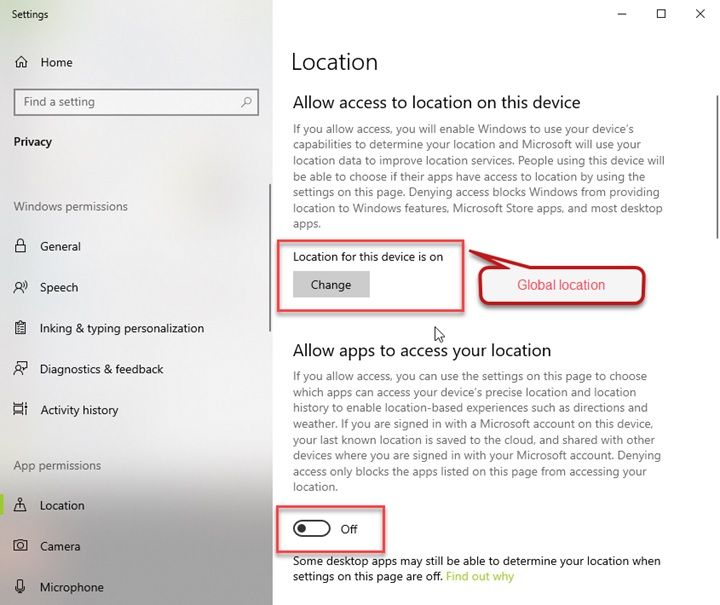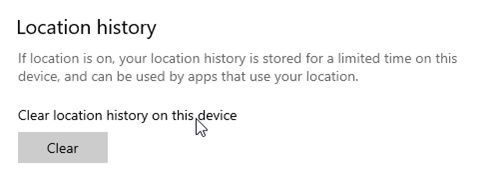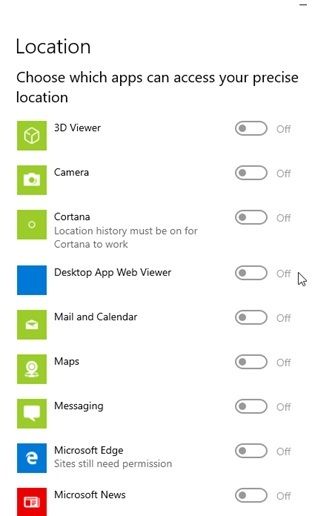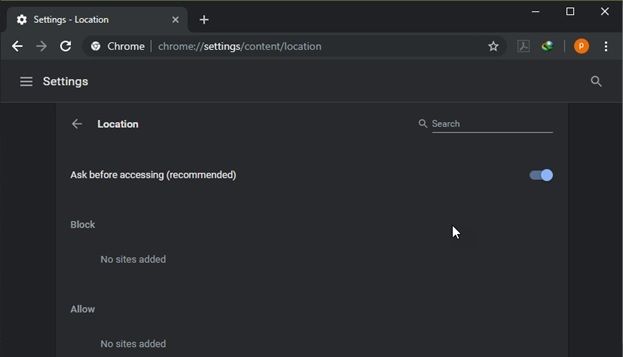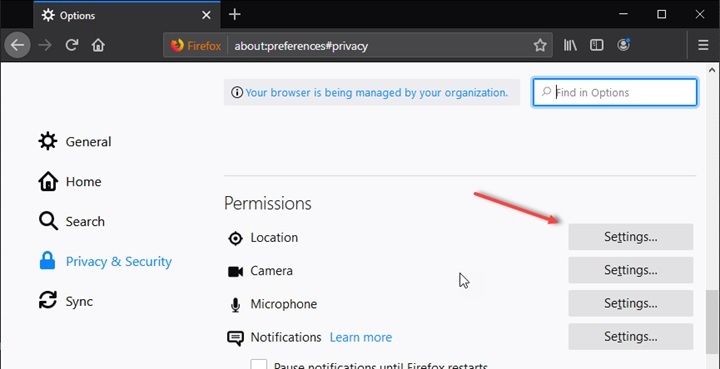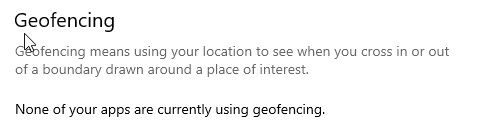- Как отключить или настроить отслеживание местоположения в Windows 10
- Отслеживание расположение в Windows 10
- Отключение отслеживания местоположения для каждого пользователя
- Выключите отслеживания местоположения для всего устройства
- Журнал сведений о расположении
- Выберите приложения, которые могут использовать свое местоположение
- Геозоны
- Что означает «Ваше местоположение используется в настоящее время»? [ПРОБЛЕМА КОНФИДЕНЦИАЛЬНОСТИ]
- Отслеживание местоположения Windows 10!
- Настройки конфиденциальности в Windows 10
- Отключить расположение в Windows 10
- История местоположения; Службы определения местоположения Windows 10
- Приложения с доступом к вашему местоположению
- → В Google Chrome
- В Mozilla Firefox
- Geofencing
- Завершение
- Служба определения местоположения и конфиденциальность в Windows 10
- Принцип работы параметров определения местоположения
- «Журнал сведений о местоположении»
- Стандартное расположение
- Создание геозон
- Кортана
- Microsoft Edge
- Как мы выполняем построение базы данных служб определения расположения
- Как мы вас информируем — значок местоположения
- Отображение и скрытие значка расположения.
- Управления параметрами определения местоположения
- Включение и отключение параметров определения расположения Windows
Как отключить или настроить отслеживание местоположения в Windows 10
Вы наверное замечали иногда на панели задач значок “Ваше расположение сейчас используется” ? В Windows 10 многие приложения отслеживают ваше местоположение для различных целей, некоторые чтобы указывать погоду точнее, некоторые чтобы в случаи надобности показать где находится ваше устройство (если вы его потеряли). В сегодняшней статье мы опишем как отключить отслеживание вашего местоположения, а также как задать местоположение по умолчанию.
Отключить отслеживание местоположения Windows 10 полностью
Отключить отслеживание можно как для отдельных приложений так и полностью, начнем с полного отключения:
1.Заходим в “Пуск” => Параметры;
2.В открывшемся меню выбираем “Конфиденциальность”;
3.С левой стороны выбираем “Местоположение”, а с правой возле “Определение местоположения для этого устройства включено” нажмите “Изменить”
4.Чтобы включить отслеживание местоположения – должно быть “Вкл.”, чтобы отключить – переключите переключатель в “Откл.”.
Запретить использовать точные данные о местоположении для определенных приложений
То есть вы можете выборочно запретить некоторым приложениям использовать данные о вашем местоположении. Для этого нужно зайти в “Пуск” => Параметры => Конфиденциальность => Местоположение => с правой стороны внизу есть “Выберите приложения, которым будет разрешено использовать точные данные о вашем местоположении”, здесь нужно переключить бегунок на “откл.” напротив приложения, которому нужно запретить видеть данные о вашем местоположении.
Установить расположение по умолчанию в Windows 10
Вы также можете указать ваше местоположение вручную, то которое хотите чтобы использовалось во всех приложениях. Чтобы всегда был выбран один город, даже если вы поедете в другой.
Для установки расположения по умолчанию нужно:
1.Заходим в Пуск => Параметры => Конфиденциальность => Местоположение => с правой стороны возле “Расположение по умолчанию” нажмите “Задать по умолчанию”;
2.Откроется приложение “Карты”, здесь нажмите на “Указать расположение по умолчанию”;
3.Впишите город, который вы хотите использовать по умолчанию и нажмите на значок поиска (или Enter);
4.Если город выбран правильно – вы увидите его на карте, если нет или вы в будущем захотите его изменить – нажмите на “Изменить”. Также можно удалить текущее местоположение по умолчанию, нажав на “Очистить расположение”.
Также в этом окне настроек вы можете очистить историю ваших местоположений, выбрав возле “Журнал сведений о расположении” “очистить”. Есть еще возможность включить “Приблизительное расположение”, чтобы те приложения которым вы запретили видеть ваше точное местоположение могли видеть приблизительное ваше местоположение (город, индекс, регион).
В сегодняшней статье мы рассмотрели как отключить отслеживание вашего местоположения, а также как его настроить для определенных приложений. На сегодня всё, если есть дополнения – пишите комментарии! Удачи Вам 🙂
Отслеживание расположение в Windows 10

Отключение отслеживания местоположения для каждого пользователя
В правой стороне, вам придется переключать ползунок Расположение из положения ВКЛ в положение ВЫКЛ.
Когда вы сделаете это, к месту ремонта и отслеживания для учетной записи, будут отключены и приложения и сервисы не смогут запрашивать, вашего местоположения и истории местонахождения.
Выключите отслеживания местоположения для всего устройства
Если вы хотите, чтобы полностью отключить параметр Расположение, чуть выше этой настройки, вы увидите кнопку Изменить. Нажмите на нее, и установить местоположение для этого устройства в виде не совсем.
Когда вы сделаете это, то место для вашего приложения установлено значение Выкл, расположение услуги будут отключены для просмотра всем пользователям.
Журнал сведений о расположении
Выберите приложения, которые могут использовать свое местоположение
Ниже этого вы можете выбрать приложения, которые могут использовать свое местоположение. Здесь вы можете управлять настройками местоположения для каждого приложения в отдельности. Чтобы сделать это, оба указанные выше настройки должны установить значение Вкл.

Геозоны
Дальше внизу, вы увидите параметр Геозоны. Геозоны — это географическая граница. Приложения будут использовать свое местоположение, чтобы увидеть, если вы пересекаете эту границу в любую сторону. Если какой-либо из ваших приложений использовать эту функцию, вам будет предложено настройку, чтобы включить или выключить его.
Что означает «Ваше местоположение используется в настоящее время»? [ПРОБЛЕМА КОНФИДЕНЦИАЛЬНОСТИ]
Просматривая контент для определенного местоположения, например YouTube, сайты социальных сетей и т. Д., Вы могли заметить сообщение «saying»Ваше местоположение в настоящее время используется». Не понимаете, что это значит? Здесь я расскажу, как настроить отслеживание местоположения и что делать, когда Ваше местоположение в настоящее время используется сообщение выскакивает.
Отслеживание местоположения Windows 10!
Обычно, когда вы видите это сообщение, это означает, что ваше местоположение отслеживается. Ваше местоположение — это очень важная функция, которая может быть использована для предоставления вам различных услуг, таких как карты, социальные сети, новости, отслеживание фитнеса, погода и т. Д.
Использование местоположения для доступа к службам обходится ценой конфиденциальности, поскольку многие приложения имеют постоянный доступ к вашему местоположению, который затем может быть использован в их интересах, например, предоставление рекламы.
Настройки конфиденциальности в Windows 10
В Windows 10 Microsoft полностью переработала использование истории местоположений, и теперь обеспечивается большая безопасность, поскольку пользователи получают больший контроль над своими настройками конфиденциальности.
Если вы беспокоитесь о своей конфиденциальности, вот как вы можете проверить настройки вашего местоположения:
- Нажмите на значок центра действий на панели задач.
- Нажмите на расширять если вы держите центр действия рухнул.
- Здесь ищите
- Щелкните правой кнопкой мыши и выберите настройки открыть Настройки конфиденциальности.
Здесь вы увидите все варианты конфиденциальности, которые вы можете найти вместе, чтобы изучить и изменить их в соответствии с вашими предпочтениями.
Отключить расположение в Windows 10 
Windows 10 позволяет вам управлять службами определения местоположения для вашей системы на двух разных уровнях, индивидуально и глобально.
Это означает, что каждый пользователь может настроить свои персональные службы определения местоположения в соответствии с тем, как они считают нужным. Во-вторых, администратор теперь может изменять службы определения местоположения для всей системы и всех ее пользователей.
Чтобы настроить услуги определения местоположения в глобальном масштабе,
- Откройте настройки конфиденциальности местоположения, как указано выше.
- Здесь вы увидите два варианта вверху.
- Чтобы изменить глобальные настройки местоположения, нажмите на + Изменить Кнопка ниже Расположение для этого устройства включено. Теперь поверните переключатель рядом с Location для этого устройства на ‘Off» в следующем окне.
- Чтобы изменить индивидуальные настройки местоположения, нажмите ‘На’ кнопка переключения под местоположением.
Если вы решите оставить службы определения местоположения на «Вкл» (что на самом деле рекомендуется), вот некоторые другие вещи, о которых вам нужно знать.
История местоположения; Службы определения местоположения Windows 10
Когда вы предоставляете доступ к своим приложениям Windows, данные о местоположении вашего устройства некоторое время сохраняются на вашем устройстве. Это сделано для оптимального функционирования приложений и сервисов, использующих историю местоположений.
Время от времени вы можете очищать историю, чтобы вредоносные приложения не могли украсть эти данные. Чтобы очистить историю, просто нажмите кнопку «Очистить» под «Очистить историю местоположений» на этом устройстве.
Приложения с доступом к вашему местоположению
Ниже истории местоположений вы найдете приложения, которые используют точное местоположение вашего устройства. Здесь вы можете отслеживать, какие приложения имеют доступ к вашему местоположению, и вы можете отключить доступ к отдельным приложениям.
Просто нажмите на переключатель рядом с каждым приложением, которое имеет доступ к местоположению, чтобы отключить его.
Вы можете заметить, что здесь нет браузеров, кроме Edge. Это связано с тем, что у них есть собственные параметры конфиденциальности, которые можно настроить для предоставления или запрета доступа к ним для Location.
→ В Google Chrome
В Google Chrome вы можете заблокировать доступ некоторых веб-сайтов к вашему местоположению. Перейдите по следующему URL-адресу, чтобы получить доступ к настройкам местоположения:
хром: // Настройки / содержание / место
Здесь вы можете заблокировать Chrome от использования местоположения, повернув кнопку переключения местоположения ‘Off».
В Mozilla Firefox
В Firefox вам необходимо изменить настройки, а также изменить местоположение доступа. Введите следующее в адресную строку, чтобы получить доступ к настройкам конфиденциальности:
Здесь прокрутите и найдите права доступа.
Рядом с местоположением, нажмите на настройки кнопка, чтобы изменить доступ к сайтам.
Geofencing
Наконец, вы увидите геозону и приложения, которые используют геозону. Эта функция использует GPS или локальные радиочастотные идентификаторы (например, узлы Wi-Fi и маяки Bluetooth) для создания виртуальных границ (называемых геозоной) вокруг местоположения, а затем эта геозона используется для взаимодействия с приложениями в соответствии с параметрами, установленными приложением.
Если какое-либо приложение использует геозону, вы можете увидеть это под заголовком и отключить его оттуда.
Завершение
Местоположение, вероятно, является одним из наиболее важных вопросов конфиденциальности, о которых можно беспокоиться. Microsoft много работала, чтобы предоставить больше контроля пользователям, и вы можете изменить настройки так, как вам нравится, используя приведенное выше руководство. В следующий раз, когда вы увидите ‘Ваше местоположение в настоящее время используется’, Теперь вы точно знаете, как настроить параметры местоположения так, как вам нравится, и как отключить местоположение на компьютере. Оставьте комментарий ниже, если у вас есть вопросы относительно местоположения и настроек конфиденциальности, и вы хотите обсудить то же самое.
Служба определения местоположения и конфиденциальность в Windows 10
Некоторым приложениям для правильной работы необходимо знать, когда вы находитесь в определенном месте. Например, чтобы приложение могло напомнить вам купить хлеб в продуктовом магазине, ему необходимо знать, когда вы там будете. Чтобы отобразить карту и проложить маршрут или показать список магазинов и ресторанов рядом с вами, многие приложения и службы запрашивают сведения о местоположении с устройства. Служба определения местоположения Windows 10 сообщает приложениям ваше текущее или прошлое местоположение, чтобы вы получали наиболее интересующую вас информацию.
При сборе данных мы стремимся обеспечить для вас правильный выбор. Именно поэтому мы предоставляем информацию о службе определения местоположения и параметрах, описанных ниже. Чтобы узнать больше о местоположении и конфиденциальности, ознакомьтесь с разделом расположение в заявлении о конфиденциальности Microsoft.
Принцип работы параметров определения местоположения
Параметр определения местоположения устройства позволяет правильно настроить работу некоторых функций Windows, например автоматическое определение часового пояса или функцию «Поиск устройства». Когда параметр определения местоположения устройства включен, служба определения местоположения Майкрософт использует данные службы глобального позиционирования (GPS), ближайших беспроводных точек доступа, вышек сотовой связи и IP-адрес для определения местоположения вашего устройства. В зависимости от возможностей вашего устройства его местоположение определяется с разной степенью точности и в некоторых случаях может быть определено абсолютно точно.
При включении параметра определения местоположения устройства оно отправляет сведения о местоположении, не позволяющие идентифицировать личность (в том числе данные беспроводных точек доступа, вышек сотовой связи и точную информацию о местоположении GPS, если она доступна), в корпорацию Майкрософт после удаления на устройстве всех сведений, позволяющих определить вашу личность. Это неидентифицированная копия сведений о расположении используется для усовершенствования служб расположения Майкрософт и, в некоторых случаях, для предоставления услуг по расположению, предоставленных поставщиком услуг по расположению, в настоящее время.
Кроме того, вы можете разрешить приложениям использовать местоположение вашего устройства и журнал сведений о местоположении для получения информации от служб на основе вашего местоположения, точность которой будет зависеть от характеристик вашего устройства. Если предоставить определенному приложению доступ к местоположению вашего устройства на странице параметров, оно получит доступ к точным сведениям о вашем местоположении. В противном случае точность сведений о местоположении будет ниже. При использовании данных о вашем местоположении приложениями либо службами или функциями Windows, учитывающими данные о местоположении, эти данные вместе с журналом последних данных о местоположении сохраняются на вашем устройстве.
При входе в систему с помощью учетной записи Майкрософт и включении журнала данных о местоположениях сведения о вашем последнем известном местоположении отправляются на хранение в облако и становятся доступным для других приложений или служб, использующих вашу учетную запись Майкрософт. Если вы выполнили вход в систему с помощью учетной записи Майкрософт и устройству не удается получить правильные данные о вашем текущем местоположении самостоятельно (например, когда вы находитесь в здании или подвале), приложения или службы могут использовать последнее известное местоположение из вашего журнала сведений о местоположениях, хранящегося в облаке, если оно доступно.
Существуют некоторые исключения механизма определения местоположения вашего устройства, которые не управляются напрямую параметрами определения местоположения.
Классические приложения — это особый тип приложений, которые не запрашивают отдельное разрешение на использование сведений о местоположении устройства и не отображаются в списке для выбора приложений, которым разрешается использовать данные о вашем местоположении. Что представляют собой классические приложения? Обычно они скачиваются из Интернета или устанавливаются с какого-либо носителя (например, компакт-диска, DVD-диска или запоминающего USB-устройства). Их запуск выполняется с помощью файла EXE или DLL и, как правило, они выполняются на устройстве (в отличие от веб-приложений, которые выполняются в облаке).
Даже если вы выключили параметр определения местоположения устройства, некоторые сторонние приложения и службы могут использовать другие технологии (такие как Bluetooth, Wi-Fi, модем сотовой связи и т. д.) для определения местоположения вашего устройства с различной степенью точности. Корпорация Майкрософт требует от сторонних разработчиков программного обеспечения, разрабатывающих приложения для Microsoft Store или разрабатывающих приложения с помощью инструментов Майкрософт, использовать параметры определения местоположения Windows, если только вы не предоставили стороннему разработчику требуемого по закону согласия на определение вашего местоположения. Чтобы еще больше снизить риск определения вашего местоположения приложением или службой при выключенном параметре определения местоположения устройства с Windows, следует устанавливать приложения и службы только из надежных источников. Чтобы обеспечить более полную защиту данных о вашем местоположении, можно отключить радиокомпоненты вашего устройства, например Wi-Fi, Bluetooth, модем сотовой связи и GPS-компоненты, которые могут использоваться приложениями для определения вашего точного местоположения. Однако эти действия также влияют на работу других функций, таких как звонки (в том числе экстренные вызовы), отправку сообщений, подключение к Интернету и связь с периферийными устройствами, например наушниками. Ознакомьтесь с политиками конфиденциальности установленных вами приложений и служб, чтобы получить дополнительные сведения о том, как они используют местоположение вашего устройства.
Чтобы упростить получение помощи в чрезвычайных обстоятельствах при выполнении экстренного вызова, Windows попытается определить и передать данные о вашем местоположении независимо от настройки ваших параметров определения местоположения. Кроме того, ваш мобильный оператор будет иметь доступ к местоположению устройства, если у вашего устройства есть SIM-карта или оно использует сотовую связь.
«Журнал сведений о местоположении»
Некоторые приложения и службы для Windows, которые используют сведения о местоположении, также используют журнал сведений о местоположении. Когда определение местоположения включено, все ответы на запросы сведений о местоположении, полученные приложениями и службами, хранятся на устройстве в течение ограниченного времени (24 часа в Windows 10), а затем удаляются. Приложения, имеющие доступ к этой информации, имеют метку Используется журнал сведений о расположении на странице параметров расположения.
Стандартное расположение
Вы можете установить для вашего устройства стандартное расположение, которое Windows, приложения и службы смогут использовать, когда не удается определить более точное местоположение с помощью GPS или других методов.
Создание геозон
Некоторые приложения используют геозоны, с помощью которых происходит включение или отключение определенных служб или отображение сведений, которые могут быть полезными, когда вы находитесь в определенной области, «огражденной» приложением. Приложение может использовать функции геозон, только если для него включено определение местоположения. Если какое-либо приложение для Windows использует геозоны, то на странице параметров определения местоположения будет отображаться заголовок Одно или несколько ваших приложений в настоящий момент используют геозоны.
Кортана
Кортана работает лучше всего, когда у нее есть доступ к местоположению устройства и журналу сведений о местоположении, которые Кортана использует, чтобы помочь вам, сообщая о ситуации на дорогах перед тем, как вы отправитесь в путь, или отправляя вам напоминания в зависимости от местоположения, например: «Вы находитесь рядом с продуктовым магазином, где хотели купить молоко». Кортана периодически собирает сведения о вашем местоположении, даже если вы не взаимодействуете с ней, например при подключении к сети Wi-Fi или отключении Bluetooth. Если Кортана включена, приложение «Поиск» также имеет доступ к сведениям о местоположении устройства и автоматически отправляет их в Bing, когда Кортана предлагает поисковые запросы и результаты поиска из Интернета, как описано в заявлении о конфиденциальности. Чтобы запретить Кортане доступ к сведениям о местоположении устройства, выполните следующие действия.
Перейдите в раздел запуск > Параметры > кортаны.
Выберите Разрешения или Разрешения и журнал.
Выберите Управление информацией, к которой Кортана может получать доступ с этого устройства.
Задайте параметру Местоположение значение Выкл.
Microsoft Edge
Если для Microsoft Edge включено определение местоположения, вы все равно можете выбирать, какие веб-сайты могут получить доступ к сведениям о местоположении устройства. Microsoft Edge запросит разрешение при первом посещении веб-сайта, который запрашивает сведения о местоположении. Вы можете отменить разрешение для веб-сайта в параметрах Microsoft Edge.
Существует две версии Microsoft EDGE, которые можно установить в Windows 10. Новый браузер Microsoft Edge можно скачать, и он считается классическим приложением. Чтобы включить расположение для новой Microsoft EDGE, выполните указанные ниже действия.
Перейдите в раздел Пуск > Параметры > Расположение> конфиденциальности .
Включите параметр Разрешить доступ к местоположению на этом устройстве.
Включите параметр Разрешить приложениям доступ к вашему местоположению.
Включите параметр Разрешить классическим приложениям доступ к вашему местоположению (при наличии).
Устаревшая версия Microsoft Edge — это браузер на основе HTML, выпущенный в Windows 10 за июль 2015. Чтобы включить расположение для старой версии Microsoft EDGE, выполните указанные ниже действия.
Перейдите в раздел Пуск > Параметры > Расположение> конфиденциальности .
Включите параметр Разрешить доступ к местоположению на этом устройстве.
Включите параметр Разрешить приложениям доступ к вашему местоположению.
В разделе Выберите приложения, которые могут получать доступ к вашему точному местоположению переместите переключатель Microsoft Edge в положение Вкл.
Как мы выполняем построение базы данных служб определения расположения
Чтобы упростить предоставление служб определения расположения, Майкрософт записывает расположение вышек сотовой связи и точек доступа Wi-Fi. Наша база данных может включать MAC-адрес вашего беспроводного маршрутизатора и других сетевых устройств Wi-Fi. Мы не сопоставляем MAC-адреса с вами лично и с подключенными к вашей сети устройствами.
Чтобы не допустить использование MAC-адресов Wi-Fi точек доступа в нашей базе данных служб расположения, перейдите на вкладку отказ от служб расположения.
Как мы вас информируем — значок местоположения
Если одно или несколько приложений в данный момент используют ваше местоположение через службу определения местоположения Windows, вы увидите значок местоположения в области уведомлений на панели задач (на компьютерах с Windows 10) или в строке состояния в верхней части экрана (на мобильных устройствах с Windows 10 Mobile). Значок не отображается при использовании геозон.
Отображение и скрытие значка расположения.
На компьютере с Windows 10:
Перейдите к разделу запуск > параметры > Персонализация > панели задач.
В разделе Область уведомлений щелкните Выберите значки, которые должны быть на панели задач.
Выберите для параметра Уведомление о расположении значение Вкл. или Выкл.
В Windows 10 Mobile:
Перейдите в раздел Параметры .
Выберите пункты Конфиденциальность > Расположение.
Включите или отключите параметр Показать значок местоположения.
Если вы используете устройство, выданное вам на работе, или если вы используете собственное устройство на работе, возможность управления параметрами определения местоположения может быть недоступна. В этом случае в верхней части страницы параметров определения местоположения появится заголовок Некоторые параметры управляются организацией.
Управления параметрами определения местоположения
Вы можете указать, могут ли компоненты Windows получать доступ к сведениям о расположении вашего устройства, и выбрать, какие приложения для Windows могут использовать сведения о расположении устройства и журнал сведений о расположении. Чтобы проверить параметры расположения, перейдите на странице пуск > Параметры > Расположение> конфиденциальности .
Чтобы очистить журнал местоположений, перезапустите устройство или перейдите к разделу запуск > Параметры > Конфиденциальность > Расположениеи в разделе История местоположенийнажмите кнопку очистить. При очистке журнала сведений о расположении очищается только журнал на устройстве. Приложения, которые ранее получили доступ к этим сведениям, могли сохранить их в другом месте. См. политики конфиденциальности ваших приложений для получения дополнительных сведений.
Чтобы очистить историю местоположений, которая хранится в облаке и связана с вашей учетной записью Майкрософт, перейдите на Account.Microsoft.comи убедитесь в том, что вы вошли в свою учетную запись. Выберите Очистить действия расположения, а затем — Очистить.
Включение и отключение параметров определения расположения Windows
Перейдите в раздел пуск > Параметры > Расположение> конфиденциальности .
Выполните одно из следующих действий:
Для управления расположением всего устройства, если вы являетесь его администратором, выберите Изменить, а затем в окне сообщения Определение местоположения для этого устройства установите переключатель в положение Вкл. или Выкл.
Для управления местоположением только для вашей учетной записи пользователя выберите для параметра Разрешить приложениям доступ к вашему местоположению значение Вкл. или Выкл. Если сообщение Определение местоположения для этого устройства выключено отображается на странице «Параметры», вы не сможете включить параметр Разрешить приложениям доступ к вашему местоположению для отдельной учетной записи пользователя. (Обратите внимание, что в предыдущих версиях Windows, этот параметр назывался Служба определения местоположения.)
На компьютерах с Windows 10 вы можете добавить или удалить плитку «Расположение» из области уведомлений в правой части панели задач. Для этого выполните следующие действия.
Перейдите к разделу запуск > Параметры > System > уведомления системы & действия.
В разделе Быстрые действия выберите Редактировать быстрые действия.
Добавление, удаление или перемещение плитки «Расположение».
На мобильном устройстве:
Перейдите в раздел параметры > Расположение> конфиденциальности .
Включите или отключите параметр Расположение.
Изменение доступа отдельного приложения к точным сведения о расположении
Перейдите в раздел пуск > Параметры > Расположение> конфиденциальности .
Включите или отключите каждое приложение в разделе Выберите приложения, которые могут получать доступ к вашему точному местоположению. На устройстве каждый пользователь может выполнить это действие для собственной учетной записи. Если параметр Разрешить приложениям доступ к вашему местоположению для вашей учетной записи пользователя отключен, переключатели для приложений будут неактивны до тех пор, пока параметру Разрешить приложениям доступ к вашему местоположению не будет задано значение Вкл.
Изменение расположения по умолчанию для компьютера, которое Windows, приложения и службы могут использовать, если не удается определить более точное расположение.
Перейдите в раздел пуск > Параметры > Расположение> конфиденциальности .
В разделе Расположение по умолчанию выберите Задать по умолчанию.
Откроется приложение «Карты Windows». Следуйте инструкциям для изменения расположения по умолчанию.