- Подключение к сети VPN в Windows 10
- Создание профиля VPN
- Подключение к сети VPN
- Типы VPN-подключений VPN connection types
- Встроенный клиент VPN Built-in VPN client
- Подключаемый модуль VPN универсальной платформы Windows Universal Windows Platform VPN plug-in
- Настройка типа подключения Configure connection type
- Виртуальная сеть VPN Windows 10 что это?
- Зачем нужна виртуальная сеть VPN
- Что нужно для того, чтобы подключиться к VPN
- Как настроить VPN подключение на Windows 10
- Что такое VPN и как его создать и настроить под Windows 10
- Что такое VPN-соединение и для чего оно нужно
- Как создать и настроить VPN соединение на Windows 10
- Создание VPN через «Параметры Windows»
- Видео: как создать VPN-соединение
- Как отключить или удалить VPN-соединение
- Автоматическая настройка виртуальной сети при помощи специальных программ
- Настройка через роутер
- VPN в браузере
- Видео: как установить VPN в браузерах Chrome, Opera, Mozila
Подключение к сети VPN в Windows 10
Вы можете подключаться к виртуальной частной сети (VPN) на компьютере с Windows 10 как для работы, так и в личных целях. VPN-подключение может обеспечить более безопасное соединение и доступ к корпоративной сети и Интернету, например, если вы работаете из кафе или похожего общественного места.
Создание профиля VPN
Перед подключением к сети VPN вам необходимо настроить профиль VPN на своем компьютере. Чтобы получить профиль VPN от вашей компании, вы можете либо создать профиль VPN самостоятельно или настроить рабочую учетную запись.
Прежде чем начать, выполните указанные ниже действия.
Если VPN-подключение будет использоваться для работы, проверьте наличие параметров и/или приложения VPN на сайте интрасети вашей компании во время работы или обратитесь к специалисту службы поддержки вашей компании.
Если вы подписываетесь на службу VPN в личных целях, посетите Microsoft Store , чтобы проверить наличие приложения для этой службы, а затем перейдите на веб-сайт службы VPN, где могут быть указаны необходимые параметры VPN-подключения.
Нажмите Start кнопку «Пуск», а затем выберите Параметры > сеть & Интернет > VPN > Добавить VPN-подключение.
В разделе Добавление VPN-подключения сделайте следующее:
В поле Поставщик услуг VPN выберите Windows (встроенный).
В поле Имя подключения введите понятное вам имя (например, «Мой личный VPN»). Это имя подключения VPN, которое будет нужно искать для подключения.
В поле Имя или адрес сервера введите адрес для сервера VPN.
Выберите Тип VPN-подключения, которое вы хотите создать. Вы должны знать, какой тип VPN-подключения или служба VPN используется в вашей организации.
В поле Тип данных для входа выберите тип данных для входа (или учетные данные), которые следует использовать. Это могут быть имя пользователя и пароль, одноразовый пароль, сертификат или смарт-карта, если вы подключаетесь к сети VPN для работы. Введите свое имя пользователя и пароль в соответствующие поля (при необходимости).
Нажмите кнопку Сохранить.
Если вам требуется изменить сведения о VPN-подключении или указать дополнительные параметры, например параметры прокси-сервера, выберите соответствующее VPN-подключение и нажмите Дополнительные параметры.
Подключение к сети VPN
Если у вас есть профиль VPN, вы можете подключаться к нему.
Выберите значок сети ( или ) в дальнем правом углу панели задач.
Выберите VPN-подключение, которое вы хотите использовать, а затем выполните одно из следующих действий в зависимости от того, что происходит при выборе VPN-подключения:
Если под VPN-подключением отображается кнопка «Подключить», выберите Подключить.
Если в «Параметрах» открывается раздел «VPN», выберите это VPN-подключение, затем выберите Подключить.
При появлении запроса введите имя пользователя и пароль или другие данные для входа.
После подключения имя VPN-подключения будет отображаться под ним. Чтобы проверить наличие подключения к сети VPN во время работы за компьютером, нажмите значок Сеть ( или ) в крайнем правом углу панели задач и убедитесь, что под VPN-подключением есть надпись Подключено.
Типы VPN-подключений VPN connection types
Относится к: Applies to
- Windows 10 Windows 10
- Windows 10 Mobile Windows 10 Mobile
Виртуальные частные сети (VPN) — это соединения точка-точка в частной или общедоступной сети, например в Интернете. Virtual private networks (VPNs) are point-to-point connections across a private or public network, such as the Internet. VPN-клиент использует специальные протоколы на основе TCP/IP или UDP, которые называют протоколами тунеллирования, для виртуального вызова виртуального порта VPN-сервера. A VPN client uses special TCP/IP or UDP-based protocols, called tunneling protocols, to make a virtual call to a virtual port on a VPN server. В стандартом развертывании VPN клиент инициирует виртуальное соединение точка-точка с сервером удаленного доступа через Интернет. In a typical VPN deployment, a client initiates a virtual point-to-point connection to a remote access server over the Internet. Сервер удаленного доступа отвечает на вызов, проверяет подлинность вызывающей стороны и передает данные между VPN-клиентом и частной сетью организации. The remote access server answers the call, authenticates the caller, and transfers data between the VPN client and the organization’s private network.
Существует множество вариантов VPN-клиентов. There are many options for VPN clients. В Windows 10 встроенный подключаемый модуль и платформа подключаемых модулей VPN универсальной платформы Windows (UWP) основаны на VPN-платформе Windows. In Windows 10, the built-in plug-in and the Universal Windows Platform (UWP) VPN plug-in platform are built on top of the Windows VPN platform. В этом руководстве рассматриваются клиенты VPN-платформы Windows и возможности, которые можно настроить. This guide focuses on the Windows VPN platform clients and the features that can be configured.
Встроенный клиент VPN Built-in VPN client
Протоколы тунеллирования Tunneling protocols
Настройте свойства шифрования туннеля IPsec/IKE с помощью параметр Пакет средств криптографической защиты в разделе Поставщик службы конфигурации (CSP) VPNv2. Configure the IPsec/IKE tunnel cryptographic properties using the Cryptography Suite setting in the VPNv2 Configuration Service Provider (CSP).
L2TP с проверкой подлинности с общим ключом (PSK) можно настроить с помощью параметра L2tpPsk в разделе VPNv2 CSP. L2TP with pre-shared key (PSK) authentication can be configured using the L2tpPsk setting in the VPNv2 CSP.
SSTP поддерживается только в выпусках Windows для настольных компьютеров. SSTP is supported for Windows desktop editions only. SSTP невозможно настроить с помощью решения управления мобильными устройствами (MDM), но это один из протоколов, который система пытается использовать, если выбран параметр Автоматически. SSTP cannot be configured using mobile device management (MDM), but it is one of the protocols attempted in the Automatic option.
Когда используется VPN-плагин, адаптер будет указан как адаптер SSTP, несмотря на то, что протокол VPN, используемый, является протоколом подключаемого подключения. When a VPN plug-in is used, the adapter will be listed as an SSTP adapter, even though the VPN protocol used is the plug-in’s protocol.
Параметр Автоматически означает, что устройство будет пытаться использовать каждый из встроенных протоколов тунеллирования до успешного подключения. The Automatic option means that the device will try each of the built-in tunneling protocols until one succeeds. Перебор идет от наиболее безопасного до наименее безопасного. It will attempt from most secure to least secure.
Выберите значение Автоматически для параметра NativeProtocolType в разделе VPNv2 CSP. Configure Automatic for the NativeProtocolType setting in the VPNv2 CSP.
Подключаемый модуль VPN универсальной платформы Windows Universal Windows Platform VPN plug-in
Подключаемые модули VPN универсальной платформы Windows (UWP) были представлены в Windows 10, хотя первоначально отдельные версии были доступны для платформ Windows 8.1 Mobile и Windows 8.1. The Universal Windows Platform (UWP) VPN plug-ins were introduced in Windows 10, although there were originally separate versions available for the Windows 8.1 Mobile and Windows 8.1 PC platforms. При использовании платформы UWP сторонние поставщики VPN могут создавать подключаемые модули, размещаемые в контейнере приложений, с помощью API-интерфейсов WinRT, что упрощает процесс и устраняет проблемы, связанные с написанием драйверов системного уровня. Using the UWP platform, third-party VPN providers can create app-containerized plug-ins using WinRT APIs, eliminating the complexity and problems often associated with writing to system-level drivers.
Существует ряд VPN-приложений универсальной платформы Windows, такие как Pulse Secure, Cisco AnyConnect, F5 Access, Sonicwall Mobile Connect и Check Point Capsule. There are a number of Universal Windows Platform VPN applications, such as Pulse Secure, Cisco AnyConnect, F5 Access, Sonicwall Mobile Connect, and Check Point Capsule. Если вы хотите использовать подключаемый модуль VPN платформы UWP, обратитесь к поставщику за сведения о настройке вашего решения VPN. If you want to use a UWP VPN plug-in, work with your vendor for any custom settings needed to configure your VPN solution.
Настройка типа подключения Configure connection type
Сведения о настройке XML см. в разделе Параметры профиля VPN и VPNv2 CSP. See VPN profile options and VPNv2 CSP for XML configuration.
На следующем изображении показаны параметры подключения в политике конфигурации профилей VPN с помощью Microsoft Intune: The following image shows connection options in a VPN Profile configuration policy using Microsoft Intune:
В Intune можно также включить настраиваемый XML для сторонних профилей подключаемого подключения: In Intune, you can also include custom XML for third-party plug-in profiles:
Виртуальная сеть VPN Windows 10 что это?
VPN технология (Virtual Private Network — виртуальная приватная сеть) дает возможность соединяться с другой сетью посредством интернета. Такие сети применяются для того, чтобы:
- Иметь возможность подключения к сайтам использующим гео-защищенность;
- Отслеживать трафик, исходящий из страны назначения;
- Следить за передачей информационных данных в сеть, а при необходимости, блокировать трафик с неизвестного источника;
- Делать вашу сеть скрытой от глаз в случае подключения к общественной зоне Wi-Fi.
В принципе, многие операционные системы поддерживают VPN подключение.
Зачем нужна виртуальная сеть VPN
Во время подключения вашего компьютера к приватной сети, ПК ведет себя так, словно он и VPN состоят в одной и той же локальной сети. Передача информационного поля передается к VPN посредством защищенного соединения. Такая технология дает возможность осуществления безопасного доступа к резервам локальной сети, хоть с противоположной точки земного шара, при этом пользоваться интернетом так, будто вы находитесь в зоне VPN.
Очень часто офисные работники пользуются приватной сетью, используя безопасный способ подключения как удаленный доступ к корпоративной сети. Интересной особенностью VPN можно считать интернет-подключение к домашней локальной сети, например, подчас путешествия или командировки. Благодаря такой особенности, вы сможете пользоваться удаленным доступом к операционной системе Windows 10, а значит и ко всем файлам вашего компьютера.
В последнее время прослеживается тенденция использования VPN при скачивании аудио-, видеофайлов, приложений, игр и программ посредством файлообменника BitTorrent. Потому что интернет-провайдеры ограничивают скорость передачи данных во время скачивания информации, а те, кто используют VPN, качают файлы без ограничений.
Что нужно для того, чтобы подключиться к VPN
При подключении к виртуальной приватной сети нужно владеть следующей информацией:
- Интернет-протокол (он же адрес сервера) приватной виртуальной сети;
- Учетные данные сети и имя соединения ( логин и пароль).
Само собой разумеется, что подключение к интернету является неотъемлемой частью этой процедуры.
Как настроить VPN подключение на Windows 10
Для настройки VPN подключения вам необходимо сделать следующее:
- Нажимаем на «Пуск»;
- Заходим в «Параметры»;
- Выбираем «Сеть и интернет»;
- Следуем в подпункт «VPN»;
- И переходим в «Добавление VPN-подключения». В открывшемся окошке нужно выбрать соответствующие параметры и ввести имя пользователя и пароль;
- После этого открываем «Центр управления сетями и общим доступом»;
- И заходим в «Изменение параметров адаптера»;
- На подключении, что мы создали клацаем правой клавишей мышки и выбираем «Свойства»;
- В следующем окне открываем вкладку «Сеть» и активируем компонент IP версии 4 (TCP/IPv4) и кликаем на «Свойства»;
- В окне, которое открылось нажимаем «Дополнительно»;
- Далее убираем отметку с «Использовать основной шлюз в удаленной сети»;
- Сохраняем все параметры «Ок». Настройка подключения завершена.
Что такое VPN и как его создать и настроить под Windows 10
В современном мире кибернетическое пространство стало куда более популярным, чем реальный мир. Молодые люди с бо́льшим удовольствием проводят время в онлайн-играх и социальных сетях, нежели за прогулкой или чтением книги. И это можно понять — доступность информации повышает осведомлённость и общее развитие человека. Однако по некоторым причинам информационные и социальные ресурсы могут блокироваться провайдерами, государственными структурами или самими сайтами. В этом случае не стоит отчаиваться, так как блокировку в большинстве случаев можно обойти.
Что такое VPN-соединение и для чего оно нужно
VPN (англ. Virtual Private Network — виртуальная частная сеть) — обобщённое название технологий, позволяющих обеспечить одно или несколько сетевых соединений (логическую сеть) поверх другой сети (например, интернет). Несмотря на то, что коммуникации осуществляются по сетям с меньшим или неизвестным уровнем доверия (например, по публичным сетям), уровень доверия к построенной логической сети не зависит от уровня доверия к базовым сетям благодаря использованию средств криптографии (шифрования, аутентификации, инфраструктуры открытых ключей, средств для защиты от повторов и изменений передаваемых по логической сети сообщений).
Википедия
https://ru.wikipedia.org/wiki/VPN
Если объяснять простыми и понятными словами, VPN — это возможность доступа к интернет-ресурсам через другие сети. При этом используются несколько уровней смены каналов, а значит, шифруется ваш IP-адрес, а доступ предоставляется по схеме: интернет — виртуальная сеть (или несколько виртуальных сетей) — интернет. При использовании VPN провайдеры «видят» соединение с некой сетью или сервером, а дальнейшие запросы к ресурсам происходят уже через зашифрованный канал. Таким образом, вам возвращаются пакеты данных вне зависимости от блокировок поставщика интернета.

Главным минусом VPN считается снижение скорости во время сёрфинга и скачивания файлов, однако технологии не стоят на месте и платные сервисы уже обеспечивают хорошую скорость связи.
Как создать и настроить VPN соединение на Windows 10
Существует несколько возможностей настроить VPN для Windows 10. Условно их можно разделить на:
- вшитые (стандартные инструменты ОС);
- сторонние (специальные программы и расширения браузеров, а также функции некоторых роутеров).
Создание VPN через «Параметры Windows»
Создание виртуальной сети через «Параметры Windows» — это самый трудоёмкий, но в то же время самый надёжный способ для получения доступа к заблокированным ресурсам. Кроме того, после создания VPN им довольно легко управлять и в случае необходимости изменять адрес сервера:
- Нажимаем комбинацию клавиш Win+I и переходим в апплет «Сеть и интернет».
В блоке «Параметры Windows» открываем элемент «Сеть и интернет»
- Открываем вкладку VPN и щёлкаем по значку плюса с надписью «Добавить VPN-соединение».
Нажимаем на значок плюса с подписью «Добавить VPN-соединение»
- Далее заполняем форму:
- «Поставщик услуг VPN» не имеет особого выбора, оставляем Windows;
- «Имя подключения» выбираем на своё усмотрение;
- «Имя или адрес сервера» необходимо найти самостоятельно в интернете. Лучше всего использовать запрос в поисковике «Открытые VPN серверы»;
- «Тип VPN» оставляем на значении «Автоматически»;
- «Тип данных для входа» устанавливаем на «Имя пользователя и пароль»;
- оставшиеся два пункта можно не заполнять.
Заполняем необходимые поля, затем сохраняем соединение
- Сохраняем изменения через одноимённую кнопку.
Далее можно использовать это соединение для сёрфинга. Достаточно щёлкнуть по кнопке «Подключиться» и дождаться, пока сервер примет ваш запрос на занятие канала.

Открытые VPN серверы можно найти в интернете, к примеру, тут или на аналогичном ресурсе.
Видео: как создать VPN-соединение
Как отключить или удалить VPN-соединение
Если нужда в VPN отпала или вам не понравились предоставляемые услуги, созданное соединение можно отключить или удалить:
- Во вкладке параметров VPN щёлкаем по соединению и нажимаем:
- «Отключиться», чтобы отсоединить компьютер от виртуальной сети;
- «Удалить», чтобы вся информация по соединению была затёрта.
Щёлкаем по соединению и нажимаем кнопку «Удалить»
Автоматическая настройка виртуальной сети при помощи специальных программ
Как и большинство функций Windows, создание VPN-соединения взяли на вооружение разработчики программного обеспечения. В итоге пользователи получили целый рынок с программами, которые упрощают создание тоннеля и подключения к виртуальным сетям. Большинство из них представляют собой небольшое окно со всего одной кнопкой — подключения/отключения от VPN.
Одной из таких программ является HideGuard VPN. На её примере очень легко проследить, как происходит подключение к виртуальной сети:
- Скачиваем, устанавливаем и запускаем программу.
- В небольшом окошке выбираем предпочтительный сервер, переводим тумблер в положение ON и ожидаем подключения.
Выбираем сервер и включаем программу
- Пользуемся всеми возможностями виртуальной сети.
Настройка через роутер
К сожалению, не на всех маршрутизаторах можно устанавливать VPN-соединения. Для этого роутер должен обладать технологией DD-WRT, однако устройства, которым меньше четырёх лет, почти наверняка имеют необходимую прошивку. Настройки маршрутизаторов разнятся, но в целом управление виртуальной сетью находится в одинаковых вкладках:
- В адресной строке браузера прописываем адрес 192.168.1.1 или 192.168.0.1 (для некоторых моделей TP-link необходимо ввести адрес tplinklogin.net).
- Открываем вкладку «Сеть» (Network) и находим настройки, которые содержат аббревиатуру WAN.
- Если нужно, изменяем фильтр «Тип подключения WAN» на «Динамический IP», прописываем имя сервера, который будет использоваться как сервер виртуальной сети, и сохраняем изменения кнопкой «Сохранить» или OK.
Меняем настройки WAN для подключения к VPN
- Перезагружаем роутер.
VPN в браузере
Вместо установки виртуального соединения для всего компьютера можно прибегнуть к частичному использованию VPN в браузере. Для этого можно использовать две возможности:
- внутренние настройки браузера (к примеру, Opera имеет встроенную функцию с хорошим и бесплатным VPN);
- расширения в магазинах браузеров.
Режимы «Турбо» в некоторых ситуациях также можно считать виртуальными сетями, однако работают они только когда ваш браузер имеет низкую скорость доступа к определённому адресу, в остальных случаях функция игнорируется.
Чтобы включить VPN в браузере Opera, необходимо немного изменить настройки обозревателя. Для этого нажимаем комбинацию клавиш Alt+P, в меню выбираем пункт «Дополнительно», затем «Безопасность» и чуть пролистываем страницу с настройками вниз. Находим графу VPN и переключаем тумблер в рабочее положение.

В других браузерах можно установить дополнительные расширения, которые добавят в обозреватель функцию VPN:
- В Google Chrome открываем магазин. В поле поиска пишем VPN и нажимаем значок лупы или клавишу Enter.
- Среди выпавших предложений выбираем то, что больше всего подходит под ваши запросы, и нажимаем кнопку «Установить», что напротив приложения.
В специальном магазине находим необходимое расширение и нажимаем «Установить»
- После установки расширение активируется и им можно управлять через соответствующий значок в правом верхнем углу обозревателя.
После установки значок расширения появляется в правом верхнем углу обозревателя
Я предпочитаю использовать именно браузерный VPN, а причин для этого несколько. Во-первых, для большинства расширений можно установить исключения в работе виртуальной сети, а это даёт огромные преимущества, к примеру, применять сервис только к одному-двум сайтам. Для остального интернета будет использоваться оригинальное соединение. Во-вторых, при скачивании файлов через приложения и обменники трафик не будет превышать объём получаемой информации, так как пакеты нередко «теряются», когда проходят десятки узлов в виртуальной сети. И кроме того, я всегда ценю скорость соединения, а виртуальная сеть, даже платная и наиболее быстрая, будет замедлять передачу данных, что неприемлемо в некоторых случаях.
Видео: как установить VPN в браузерах Chrome, Opera, Mozila
Работать с VPN на компьютере под управлением Windows 10 очень просто. Стандартными средствами можно создать и настроить виртуальное соединение. При необходимости его можно быстро удалить или временно отключить.

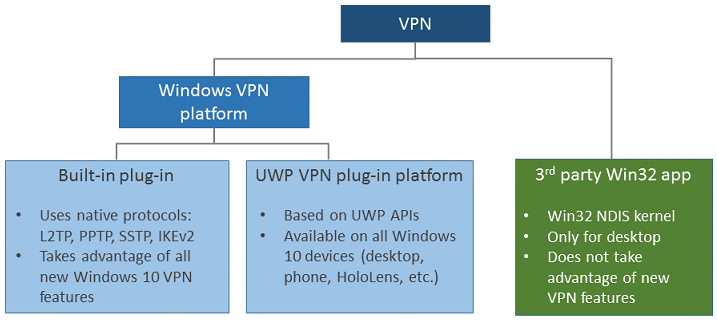
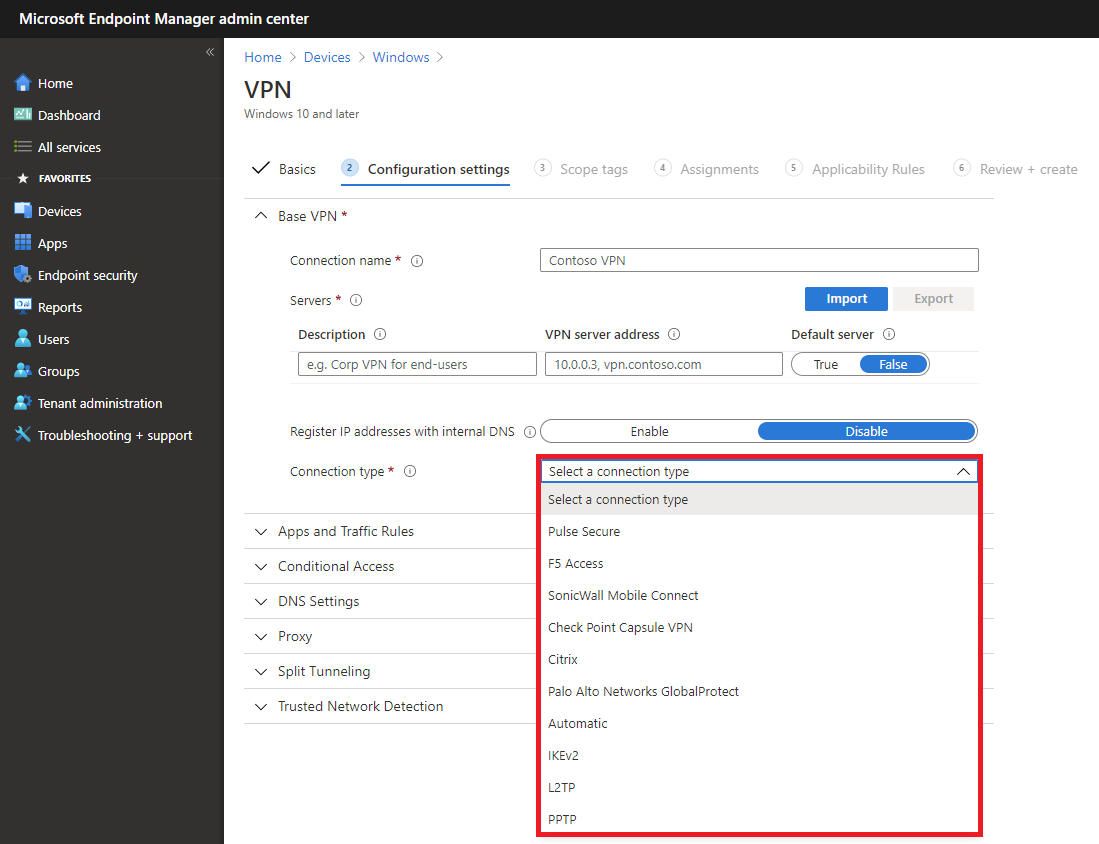

 В блоке «Параметры Windows» открываем элемент «Сеть и интернет»
В блоке «Параметры Windows» открываем элемент «Сеть и интернет» Нажимаем на значок плюса с подписью «Добавить VPN-соединение»
Нажимаем на значок плюса с подписью «Добавить VPN-соединение» Заполняем необходимые поля, затем сохраняем соединение
Заполняем необходимые поля, затем сохраняем соединение Щёлкаем по соединению и нажимаем кнопку «Удалить»
Щёлкаем по соединению и нажимаем кнопку «Удалить» Выбираем сервер и включаем программу
Выбираем сервер и включаем программу Меняем настройки WAN для подключения к VPN
Меняем настройки WAN для подключения к VPN В специальном магазине находим необходимое расширение и нажимаем «Установить»
В специальном магазине находим необходимое расширение и нажимаем «Установить» После установки значок расширения появляется в правом верхнем углу обозревателя
После установки значок расширения появляется в правом верхнем углу обозревателя


