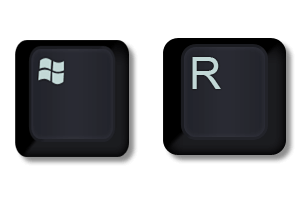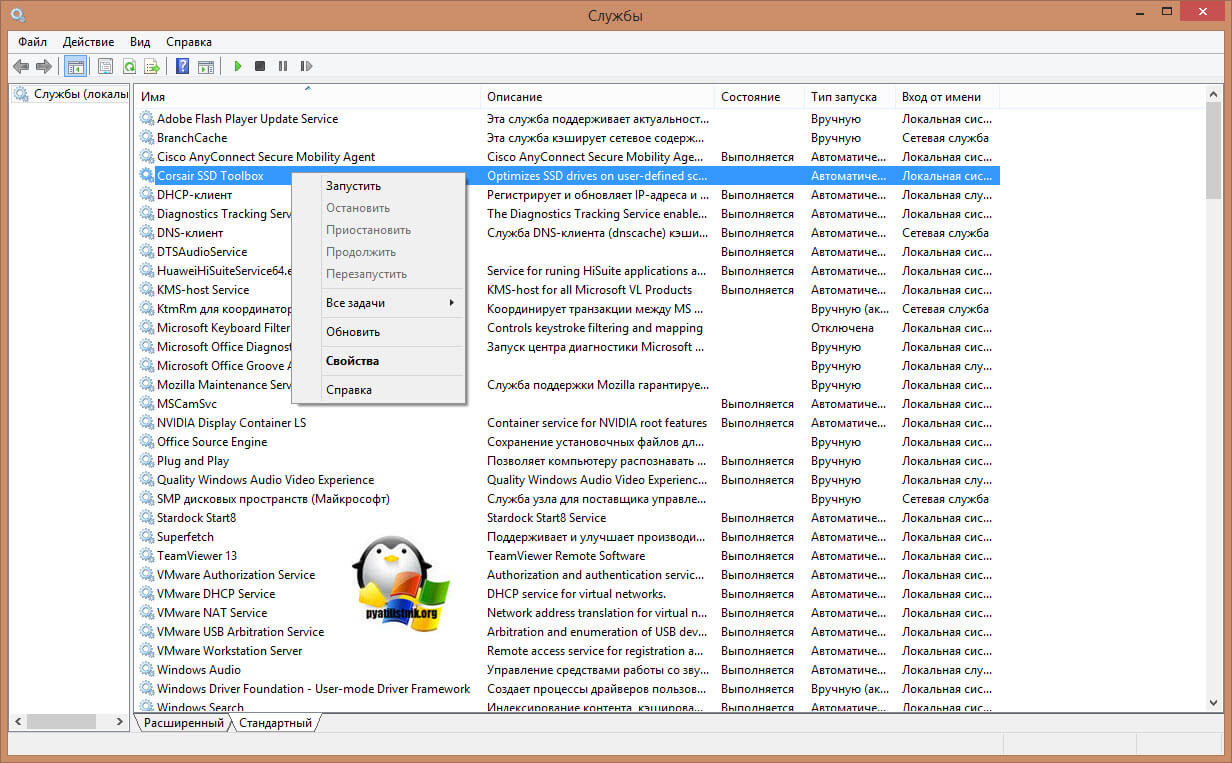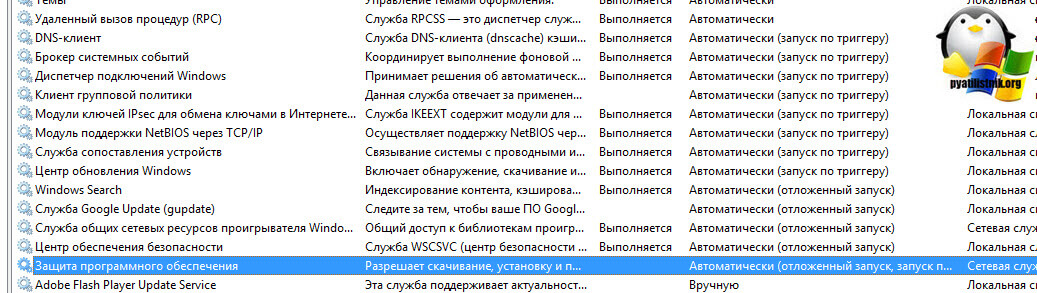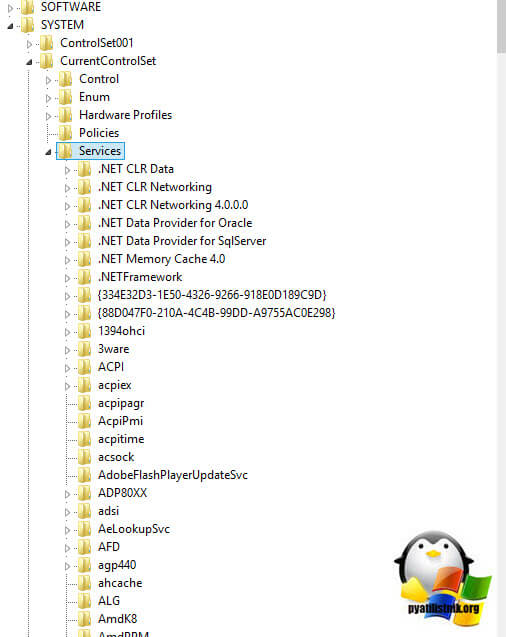- Что значит запустить как службу windows
- Что такое отложенный запуск службы или программы Windows
- Примеры использования отложенного запуска служб
- Какие бывают типы запуска служб Windows
- Как выключить или отключить отложенный запуск служб
- Настройка отложенного запуска через реестр
- Как открыть службы Windows
- Способ 1
- Способ 2
- Способ 3
- Как открыть «Службы» в Windows 7
- Запуск оснастки «Службы» в Windows 7
- Способ 1: Окно «Выполнить»
- Способ 2: «Диспетчер задач»
- Способ 3: Меню «Пуск»
- Способ 4: Командная строка
- Способ 5: Панель управления
- Способ 6: Системная папка Windows
- Устранение проблем с запуском «Служб»
Что значит запустить как службу windows
Добрый день! Уважаемые читатели, лучшего компьютерного блога России pyatilistnik.org. Сегодня я хочу поговорить про настройку служб, в операционной системе Windows. Думаю не для кого не секрет, что голая ОС ни кому не нужна, она по сути является каркасом для установки программ, которые несут разные функции, для решения разных задач, это как с различными конструкторами для сайтов, так называемые CMS, например, WordPress, на который потом устанавливаются плагины.
Бывает так, что установленных программ и служб, очень много и они либо могут конфликтовать друг с другом, либо же зависимы друг от друга, от последовательности запуска. И может сложиться ситуация, что у вас не будет работать какой либо сервис, только из-за того, что ваша база данных загрузилась, позже, чем загрузился и запустился сервис. Вот в таких случаях настраивается автоматически отложенный запуск. Этим мы с вами сегодня и займемся, я расскажу, что такое отложенный запуск и как его использовать.
Что такое отложенный запуск службы или программы Windows
Прежде, чем мы приступим к изучению нашего вопроса, я бы хотел разобраться в терминологии, чтобы дальше у вас не возникало вопросов.
Автоматический отложенный запуск — это функция операционной системы Windows 7 и выше, вплоть до последней Windows 10 1803, в задачи которой входит:
- Оптимизация и ускорение загрузки ОС Windows, путем перераспределения очередности запуска различных служб
- Оптимизация работы зависимых служб, когда должна быть соблюдена последовательность, что после чего должно выполняться, ниже приведу примеры
Примеры использования отложенного запуска служб
Как мы поняли из определения, данного выше, операционная система производит выполнение некоторых служб, только после того, как будут запущены другие. Отложенные службы осуществляют свое выполнение с самым низким приоритетом в ОС (THREAD_PRIORITY_LOWEST), что позволяет вашему компьютеру загружаться на порядок быстрее, и производить в фоновом режиме все необходимое. Ну согласитесь, вы же не будите сразу же печатать, а вот получить ip адрес от DHCP сервера, это задача с высшим приоритетом, иначе вы не сможете работать.
Приведу ряд примеров из своей практики:
- Классическим примером использования возможности запускать службы с некоторой задержкой по времени и меньшим приоритетом, является схема, приложений имеющих базу данных для своей работы. Это могут быть веб сервисы, приложения по типу «Гарант» или «Консультант». Если база данных загрузилась позже службы отвечающей за предоставление пользователю интерфейса, то она работать не будет, я вам недавно рассказывал, о ошибке, что не может быть получена лицензия для запуска программы PlanTracer Pro 7.0
- Второй пример, это связка активного каталога Active Directory и служба DNS, без которой он не может работать. Так как в подавляющем числе случаев, обе роли установлены совместно на контроллере домена, то бывает после перезагрузки выскакивать ошибка 4015, что AD не смогла разрезолвить зону, и связано, это с тем, что DNS служба загрузилась позже, и правильно было бы выставить для запуска активного каталога отложенный запуск службы.
Сочетание отложенного запуска, пониженного приоритета для ЦП, оперативной памяти и фоновых операций ввода/вывода, значительно снижает нагрузку на систему, не препятствуя нормальному входу пользователя. Многие службы Windows, включая фоновую интеллектуальную службу передачи (Background Intelligent Transfer Service, BITS), клиент Центра обновления Windows (Windows Update Client) и службу Windows Media Center, теперь запускаются в отложенном режиме, чтобы ускорить процесс входа в систему при загрузке. Чтобы настроить службу для автоматического запуска в отложенном режиме, следует создать параметр REG_DWORD с именем «DelayedAutoStart» в подразделе конфигурации для данной службы в разделе «HKLM\SYSTEM\CurrentControlSet\Services».
Какие бывают типы запуска служб Windows
Существует четыре типа запуска служб в ОС Windows:
- Автоматический — из названия понятно, что как только запускается «Диспетчер управления службами», то данный службы стартую с максимальным приоритетом
- Вручную — тут пользователю, нужно самому в ручном режиме запускать службу, либо через планировщик заданий.
- Отключена — тут думаю все понятно
- Автоматически (отложенный запуск) — то, о чем мы уже говорили выше.
Как выключить или отключить отложенный запуск служб
Существует два метода, для задания типа запуска сервисов в ОС, как в случае с ошибкой 1068, когда мы искали зависимые службы, можно воспользоваться классической консолью «Службы (Services)», либо же отредактировать реестр Windows.
Самым наверное простым методом задания типа запуска, является оснастка службы. Она открывается, во всех операционных системах Windows одинаково. Нажмите одновременно клавиши WIN и R.
У вас появится окно «Выполнить» в котором вам необходимо ввести:
Это системное название mmc оснастки «Службы», полный список системных названий, смотрите по ссылке слева. В итоге у вас откроется вот такая оснастка, содержащая список всех служб, которые есть в вашей системе. Выберите необходимую вам. В моем примере, это будет сервис программы Corsair SSD Toolbox. Щелкаем по ней правым кликом мыши и из контекстного меню выбираем пункт «Свойства».
На вкладке «Общие» в типе запуска, выберите пункт «Автоматически (отложенный запуск)», после чего нажмите применить. После этого, данная служба при загрузке операционной системы будет получать приоритет со значением THREAD_PRIORITY_LOWEST. Как видите все просто.
Если вы отфильтруете столбец по типу запуска, то увидите какие службу, по умолчанию имеют отложенный запуск:
- DNS-клиент
- Брокер системных событий
- Диспетчер подключений Windows
- Клиент групповой политики
- Модули ключей IPsec для обмена ключами в Интернете
- Модуль поддержки NetBIOS через TCP/IP
- Служба сопоставления устройств
- Центр обновления Windows
- Windows Search
- Служба общих сетевых ресурсов проигрывателя Windows
- Центр обновления безопасности
- Защита программного обеспечения
Настройка отложенного запуска через реестр
Как я и говорил выше, все можно сделать, через реестр системы. Для этого есть параметр DelayedAutoStart. Его нужно создать в ветке куста реестра:
Данный раздел, будет содержать список всех служб системы. Вам необходимо найти нужный.
Как помните, я вам выше показывал список служб с отложенным запуском среди них была Windows Search. Я ее нашел в реестре, и как видите у нее есть ключ DelayedAutoStart со значением 1. Тоже самое вы должны сделать и для другой нужной вам службы.
Надеюсь, что данная небольшая заметка про автоматически (отложенный запуск), оказалась для вас полезной, если будут вопросы, то пишите, о них в комментариях.
Как открыть службы Windows
Способ 1
Кликните правой кнопкой мыши по Пуск и выберите Выполнить:
В открывшемся окне введите команду services.msc и нажмите OK.
Откроется оснастка «Службы».
Способ 2
Откройте панель управления: в Windows 10 или 8 правой кнопкой мыши по Пуск — Панель управления. В Windows 7: левой кнопкой по Пуск — Панель управления.
В открывшемся окне в правой верхней части найдите строку поиска и введите Службы.
Среди результатов в разделе Администрирование кликните по Просмотр локальных служб.
Способ 3
Воспользуйтесь поиском Windows.
В 10-ке кликните по значку поиска на нижней панели и введите Службы.
Среди результатов в самом верху появится нужный пункт.
В Windows 7 процесс аналогичен, за исключением того, что строка поиска находится в нижней части меню Пуск.
Как открыть «Службы» в Windows 7
«Службы» — стандартное приложение Windows, которое есть в том числе и в «семерке». Оно необходимо для управления различными службами, запущенными или остановленными в системе, позволяя переключать их состояние, задавать параметры запуска, настраивать их восстановление после сбоев и работать с другими сопутствующими параметрами. О методах открытия этой оснастки мы расскажем в статье далее.
Запуск оснастки «Службы» в Windows 7
Для запуска этого компонента в Виндовс предусмотрено сразу несколько способов, и мы расскажем наиболее популярные из них. Кроме того, в статье будут упомянуты варианты решения различных проблем, связанных с попытками запуска «Служб».
Способ 1: Окно «Выполнить»
Через окно «Выполнить» можно открывать разнообразные директории и системные приложения, вводя в специальное поле адреса или кодовые названия программ. Это один из самых быстрых и удобных вариантов запуска «Служб» при условии, что пользователь запомнит, как эта оснастка именуется в Windows.
- Нажмите сочетание клавиш Win + R.
- В открывшееся окошко впишите команду services.msc и нажмите Enter либо «ОК».
Приложение «Службы» будет запущено.

Способ 2: «Диспетчер задач»
Через «Диспетчер задач» можно не только смотреть запущенные процессы, но и выполнять некоторые другие действия, среди которых есть нужное нам.
- Откройте любым удобным образом «Диспетчер задач». Для этого можно нажать комбинацию клавиш Ctrl + Shift + Esc или, например, кликнуть правой кнопкой мыши по панели задач, выбрав необходимый пункт из контекстного меню.
- Переключитесь на вкладку «Службы», а затем нажмите на кнопку с этим же названием.

Способ 3: Меню «Пуск»
Через поисковое поле «Пуска» также не составит труда отыскать «Службы», просто начав набирать их название и кликнув ЛКМ по совпадению.
Способ 4: Командная строка
Этот вариант подразумевает запуск «Служб» во время активной консоли. В остальных ситуациях открывать сперва ее, а затем сами «Службы» не имеет смысла — вы просто выполняете лишние действия. Тем не менее кому-то именно такой метод запуска будет казаться удобнее остальных (например, когда ярлык «Командной строки» вынесен на рабочий стол или она в принципе активно используется юзером). Для запуска в развернутой «Командной строке» напишите команду services.msc и нажмите Enter.
Способ 5: Панель управления
Данный вариант, как и предыдущий, актуален далеко не для всех, а только при работе с «Панелью управления», иначе вы просто будете совершать больше манипуляций и кликов мышью, чем в перечисленных выше способах.
- В открытой «Панели управления» найдите значок «Администрирование» и нажмите по нему. Если тип просмотра установлен не «Значки», а «Категория», сперва перейдите в «Система и безопасность» и уже там в самом низу нажмите по выделенному большими буквами слову «Администрировании».
Из списка всех элементов найдите «Службы» и запустите это приложение.

Способ 6: Системная папка Windows
Осуществить запуск можно и найдя программу в одной из системных папок на компьютере. По умолчанию «Службы», как и многие другие стандартные утилиты Windows, располагаются здесь: C:\Windows\System32. Отыщите приложение «services» и откройте его. В списке может быть два файла с одинаковым названием, запускать нужно тот, что имеет логотип в виде шестеренок.
Устранение проблем с запуском «Служб»
В редких ситуациях пользователю не удается запустить оснастку, и почти всегда это связано с повреждением системных файлов или вирусной активностью.
- Первое, что нужно предпринять в такой ситуации — попытаться выполнить восстановление системы, если эта функция включена в Windows 7. Используйте последнюю доступную точку восстановления. Новичкам, не выполнявшим ранее такую процедуру, советуем ознакомиться с нашей статьей по этой теме. Для этого перейдите по ссылке ниже и прочитайте информацию в Способе 1.
Подробнее: Восстановление системы в Windows 7
Следующим действенным вариантом станет использование консольной команды SFC, занимающейся поиском и восстановлением поврежденных системных файлов. Более подробно мы рассматривали эту процедуру в отдельном материале. Используйте ссылку ниже и Способ 1. Некоторым юзерам может подойти и Способ 2.
Подробнее: Восстановление системных файлов в Windows 7
Порой системе не удается выполнить восстановление, из-за чего пользователю понадобится воспользоваться дополнительной командой для Командной строки, которая исправляет проблемы в хранилище резервных образов системных файлов. Развернуто об этом написано далее.
Подробнее: Восстановление поврежденных компонентов в Windows 7 при помощи DISM
Подробнее: Борьба с компьютерными вирусами
Когда ничего не помогает, начинающему пользователю остается лишь прибегнуть к переустановке операционной системы. Эта процедура не так сложна, как может показаться на первый взгляд. Для всех, кто еще не сталкивался с ней, рекомендуем к ознакомлению отдельные руководства.
В большинстве случаев никаких проблем с запуском приложения «Службы» возникнуть не должно, но если это случилось, представленные рекомендации должны помочь их устранить.