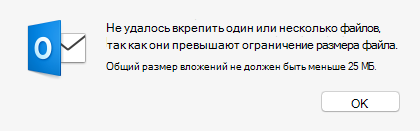- Outlook не может обновить вашу базу данных на Mac
- Outlook не может обновить вашу базу данных на Mac
- 1]Загрузите macOS в безопасном режиме.
- 2]Принудительно перестроить профиль Outlook
- 3]Используйте диспетчер профилей Outlook для создания нового профиля
- Как включить вход в Outlook для Mac
- Сводка
- Дополнительные сведения
- Чтобы включить ведение журнала в Outlook 2016 для Mac, выполните следующие действия
- Чтобы включить ведение журнала Outlook для Mac 2011 г., выполните следующие действия
- Расположения файлов журнала
- Просмотр файла журнала
- Размер сообщения syncState EWS
- Устранение и обходные пути решения недавних проблем в Outlook для Mac
- Возможности, надстройки и известные проблемы в Outlook для Mac
- Измененные, заблокированные функции и функции, поддержка которых прекращена
- Автоматизированные средства устранения неполадок
- Дополнительные сведения
- Предложение функции
Outlook не может обновить вашу базу данных на Mac
Когда обновление Office или Outlook в macOS, вы можете получить ошибку — Outlook не удается обновить вашу базу данных. Сообщение об ошибке. Дополнительные сведения см. в файле ошибки. Проблема возникает из-за изменения версии Outlook, и файл PST должен быть совместим с новой версией. В этом посте я покажу, как вы можете решить эту проблему.
 Outlook не может обновить вашу базу данных на Mac
Outlook не может обновить вашу базу данных на Mac
Если вы не знаете, файл PST — это база данных, в которой хранятся все данные Outlook. Обязательно сделайте резервную копию файла PST, прежде чем пытаться выполнить какое-либо из предложений. В случае потери данных вы можете снова использовать резервную копию PST-файла.
- Загрузите macOS в безопасном режиме
- Восстановить профиль Outlook
- Создайте новый профиль Outlook и установите его по умолчанию
Насколько я понимаю, либо профиль испортился, либо при установке возникли проблемы. Кроме того, убедитесь, что автообновление загружено, и установите последнюю версию при обновлении. Обычно это работает лучше, чем если бы вы загружали и устанавливали последнюю версию.
1]Загрузите macOS в безопасном режиме.
Как и в Windows, здесь мы убедимся, что нет сторонних плагинов, блокирующих Outlook. Вам следует загрузите macOS в безопасном режиме и посмотрите, работает ли это. Если он работает, значит, его совместимость со сторонними плагинами. Найдите его и отключите, чтобы увидеть, решает ли он это. Безопасный режим предотвращает автоматическое открытие элементов автозагрузки и входа в систему и загружает только необходимые расширения ядра.
2]Принудительно перестроить профиль Outlook
Приведенные ниже шаги предполагают, что вы не меняли и не изменяли свой профиль Outlook по умолчанию. Имя профиля Outlook по умолчанию в macOS — Основной профиль. Обязательно закройте или выйдите из Outlook, прежде чем продолжить.
- Используйте клавишу Command + пробел, чтобы вызвать искатель.
- Тип Профили Outlook, и щелкните, чтобы открыть, когда он появится
- Перейдите в Профили Outlook 15> Основной профиль> Данные.
- Найдите почтовую базу данных, которая является Outlook.sqllite файл. Скопируйте его в другое место и удалите из источника.
- Откройте Outlook, и он предложит вам, что есть какая-то проблема, и Outlook необходимо перестроить свою базу данных или профиль.
- Нажмите «Да», и Outlook может исправить это в течение часа или больше.
После завершения восстановления Outlook может попросить вас загрузить несколько сообщений, в которых проблема должна быть решена.
3]Используйте диспетчер профилей Outlook для создания нового профиля
- Откройте Finder и введите приложения
- Вы можете найти папку с двумя приложениями. Один с именем пользователя, а другой без выхода. Откройте более позднюю.
- Внутри него найдите Microsoft Outlook.
- Щелкните его правой кнопкой мыши и выберите «Показать содержимое пакета».
- Перейдите к содержанию> SharedSupport.
- Находит и запускает диспетчер профилей Outlook
Если вы в настоящее время используете Outlook 2011, диспетчер профилей находится по адресу / Приложения / Microsoft Office 2011 / Офис /.
Используя это, вы можете создавать, удалять, переименовывать или изменять профиль Outlook по умолчанию. Выберите профиль, а затем щелкните правой кнопкой мыши или используйте для этого кнопки + и -. Если вы создали новый профиль, выделите его и используйте значок шестеренки, чтобы установить его по умолчанию. Перезапустите Outlook, чтобы его можно было применить, и начните с нового изменения.
У пользователя больше шансов получить эту ошибку при переходе с Outlook 2011 на Outlook 2016. Некоторые пользователи сообщили, что они удалили Outlook 2011, когда им следовало обновить, в то время как другие говорили о создании другого пользователя в macOS, и все сработало. в этой учетной записи пользователя. Если вы видите, что он работает для другого пользователя в macOS, вы можете перезагрузить Macbook и запустить утилиту восстановления.
Я надеюсь, что сообщение было легким для понимания, и вы смогли решить, что Outlook не может обновить вашу базу данных.
Источник
Как включить вход в Outlook для Mac
Исходный номер КБ: 2872257
Сводка
Outlook для Mac предоставляет возможность ведения журнала для следующих функций:
- Служба автооткрытия
- Microsoft Exchange (синхронизация папок и элементов)
- Календарь Exchange Microsoft
- Транзакции LDAP
В Outlook 2016 для Mac версии 15.12.3 и более поздних версиях в дополнение к перечисленным ранее функциям также регистрируются следующие функции:
- Database
- IMAP
- Сетевые подключения
- Импорт
- Обновление
- Синхронизировать
Дополнительные сведения
Чтобы включить ведение журнала в Outlook 2016 для Mac, выполните следующие действия
Включить ведение журнала
- В меню Window выберите ошибки синхронизации.
- В окне Ошибки синхронизации выберите значок Gear.
- Выберите параметр Включив журнал для устранения неполадок, а затем выберите ОК.
- Перезапуск Outlook и при запросе отключить ведение журнала выберите Оставить журнал и воспроизвести проблемы, которые вы испытываете, а затем выйти Outlook, чтобы остановить захват журнала
Отключение ведения журнала:
- Перезапустите Outlook и при запросе отключить ведение журнала выберите Turn Logging Of. Если вы отключите ведение журнала вручную, необходимо перезапустить Outlook, чтобы полностью отключить ведение журнала, в противном случае он будет продолжать ведение журнала в фоновом режиме.
Чтобы включить ведение журнала Outlook для Mac 2011 г., выполните следующие действия
Включить ведение журнала
- В меню Окно выберите журнал ошибок.
- В окне Ошибка выберите значок Gear.
- Выберите параметр Включив журнал для устранения неполадок, а затем выберите ОК.
- Закрой окно Ошибки.
Отключение ведения журнала:
- Перезапуск Outlook и при запросе отключить ведение журнала выберите Turn Logging Off. Если вы отключите ведение журнала вручную, необходимо перезапустить Outlook, чтобы полностью отключить ведение журнала, в противном случае он будет продолжать ведение журнала в фоновом режиме.
Важно отключить ведение журнала после завершения устранения неполадок и воспроизвести проблему. Если ведение журнала не отключено, размер файлов журнала будет продолжать увеличиваться. Если для захвата проблемы необходимо включить ведение журнала в течение нескольких часов или нескольких дней, убедитесь, что жесткий диск имеет достаточно свободного пространства.
Расположения файлов журнала
В зависимости от выпуска и версии Outlook для Mac, в котором ведется сбор журнала, имя журнала и расположение будут отличаться. Чтобы найти журнал, см. следующую таблицу.
| Outlook для Mac выпуск | Версия | Location | Имя файла |
|---|---|---|---|
| Outlook для Mac 2011 | 14.0.0 — 14.2.4 | Microsoft Outlook_Troubleshooting_0.log | |
| Outlook для Mac 2011 | 14.2.5 — текущий | Microsoft Outlook_Troubleshooting_#.csv | |
| Outlook 2016 для Mac; | 15.3 — 15.11.2 | Microsoft Outlook_Troubleshooting_#.csv | |
| Outlook 2016 для Mac; | 15.12.3 — Текущий | Microsoft outlook- — .log |
/» в столбце Расположение в этой таблице относится к папке Главная пользователя. Эта папка расположена в папке Пользователи на корне жесткого диска.
В Outlook для Mac 2011 версии 14.2.4 и более ранних версиях данные были Outlook одному файлу журнала. В Outlook для Mac 2011 версии 14.2.5 и более поздних версиях и в Outlook 2016 для Mac каждый раз при выходе и запуске Outlook при включенном входе создается новый файл журнала.
Просмотр файла журнала
Когда вы собираете и отправляете файл журнала, служба и служба поддержки Майкрософт используют его для выявления проблем. Если вы администратор сервера обмена сообщениями, вы можете использовать сведения в файле журнала для диагностики проблем при устранении неполадок.
Файл журнала содержит следующие сведения:
- Проблемы, которые возникают при отправке или получении сообщений электронной почты, элементов календаря, заметок, задач и запросов на собрания.
- Тип или серьезность ошибок, если они известны.
В журнале Outlook для Mac, собранном для Outlook для Mac 2011 и Outlook 2016 для Mac версии 15.11.2, каждая запись имеет имя, которое определяет функцию, которая регистрируется. В следующей таблице перечислены метки для каждой функции.
| Функция | Метка, идентифицируемая с функцией в файле журнала |
|---|---|
| Служба автооткрытия | Outlook Exchange Автоматическая настройка |
| Exchange (синхронизация папок и элементов) | Outlook Exchange веб-служб |
| Exchange Календарь | Календарь Outlook |
| Транзакции LDAP | Outlook LDAP |
В Outlook 2016 для Mac версии 15.12.3 и более поздних версиях файл журнала открывается в консоли, и его можно просмотреть во время Outlook запуска. Каждая запись имеет имя, которое определяет функцию, которая регистрируется. В следующей таблице перечислены метки для каждой функции.
| Функция | Метка, идентифицируемая с функцией в файле журнала |
|---|---|
| Служба автооткрытия | outlook.account.exchange.addaccount.config |
| Exchange (синхронизация папок и элементов) | outlook.exchange.ews |
| Exchange Календарь | outlook.calendar |
| Транзакции LDAP | outlook.account.ldap |
| Database | outlook.database |
| IMAP | outlook.account.imap |
| Сетевые подключения | outlook.network |
| Импорт | outlook.import |
| Обновление | outlook.database.upgrade |
| Синхронизировать | outlook.sync |
Файл журнала также может содержать сведения о пользователях. Это включает имя пользователя, адреса электронной почты отправитель и приемник, а также содержимое сообщений электронной почты, заметок, задач, календаря и контактов. Корпорация Майкрософт не использует эти сведения для контакта с пользователями без их согласия. Если вы обеспокоены тем, что файл данных содержит конфиденциальные или конфиденциальные сведения, вы можете просмотреть содержимое файла данных с помощью программного обеспечения для редактирования текста, а затем удалить сведения из файла перед отправкой файла данных для поддержки специалистов. Сведения о проверке подлинности не включаются в файлы журнала.
Размер сообщения syncState EWS
Начиная с обновления Outlook для Mac 14.3.4 за 2011 г. размер двоичного большого объекта SyncState (BLOB) сообщений EWS увеличился с 6 килобайт (КБ) до 32 КБ и может быть увеличен до 300 КБ. Если вы устраняете проблему, в которой необходимо просмотреть больше этих данных, необходимо увеличить это значение. Чтобы увеличить значение по умолчанию двоичного большого объекта SyncState для сообщений EWS, выполните следующие действия:
Exit Outlook 2011.
Open Terminal.
Чтобы установить двоичный большой объект SyncState сообщений EWS до определенного размера, введите следующую команду в окне Терминал:
Местообладатель представляет значение byte. Например, если необходимо изменить максимальный размер byte до 10 КБ, введите значение 10240.
Чтобы установить двоичный большой объект SyncState для сообщений EWS обратно к размеру по умолчанию 32 КБ, введите следующую команду в окне Терминал:
Запустите Outlook, а затем в Outlook ведение журнала.
Источник
Устранение и обходные пути решения недавних проблем в Outlook для Mac
Последнее обновление: июль 2021 г.
Возможности, надстройки и известные проблемы в Outlook для Mac
Последнее обновление: август 2017 г.
Когда вы отправляете электронное письмо с вложением размером более 25 МБ, появляется сообщение об ошибке, а почта не отправляется.
СОСТОЯНИЕ: временное решение
Мы уже работаем над решением этой проблемы. Тем временем используйте веб-интерфейс для отправки вложений размером более 25 МБ.
Измененные, заблокированные функции и функции, поддержка которых прекращена
Автоматизированные средства устранения неполадок
Используйте следующие средства для решения различных проблем с Outlook для Mac. Дополнительные сведения и инструкции по установке этих средств см. на следующей странице: Средства поддержки Outlook для Mac.
Примечание: Это средство не работает в macOS 10.14 и более поздних версий. Дополнительные сведения см. в статье о средствах поддержки Outlook для Mac здесь.
Это средство исправляет проблемы с функцией поиска в Outlook для Mac. Например, если поиск не возвращает результаты для элементов, которые на самом деле содержатся в почтовом ящике, или возвращает более старые данные при наличии новых элементов.
Это средство сбрасывает параметры Outlook, настроенные при выборе в меню Outlook пункта Параметры. Оно также восстанавливает размер и положение окна Outlook.
Это средство позволяет выбрать Outlook для Mac в качестве почтового приложения по умолчанию. После этого при переходе по ссылке mailto: в сообщении электронной почты или на веб-сайте всегда будет открываться приложение Outlook.
Это средство позволяет сбросить последние адреса, сохраненные в Outlook (все сразу, а не по одному).
Дополнительные сведения
Чтобы сообщить о проблеме или просто предоставить отзыв, нажмите в Outlook для Mac Справка > Обратиться в службу поддержки.
Дополнительные сведения об обращении в службу поддержки в Outlook 2016 для Mac см. здесь.
Предложение функции
Чтобы предложить новые возможности в Outlook для Mac, нажмите Справка > Предложить функцию. С нетерпением ждем ваши предложения!
Источник
 Outlook не может обновить вашу базу данных на Mac
Outlook не может обновить вашу базу данных на Mac