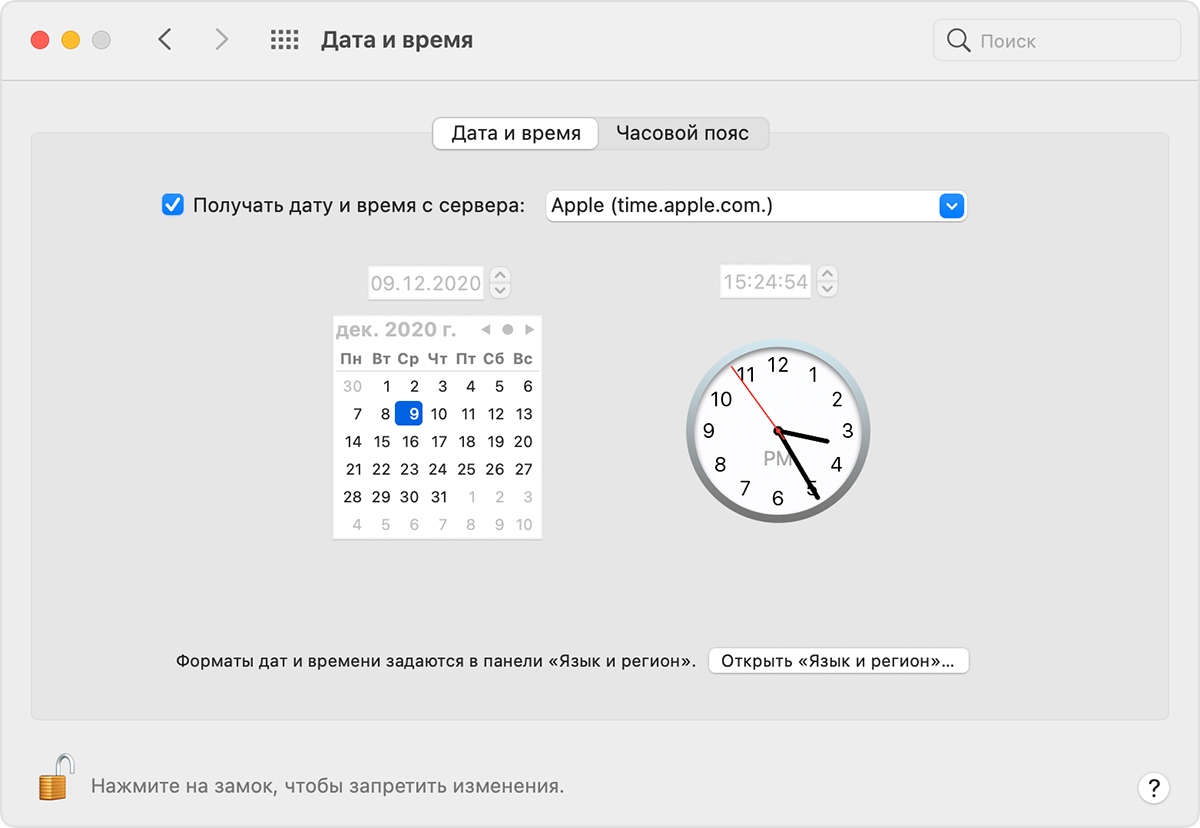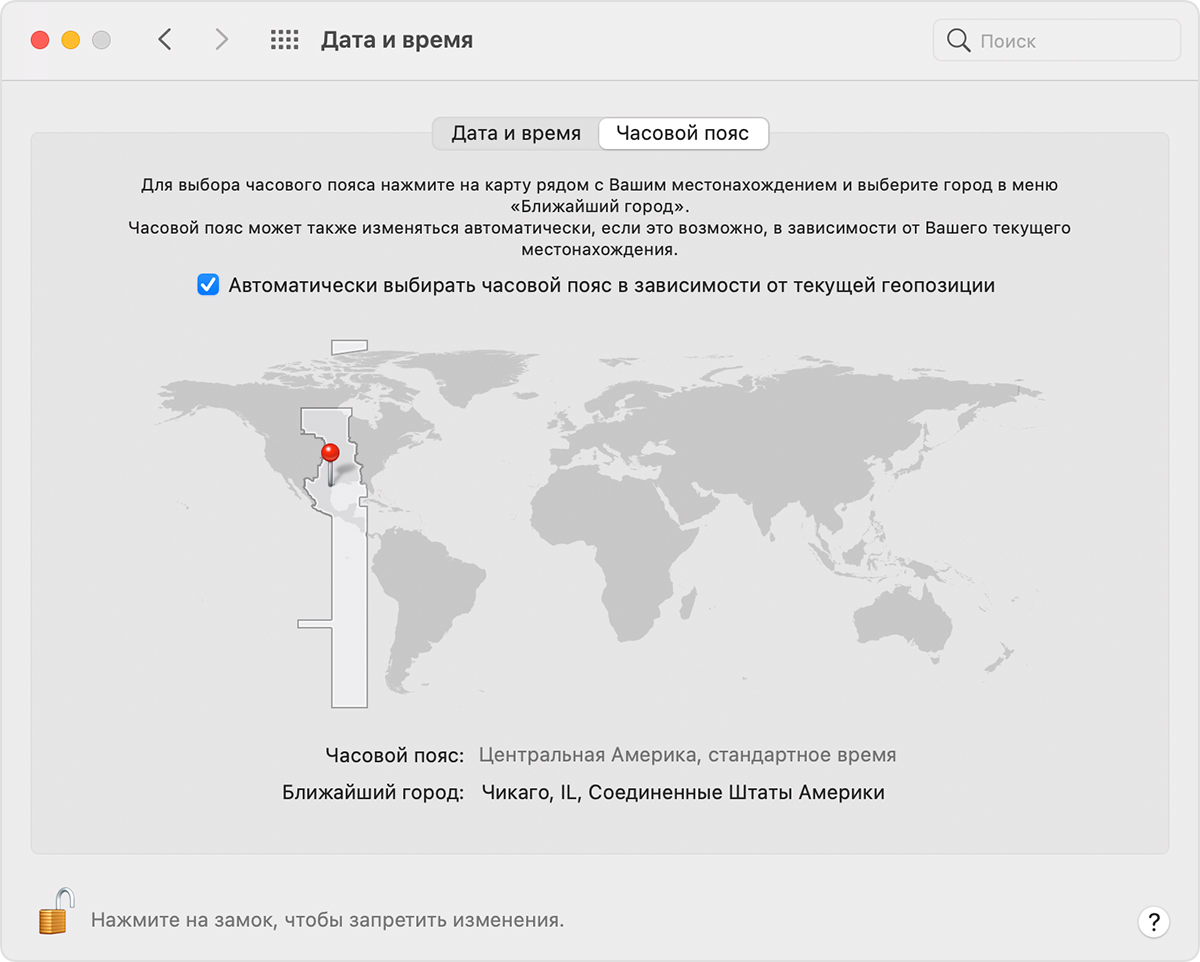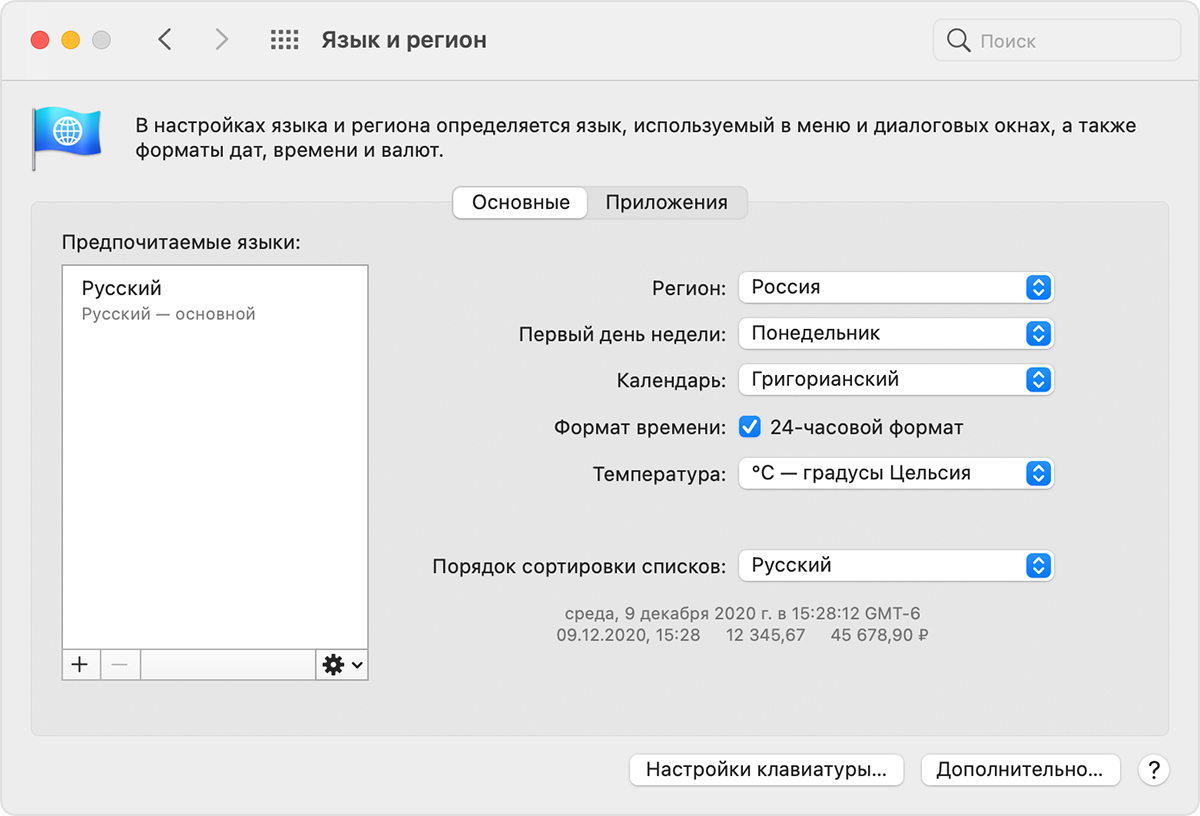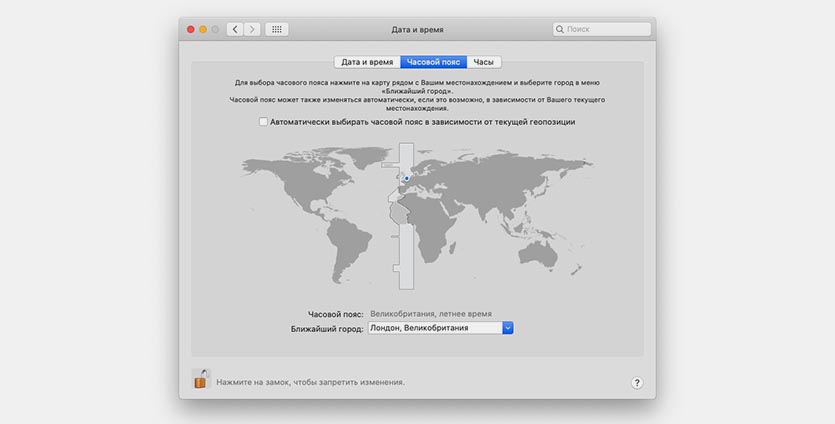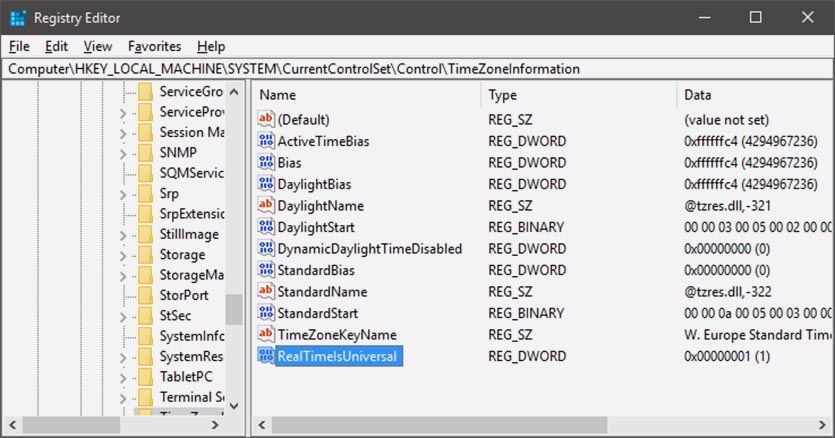- FAQ: Синхронизация времени между Windows, Mac OS X и Ubuntu
- Решение средствами Mac OS X
- Решение средствами Windows и Linux
- Если дата или время на компьютере Mac неверны
- Проверьте настройки даты и времени
- Проверьте настройки часового пояса
- Проверьте настройки языка и региона
- Что делать, если Mac показывает неправильное время
- Лонгриды для вас
- Почему на Mac время в ОС Windows отличается от времени macOS
- ✏️ Нам пишут:
- Как скорректировать время в macOS
- Как скорректировать время в Windows
FAQ: Синхронизация времени между Windows, Mac OS X и Ubuntu

К нам поступил следующий вопрос:
день добрый!
на хакинтоше стоят Snow Leopard, Windows 7 и Ubuntu. постоянно сбивается время после перезагрузки (( мак ос всегда его на 4-5 часов назад переводит! подскажите, как исправить проблему
Проблема с синхронизацией времени актуальна не только для хакинтошей, но и для настоящих Маков, на которых Windows работает через Boot Camp. Её причина очень проста: Mac OS X всегда считает, что время, записанное в BIOS (или EFI), записано там в формате UTC — проще говоря, по Гринвичу. К нему она прибавляет соответствующую поправку на часовой пояс.
А Windows поступает иначе: она напрямую считывает время из BIOS. И если вы это время меняете, либо оно автоматически синхронизируется, то в BIOS оно запишется уже в исправленном формате: UTC+поправка.

Решение средствами Mac OS X
Сразу скажем — это не лучший способ. Суть в том, что для Mac OS X мы задаём в качестве часового пояса время по Гринвичу. Например, в настройках (пульт Дата и время, вкладка Часовой пояс) выберите в качестве своего населённого пункта Рейкьявик.
Кроме того, на вкладке «Дата и время» обязательно отключите автоматическую синхронизацию времени, иначе получится ещё хуже, чем было.
После этих действий время в Windows всегда будет правильным, и Mac OS X не будет его портить. Но почему это не лучший способ? Дело в том, что если вы синхронизируете с Mac OS X какой-нибудь гаджет — например, iPhone, то неправильный часовой пояс будет искажать многие важные данные. К примеру, время входящих SMS тоже окажется гринвичским.
Решение средствами Windows и Linux
Другой способ — это заставить Windows и Linux считывать время из BIOS так же, как это делает Mac OS. К счастью, такая возможность действительно предусмотрена, но спрятана она очень глубоко.
В Windows вам придётся запустить из окна «Выполнить» программу regedit — Редактор реестра. Затем зайдите в ветку \HKEY_LOCAL_MACHINE\SYSTEM\CurrentControlSet\Control\TimeZoneInformation и создайте там параметр DWORD с именем RealTimeIsUniversal и значением, равным единице:

После этого перезагрузитесь в Mac OS X и выставите родной часовой пояс, заодно можете включить автоматическую синхронизацию времени через Интернет. После перезагрузки в Windows и Ubuntu вы увидите точно такое же время.
Если дата или время на компьютере Mac неверны
Возможно, требуется заново установить дату или время, а возможно, используется пользовательский формат.
Проверьте настройки даты и времени
- Перейдите в меню Apple () > «Системные настройки», затем нажмите «Дата и время».
- Нажмите замок
в углу окна, а затем введите пароль администратора, чтобы открыть настройки (в заблокированном состоянии настройки неактивны).
- Убедитесь, что флажок «Получать дату и время с сервера» в области «Дата и время» установлен, а компьютер Mac подключен к Интернету. Это позволяет компьютеру Mac получать текущие значения даты и времени от сетевого сервера времени, выбранного в смежном меню.
Если подключение к Интернету отсутствует или вы хотите установить дату и время вручную, снимите флажок «Получать дату и время с сервера». После этого щелкните сегодняшнюю дату на календаре, перетащите стрелки часов на правильное время или введите дату и время в поля над календарем и часами. Затем нажмите кнопку «Сохранить».
Проверьте настройки часового пояса
- Перейдите в меню Apple () > «Системные настройки», затем нажмите «Дата и время».
- Нажмите замок
в углу окна, а затем введите пароль администратора, чтобы открыть настройки (в заблокированном состоянии настройки неактивны).
- В области «Часовой пояс» убедитесь, что флажок «Автоматически выбирать часовой пояс в зависимости от текущей геопозиции» установлен и компьютер Mac подключен к Интернету.
Если подключение к Интернету отсутствует или вы хотите установить дату и время вручную, снимите флажок «Автоматически выбирать часовой пояс в зависимости от текущей геопозиции». Затем щелкните карту, чтобы выбрать часовой пояс.
Если Mac сообщает, что не может определить ваше текущее местоположение:
- Перейдите в меню Apple () > «Системные настройки» и откройте вкладку «Защита и безопасность».
- На панели «Конфиденциальность» выберите «Включить службы геолокации».
- Прокрутите список программ и служб до конца вниз, затем нажмите кнопку «Подробнее» рядом с пунктом «Системные службы».
- Убедитесь, что установлен флажок часового пояса.
Проверьте настройки языка и региона
Перейдите в меню Apple () > «Системные настройки», затем щелкните «Язык и регион».
- Убедитесь, что в меню «Регион» выбран ваш регион.
- С помощью флажка «Формат времени» укажите, следует ли отображать время на компьютере Mac в 24-часовом формате.
Для доступа к дополнительным параметрам форматирования нажмите кнопку «Дополнительно», затем проверьте настройки в областях «Дата» и «Время». Эти настройки управляют отображением дат и времени в окне Finder и программах. В случае изменения каких-либо настроек можно нажать кнопку «Настройки по умолчанию» в каждой из областей, чтобы использовать настройки по умолчанию для вашего региона. Если эта кнопка затенена, компьютер Mac уже использует настройки по умолчанию.
Что делать, если Mac показывает неправильное время
Если ваш Mac показывает неправильное время, это может доставить массу неудобств. Как минимум вы можете не заметить, что отображается неправильное время и, например, опоздать куда-нибудь. Помимо этого, неправильная информация о времени может повлиять на работу ваших приложений. Благодаря нашим коллегам из iDB мы собрали все возможные причины возникновения этой ситуации и все способы решения проблемы.
Почему Mac показывает неправильное время
Возможно несколько причин. Вот самые распространенные:
- Сбой программного обеспечения
- Проблема с определением времени по местоположению
- Mac долгое время не включался
- Вы переместили компьютер в новый часовой пояс
- Кто-то изменил время на вашем Mac
Как заставить Mac показывать правильное время
Что-нибудь из перечисленного ниже, скорее всего, поможет вам.
Перезагрузите компьютер
Это совет, который дают в разных случаях. Время от времени он действительно помогает.
Проверьте настройки даты и времени
Перейдите в этот пункт настроек → Системные настройки → Дата и время. Убедитесь, что ваш Mac автоматически получает информацию о дате и времени с сервера. Также убедитесь, что ваш часовой пояс выбран автоматически благодаря информации о вашем местоположении.
Проверьте доступность информации о местоположении
Для того чтобы автоматически выбрать часовой пояс, на вашем Mac должны быть активированы геолокационные сервисы. Проверить, активированы ли они, вы можете, сняв и снова поставив соответствующую галочку в пункте → Системные настройки → Дата и время → Часовой пояс.
Убедитесь, что Mac подключен к Интернету
Для автоматической корректировки времени вашему компьютеру требуется подключение к Интернету. При отсутствии стабильного подключение Mac не сможет установить верное время.
Следите за часовым поясом во время путешествия
Если вы переместите компьютер в другой часовой пояс, время должно поменяться автоматически, в случае, если включена автоматическая корректировка и есть подключение к Интернету. Если эти условия не соблюдены, вы можете вручную сменить часовой пояс в настройках → Системные настройки → Дата и время → Часовой пояс.
Настройте время вручную
Если ничего не помогает, вы можете просто отключить автоматическую корректировку времени и ввести правильное значение вручную в настройках → Системные настройки → Дата и время.
Держите Mac заряженным
Если ваш Mac длительное время не включался, элементы на его плате могли остаться без питания. Некоторые Mac могут использовать батарею PRAM, от состояния которой зависит способность компьютера хранить информацию о времени. Если эта батарея выйдет из строя, Mac будет использовать системный аккумулятор. Когда обе батареи будут разряжены, Mac не сможет хранить информацию о времени. Вам потребуется помощь сервисного центра.
Сбросьте NVRAM
Если при всех манипуляциях проблема с отображением правильного времени никуда не уходит, вам может потребоваться сброс NVRAM. Эта процедура делается разными способами на разных Mac. Как сбросить NVRAM на вашем компьютере, подскажет сайт поддержки Apple.
Если ни один из советов вам не помог, возможно, сможет помочь специалист службы поддержки Apple. В нашем материале вы можете узнать больше о их работе.
Новости, статьи и анонсы публикаций
Свободное общение и обсуждение материалов
Лонгриды для вас
Если вам не хватает портов в MacBook — например, слота для карт памяти, решить эту проблему может внешний USB-хаб. Но выбирать его надо с умом, иначе можно прогадать. Делимся своим опытом использования такого устройства и подборкой крутых хабов для MacBook.
Apple собирается убрать Touch Bar из линейки MacBook 2021 года. И в этом нет ничего хорошего, поскольку за 4 года компания ни разу не обновляла сенсорную панель MacBook. А ведь у тач бара был большой потенциал!
Пока все нахваливали чип M1 в новых макбуках, Apple по-тихому тестировала его следующее поколение — M1X. До 32 ГБ оперативной памяти, новая графика, еще больше ядер, трудно даже представить, что будет, если поставить такой чип в MacBook Pro 16. Но мы попробуем.
Почему на Mac время в ОС Windows отличается от времени macOS
✏️ Нам пишут:
Установил Windows на Mac в качестве второй системы. Все работает хорошо, только время в Windows всегда на несколько часов отличается от времени в macOS. Как это исправить?
Такая проблема встречается у пользователей довольно часто, связана она с разным механизмом считывания времени на компьютере. Операционная система Apple считает, что записанное в BIOS или EFI время указывается по Гринвичу и самостоятельно корректирует его в зависимости от выбранного региона. Windows считает время из BIOS локальным и не учитывает поправку на часовой пояс.
Отсюда и расхождение во времени на одном и том же компьютере в разных ОС. Решить проблему можно как в macOS, так и в Windows. Однако, второй способ более предпочтительный.
Как скорректировать время в macOS
1. Отройте Системные настройки – Дата и время – Часовой пояс.
2. Отключите автоматический выбор часового пояса в зависимости от геолокации.
3. Укажите в качестве текущего местоположения любой город в нулевом часовом поясе, который проходит через Великобританию.
4. На вкладке Дата и время отключите синхронизацию часов через интернет.
Как видите, способ не самый изящный. При этом приходится указывать неверное местоположение и лишаться синхронизации времени через интернет.
Еще такое решение вызовет проблемы при синхронизации с Mac других гаджетов. Вы постоянно будете видеть неверное время в журнале звонков, сообщений и других синхронизируемых приложениях.
Как скорректировать время в Windows
1. В Windows запустите редактор реестра (команда “regedit” в меню Выполнить).
2. Найдите ветку реестра \HKEY_LOCAL_MACHINE\SYSTEM\CurrentControlSet\Control\TimeZoneInformation.
3. Создайте новый параметр DWORD с именем RealTimeIsUniversal и значением “1“.
4. Перезагрузите компьютер для вступления изменений в силу.
Такой способ более предпочтительный и не имеет никаких негативных последствий.
 в углу окна, а затем введите пароль администратора, чтобы открыть настройки (в заблокированном состоянии настройки неактивны).
в углу окна, а затем введите пароль администратора, чтобы открыть настройки (в заблокированном состоянии настройки неактивны).