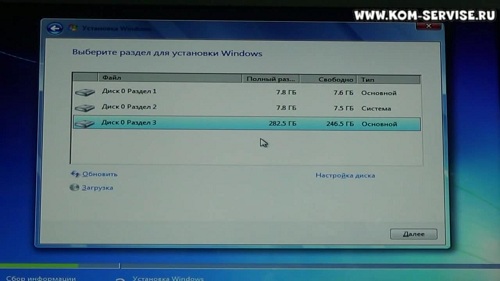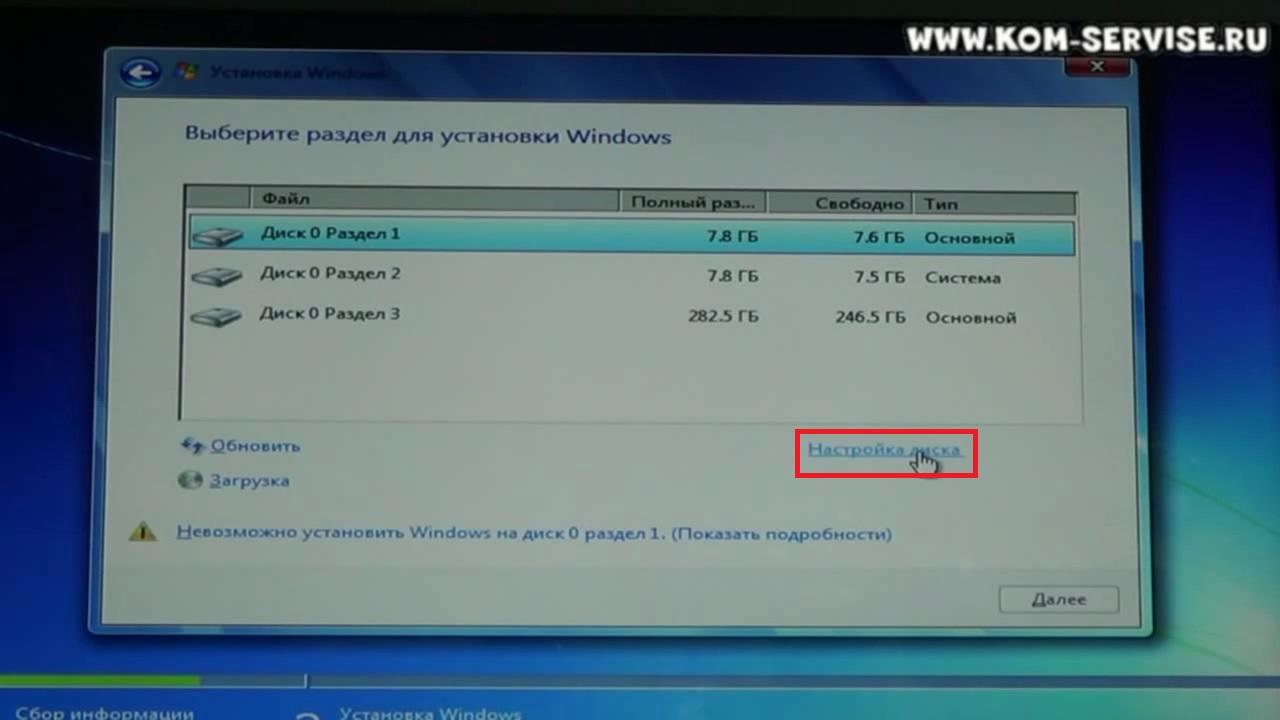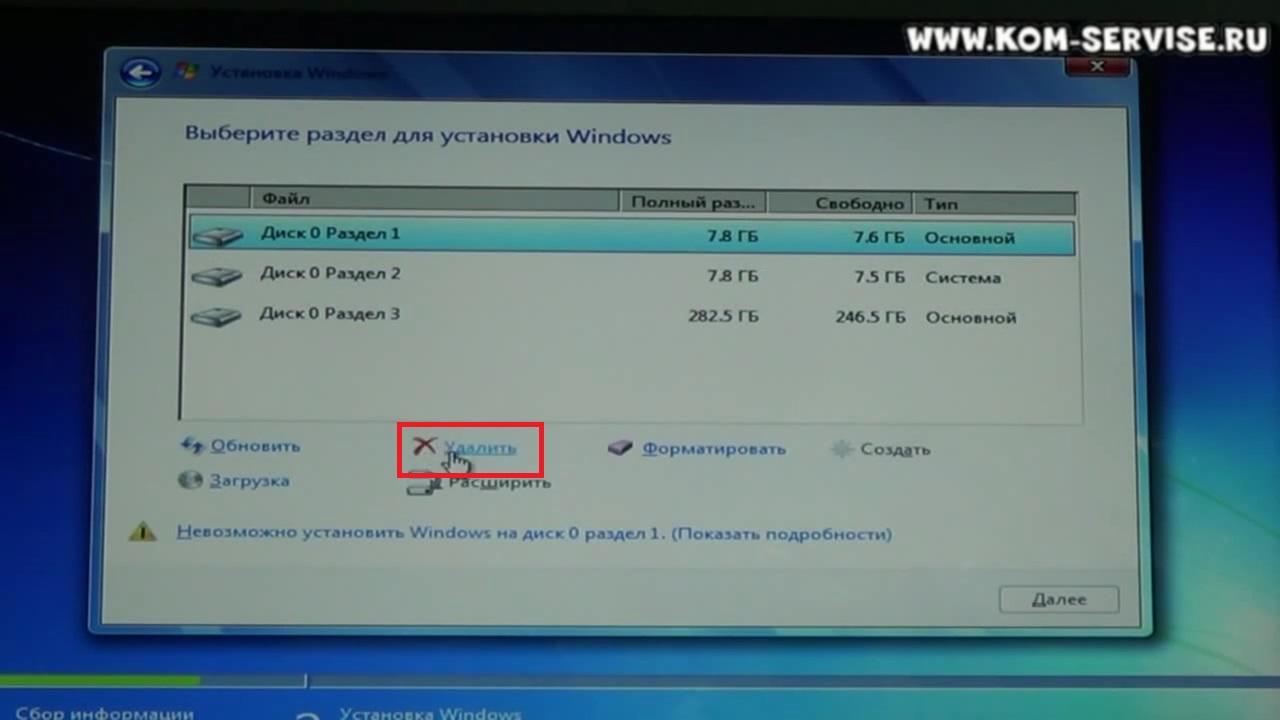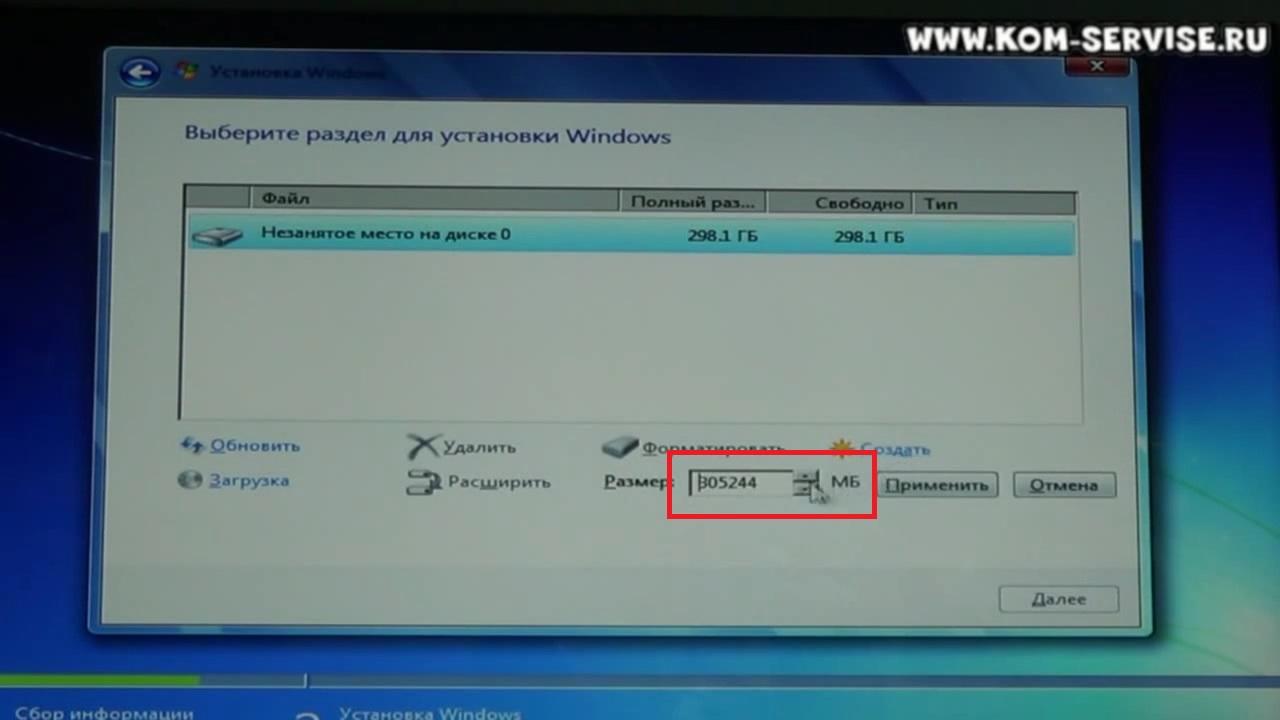- Создание раздела жесткого диска при установки Windows 7. Видео инструкция.
- Как установить Windows 8 — пошаговая инструкция
- Чтобы обеспечить корректную работу всех своих возможностей windows может создать дополнительные
- Как выглядит ошибка 0x80300024 при установке Windows 10
- Как исправить 0x80300024
- Обновление BIOS
- Отключение HDD на время установки Windows 10 Fall Creators Update
- Исправляем ошибку с помощью Diskpart
- Дополнительные способы
Создание раздела жесткого диска при установки Windows 7. Видео инструкция.
Если вы в первые устанавливаете windows 7 на жесткий диск. То вам понадобится разбить жесткий диск на разделы или пере разбить раздел.
В видео я показал весь процесс удаления и создания разделов на жестком диске.
В примере у меня уже был жесткий диск ноутбука, на котором стояла убунта и разделы уже были созданы.
Этих разделов было три штуки, объём их был семь, семь и двести восемьдесят два гигабайта. Мне надо было разделить жесткий диск на разделы в другом соотношении.
1. Что бы удалить раздела жесткого диска windows 7, надо нажать кнопку Настройка диска.
2. Выделяем раздел который надо удалить и жмем удалить. И подтверждаем удаление раздела нажатием ОК. Удаляем все разделы.
3. И получаем один неразмеченный раздел на нашем винте.
4. Для создания раздела жмём кнопку создать. Виндоус нас спрашивает размер раздела. Я обычно делаю первый раздел примерно 100 гигов, под раздел с системой и остальное для хранения информации. По умолчанию нам предложено создать один раздел на полный объем жесткого диска.
5. Выбираем нужный нам объём в МБ и жмём Применить.
6. Появляется сообщение: Чтобы обеспечить коректную работу всех своих возможностей, Windows может создать дополнительные разделы для системных файлов. Жмём ОК.
7. Всё у нас появилось два раздела – это системный раздел 100МБ и основной раздел по имени Диск 0 раздел 2. По такой схеме вы можете создать ещё разделы.
8. И нам остальсь только выбрать раздел на который произойдёт установка Windows 7. Это может быть любой раздел кроме Диск 0 раздел 1.
Ниже видео инструкция как удалить раздел жесткого диска и как создать раздел.
Если вы сами не смогли с этим справится, вы можете принести свой компьютер или ноутбук к нам в сервис по адресу город Братск посёлок Падун улица Гидростроителей 57 и мы вам создадим нужный вам раздел).
Как установить Windows 8 — пошаговая инструкция

Существует 4 версии Windows 8:
«Просто» Windows 8 или Windows 8 Core — версия для пользователей домашних компьютеров;
Windows 8 Pro — с расширенными возможностями;
Windows 8 Enterprise — версия для продажи компаниям;
Windows RT — версия для планшетов с ARM-процессорами.
Для работы с «восьмёркой» ваш компьютер должен соответствовать минимальным системным требованиям:
- Процессор: 1 GHz, 32-разрядный или 64-разрядный;
- ОЗУ: 1 GB (32-bit) / 2 GB (64-bit);
- Свободное место на жёстком диске: 16 GB (32-bit) / 20 GB (64-bit);
- Видеокарта: поддержка DirectX 9, 128 MB памяти (для включения темы Aero);
- Устройство чтения и записи DVD-дисков / USB Flash.
Процесс установки Windows 8 разобьем на следующие пункты:
1. Подготовка загрузочного диска (если у вас уже есть диск с Windows 8, то переходим к следующему пункту);
2. Настройка BIOS/UEFI для загрузки компьютера с загрузочного диска;
3. Начало установки;
4. Рекомендации по разбиению жёсткого диска;
5. Учётная запись Майкрософт.
Подготовка загрузочного (установочного) диска
Как было сказано выше, если у вас уже имеется загрузочный диск с Windows 8, то этот пункт пропускаем. Но если нет, то нужно скачать iso-образ Windows 8 и записать его на диск. Ссылка на статью как записать iso-образ Windows 8 на DVD-диск
Настройка BIOS/UEFI для загрузки компьютера с загрузочного диска
Для того, чтобы установить загрузку компьютера с диска потребуется войти в настройки BIOS/UEFI и изменить там всего лишь один параметр. Как это делается, вы узнаете пройдя по ссылке: настройка BIOS/UEFI для установки Windows с загрузочного диска
Начало установки (в дисководе у нас должен находится установочный диск с Windows 8)
Выйдя из BIOS/UEFI с сохранением сделанных настроек, начнётся перезагрузка компьютера и появится вот такое сообщение Press any key to boot from CD or DVD (Нажмите на любую клавишу для загрузки с CD/DVD диска) что и следует сделать.
Итак мы в программе установки операционной системы Windows 8, жмём Далее.
Вводим лицензионный ключ и принимаем условия лицензии .
Выборочная: только установка Windows (для опытных пользователей).
Рекомендации по разбиению жёсткого диска
На этом этапе нам предстоит выбрать раздел на жёстком диске для установки Windows 8.
Не отводите все пространство винчестера под один единственный раздел. Это может в будущем доставить вам очень много хлопот.
Современные жесткие диски имеют достаточно большие емкости для хранения данных и поэтому целесообразно разбивать их на несколько тематических разделов.
Рекомендуется под установку операционной системы и необходимого программного обеспечения отводить отдельный раздел и не забивать его вашими личными данными.
Выбирать размер системного раздела следует с запасом, учитывая, что для корректной работы Windows, 15% места этого раздела должно оставаться свободным.
Не создавайте слишком много разделов. Это усложнит навигацию и снизит эффективность распределения файлов и папок большого размера.
Теперь давайте вернёмся к установке. С этого момента ход установки Windows 8 может пойти двумя путями:
Вариант 1: У вас новый не распределённый винчестер. В таком случае появится окно следующего содержания:
Для разбиения жёсткого диска на разделы (мы будем создавать два раздела C: и D:) необходимо выбрать пункт : Настройка диска. В следующем окне выбираем Создать.
В данном окне нам нужно выбрать размер будущего диска (C:), на нём будет установлена операционная система Windows 8. Выбираем размер для диска (C:), размера в 110 ГБ будет вполне достаточно. Применить.
«Чтобы обеспечить корректную работу всех своих возможностей, Windows может создать дополнительные разделы для системных файлов». Соглашаемся и жмём ОК .
Как видим у нас появился небольшой скрытый и зарезервированный Раздел 1 в 350 мегабайт и второй Раздел 2, который будет системным диском (C:), его размер 107.5 ГБ.
Теперь создадим диск (D:). Выбираем пункт Незанятое пространство на диске 0 и нажимаем Создать.
Размер оставляем такой, какой есть 127999МБ, это будет размер диска (D:), 125 ГБ. Жмём Применить.
В данном окне выделяем будущий диск (C:), объём 107.5 ГБ и нажимаем кнопку Далее, начинается установка Windows 8.
Вариант 2 — Если на вашем компьютере уже установлена операционная система. Тогда ваш жесткий диск уже распределен на логические области, и вы увидите окно с перечислением всех найденных разделов на нём. Если текущее разбиение жесткого диска вас не устраивает, то можно удалить ненужные разделы, выбрав соответствующую часть диска, а потом нажать Удалить. Образовавшееся после этого неразмеченное пространство на диске, вы вправе разбить на свое усмотрение вышеуказанным способом, рассмотренным в варианте 1.
Итак, после выбора раздела, начнется процесс установки Windows 8.
В данном окне ничего нажимать не нужно, иначе процесс установки Windows 8 начнётся заново.
Учётная запись Майкрософт
Настроим основные параметры Windows 8.
Выбираем нужный нам цвет и даём имя компьютеру.
Можете использовать стандартные параметры.
Если у вас есть своя учётная запись в Майкрософт, то укажите в данном окне E-mail, указанный вами при регистрации. Учётная запись в Майкрософт, это сочетание адреса электронной почты и пароля, которые вы используете для входа в такие службы, как сообщество Майкрософт, Hotmail, SkyDrive, Windows Phone, Xbox LIVE и так далее. Создать учётную запись Майкрософт очень просто и сделать это можно здесь. Но даже если у вас нет учётной записи, то вы всё равно можете продолжить установку Windows 8 и учётная запись создастся автоматически. Допустим у нас нет учётной записи Майкрософт, вводим в данном окне свою почту и жмём Далее.
Настройка учётной записи Майкрософт. Создаём учётную запись, заполняем все поля, почтовый ящик указываем реальный, пароль для входа в учётную запись Майкрософт вводим не от балды, а что бы запомнить.
После удачной установки Windows 8 нам на почту придёт письмо от Службы технической поддержки учетных записей Майкрософт, с просьбой подтвердить создание учётной записи Майкрософт, нажмите Проверить и войдите с помощью ввода электронной почты и пароля в свою учётную запись.
Хочу сказать, что учётная запись вам пригодится, так как если в процессе пользования операционной системой у вас возникнут вопросы, вы можете их задать в обществе Майкрософт.
Добавление сведений для защиты учётной записи. Запасной адрес электронной почты можете не указывать.
Создание учётной записи.
Теперь после установки Windows 8, необходимо установить все требуемые драйверы подключенных устройств.
ПОМНИТЕ! После установки Windows нужно снова войти в BIOS/UEFI и вернуть загрузку с жёсткого диска.
Чтобы обеспечить корректную работу всех своих возможностей windows может создать дополнительные
Добрый день уважаемые читатели и гости блога pyatilistnik.org, сегодня я хочу вам рассказать, как решается ошибка 0x80300024 при установке Windows 10 Fall Creators Update. Столкнулся я с ней первый раз, на ноутбуке VivoBook Asus N580V. Схема такая, есть ноут, в котором по умолчанию идет жесткий диск, естественно люди хотят, чтобы у них операционная система стояла на быстрых SSD, вроде дело плевое, но не тут то было. Ниже смотрим как все исправить и запустить вашу ОС на нужном носителе.
Как выглядит ошибка 0x80300024 при установке Windows 10
Сразу хочу отметить, что вы ее легко поймаете на Windows 7-8.1 и она не привязана конкретно к Windows 10. Появилась ошибка 0x80300024 на шаге выбора диска для установки ОС.
Как исправить 0x80300024
Ниже я расскажу какие методы вы можете применить, чтобы устранить данную проблему и спокойно проинсталлировать нужную вам систему.
Обновление BIOS
Как бы банально это не звучало, но всегда старайтесь иметь свежую версию биоса, так как именно от него зависит правильное восприятие ноутбуком различного железа, напоминаю в моем случае это VivoBook Asus N580V
Самое интересное, что у меня даже иногда пропадал SSD в биосе, до прошивки. Прошивать вы можете двумя методами:
- Скачать на сайте производителя и через сам BIOS произвести обновление VivoBook Asus N580V
- Если для вас это сложно, то можете установить на жесткий диск ОС и с помощью утилиты asus update utility произвести обновление в удобном интерфейсе, либо же можете сделать то же самое и через Live CD и Portable версию данной утилиты.
Отключение HDD на время установки Windows 10 Fall Creators Update
Мне данный метод помог на 100% и я не получил 0x80300024 при установке windows 10, его смысл в том, что на момент установки, вы должны отключить ваш второй HDD и оставить SSD. Как разбирать ваш ноутбук, вам объяснит youtube с огромным количеством видео, там все просто. В моем случае это выглядит вот так. Вот мой отключенный HDD.
И оставленный SSD диск.
В итоге вы получите в BIOS вот такую картину.
В итоге я исправил свою ошибку 0x80300024 с установкой, в ряде случаев с очень редкими SSD вы можете увидеть картину, что ваша ссд не буде видится в мастере установки
Исправляем ошибку с помощью Diskpart
На экране выбора диска, нажмите сочетание клавиш Shift и F10. В результате этих действий вы откроете командную строку для последующей настройки. Суть данного метода в том, что при удалении разделов с помощью графического мастера, могут удалиться не все разделы с нужного вам диска, но мастер покажет что все отлично. Мы в ручную все зачистим. В командной строке пишем
- В консоли прописываем по очередности следующие команды. Первая – diskpart (для вызова утилиты).
- Прописываем list disk для вывода на экран всех подключенных к ПК дисков.
- После sel disk 0 (передача прав 0 диску, тому, у которого 88 Мб).
- Вводим clean или del disk.
Первая команда очистит диск, а вторая – удалит содержание. Поэтому будьте предельно внимательными при выборе команда, а то восстановление данных вам обеспечено.
Дополнительные способы
- Перейти в BIOS и поменять IDE на ACHI.
- Проверить работоспособность SSD на другом компьютере, видел случаи, что людям доставался просто брак.
- Вы скачали кривой образ Windows или не правильно сделали загрузочную флешку.
Надеюсь вы смогли решить ошибку 0x80300024 и установить систему, если у вас есть свои методы решения данной проблемы, то просьба о них написать в комментариях.