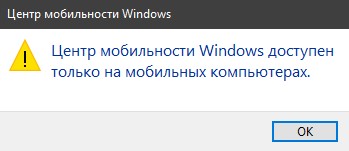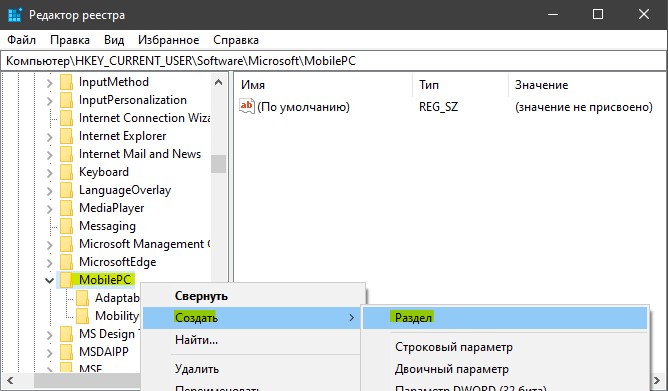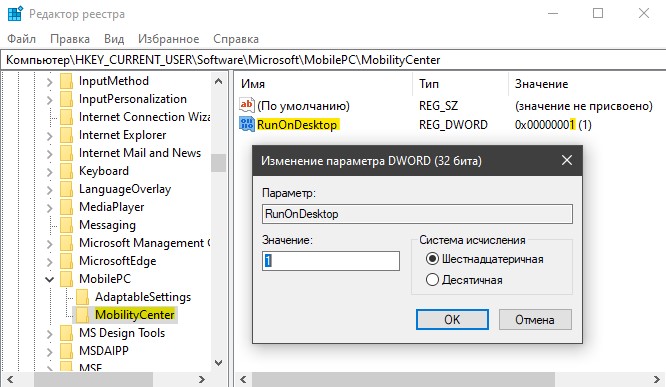- Как включить Центр мобильности Windows на настольном ПК
- Включить Windows Mobility Center на настольном компьютере
- Центр мобильности Windows
- Как разблокировать Центр мобильности Windows в Windows 8.1, Windows 10 на настольном компьютере
- 10 способов открыть центр мобильности окон в окнах (все версии) — Производительность — 2021
- Table of Contents:
- 1. Откройте Центр мобильности Windows с помощью поиска (все версии Windows)
- 2. Откройте Центр мобильности Windows, используя значок батареи на панели задач, во всех версиях Windows
- 3. Откройте Центр мобильности Windows с помощью сочетания клавиш Win + X (только для Windows 7)
- 4. Откройте Центр мобильности Windows с помощью меню WinX (Windows 10 и Windows 8.1)
- 5. Откройте Центр мобильности Windows с помощью панели управления (все версии Windows)
- 6. Откройте Центр мобильности Windows с помощью окна «Выполнить» (все версии Windows)
- 7. Откройте Центр мобильности Windows с помощью командной строки или PowerShell (все версии Windows)
- 8. Откройте Центр мобильности Windows с помощью диспетчера задач (все версии Windows)
- 9. Откройте Центр мобильности Windows с помощью проводника в Windows 10 и Windows 8.1 или Windows Explorer в Windows 7
- 10. Откройте Центр мобильности Windows, запустив его исполняемый файл (все версии Windows)
- Какой метод вы предпочитаете?
- Надоел низкий FPS в играх? Решение есть! Подробная настройка (Апрель 2021).
Как включить Центр мобильности Windows на настольном ПК
Центр мобильности Windows (Windows Mobility Center) — доступен на ноутбуках или планшетах с Windows 10, а не на настольном компьютере. Вы удивитесь, но можно включить «Центр мобильности» на настольном ПК. Это очень полезно, если кто хочет показывать презентации на настольном ПК через «Центр мобильности Windows». Давайте разберем, как это сделать.
Включить Windows Mobility Center на настольном компьютере
Шаг 1. Нажмите сочетание кнопок Win+R и введите regedit, чтобы открыть редактор реестра. Далее перейдите по пути:
- HKEY_CURRENT_USER\Software\Microsoft\MobilePC
- Нажимаем правой кнопкой мыши на папке MobilePC и «Создать» > «Раздел».
- Создайте два раздела с именем AdaptableSettings и MobilityCenter.
- Если у вас какой-либо уже существует, то его не нужно создавать.
Шаг 2. Нажмите на папку AdaptableSettings и с правой стороны нажмите на пустом поле правой кнопкой мыши «Создать» > «Параметр DWORD (32 бита)«.
- Задайте имя SkipBatteryCheck и значение 1. Чтобы задать значение, щелкните два раза по созданному параметру.
Шаг 3. Нажмите на пупку MobilityCenter и с правой стороны нажмите на пустом поле правой кнопкой мыши «Создать» > «Параметр DWORD (32 бита)«.
- Задайте имя RunOnDesktop и значение 1. Чтобы задать значение, щелкните два раза по созданному параметру.
Шаг 4. Теперь откройте Центр мобильности Windows на настольном компьютере. Для этого нажмите Win+R и введите путь:
- %LocalAppdata%\Microsoft\Windows\WinX\Group3
- Далее запустите «Центр мобильности Windows».
Центр мобильности Windows
Центр мобильности Windows представляет собой универсальное средство для управления важными параметрами мобильных устройств посредством набора плиток, предоставляющих быстрый доступ к наиболее часто употребляемым параметрам.
Для того чтобы открыть Центр мобильности Windows щелкните правой кнопкой мыши по значку питания в области уведомлений панели задач и выбрав в контекстном меню команду Центр мобильности Windows.
Также Центр мобильности Windows можно открыть нажав сочетание клавиш 
Плитки Центра мобильности позволяют выполнять настройку параметров мобильности, используя такие средства, как ползунки (для настройки, например, яркости экрана), раскрывающиеся списки (для выбора, например, схемы электропитания) и переключатели (для включения или отключения, например, параметров презентации).
Хотя набор доступных плиток управления зависит от типа и производителя мобильного устройства, наиболее часто встречаются следующие:
- Состояние батареи . Отображает состояние батареи компьютера. В раскрывающемся списке можно переключиться с одной стандартной схемы электропитания на другую. Если были созданы пользовательские схемы электропитания, они также предоставляются в списке. Щелчок по значку на плитке открывает окно Электропитание.
- Яркость . Позволяет управлять параметрами яркости экрана путем перемещения ползунка влево или вправо. Щелчок по значку на плитке открывает окно Изменить параметры плана для настройки параметров схемы электропитания. Обратите внимание, что значок питания в области уведомления панели задач имеет подобные опции.
- Внешний дисплей . Позволяет подключить второе устройство отображения, что может потребоваться для презентации. Для доступа к вторичному устройству отображения, подключенному посредством кабеля, нажмите кнопку Подключить дисплей. Щелчок по значку дисплея на плитке открывает окно Разрешение экрана для настройки разрешения экрана.
- Параметры презентации . Позволяет включать и отключать режим презентации. В режиме презентации дисплей и жесткий диск мобильного устройства не переходят в режим сна при простаивании компьютера. Чтобы включить режим презентации, нажмите кнопку Включить . Щелчок по значку проектора на плитке открывает диалоговое окно Параметры презентации.
- Центр синхронизации . Позволяет просматривать состояние синхронизации автономных файлов и запускать синхронизацию. Щелчок по значку синхронизации на плитке открывает окно Центр синхронизации.
- Громкость . Позволять регулировать громкость выходного аудиоустройства путем перемещения ползунка влево или вправо. Установка флажка Без звука отключает звук. Щелчок по значку динамика на плитке открывает диалоговое окно Звук для настройки параметров записи и воспроизведения. Обратите внимание, что значок Динамики: в области уведомления панели задач имеет подобные опции.
Некоторые производители мобильных устройств модифицируют Центр мобильности Windows, добавляя в него плитки управления для расширения этих общих возможностей.
Например, некоторые Центры мобильности мобильных устройств компании Hewlett-Packard(HP) содержат плитку управления HP Wireless Assistant, которую можно использовать для настройки параметров беспроводной сети для встроенного беспроводного устройства.
Как разблокировать Центр мобильности Windows в Windows 8.1, Windows 10 на настольном компьютере
В этой статье показаны действия, с помощью которых можно разблокировать Центр мобильности Windows в Windows 8.1, Windows 10 на настольном компьютере.
Центр мобильности Windows — одна из стандартных опций операционной системы, доступная пользователям ноутбуков и планшетов. Очень полезное приложение, позволяющее менять яркость экрана, параметры электропитания, синхронизацию автономных файлов, режим монитора в одном месте и при помощи простого и понятного интерфейса.
На обычном компьютере Центр мобильности Windows не доступен. Далее в статье показаны действия которые нужно выполнить чтобы разблокировать «Центр мобильности Windows» в Windows 8.1, Windows 10 на обычном, настольном компьютере.
Для того чтобы разблокировать Центр мобильности Windows, создайте и примените файл реестра следующего содержания:
Windows Registry Editor Version 5.00.
Для того чтобы вернуть все в исходное состояние и тем самым заблокировать «Центр мобильности Windows», создайте и примените файл реестра следующего содержания:
Windows Registry Editor Version 5.00.
Вы также можете скачать архив MobilityCenter_On_Off.zip в котором содержатся два файла реестра:
- MobilityCenterOn.reg — файл реестра для разблокировки Центра мобильности Windows
- MobilityCenterOff.reg — файл реестра для блокировки Центра мобильности Windows
Скачайте архив, распакуйте и примените соответствующий reg-файл:
Изменения вступают в силу сразу (перезапуск проводника или перезагрузка системы не требуется).
Проверим работоспособность Центра мобильности Windows. Для этого откройте диалоговое окно Выполнить нажав сочетание клавиш 
Введите команду mblctr и нажмите клавишу Enter ↵.
Откроется окно Центр мобильности Windows.
Теперь осталось создать ярлык для запуска Центра мобильности Windows.
Щелкаем правой кнопкой мыши на рабочем столе, в открывшемся контекстном меню рабочего стола выбираем пункт Создать > Ярлык.
В открывшемся окне Создать ярлык в поле Укажите расположение объекта: введите путь к исполняемому файлу Центра мобильности Windows.
И нажмите кнопку Далее .
В следующем окне в поле Введите имя ярлыка: введите любое название для своего ярлыка и нажмите кнопку Готово .
В результате наших действий на рабочем столе появится ярлык запускающий Центр мобильности Windows.
10 способов открыть центр мобильности окон в окнах (все версии) — Производительность — 2021
Table of Contents:
Центр мобильности Windows — менее известный инструмент, который существует во всех современных версиях Windows. Приложение разработано для пользователей ноутбуков. Тем не менее, он работает так же хорошо на планшетах Windows и гибридных устройствах, и он дает доступ к функциям и настройкам для управления батареей, яркостью дисплея, громкостью звука и режимом презентации. Чтобы использовать его, вы должны сначала знать, как открыть Центр мобильности Windows . Мы покажем вам десять способов сделать это:
ПРИМЕЧАНИЕ. Данное руководство охватывает Windows 10, Windows 7 и Windows 8.1. Некоторые методы работают во всех трех версиях Windows, другие только в одной или двух. Для каждого метода мы упоминаем версию Windows, в которой он работает. Если вы не знаете версию Windows, которая у вас есть, прочитайте это руководство: Какую версию Windows я установил?
ВАЖНО: Центр мобильности Windows недоступен на настольных компьютерах. Если вы попытаетесь открыть его на ПК без батареи, вы получите сообщение о том, что «Центр мобильности Windows доступен только на ноутбуках».
1. Откройте Центр мобильности Windows с помощью поиска (все версии Windows)
Независимо от того, используете ли вы Windows 10, Windows 7 или Windows 8.1, вы всегда можете использовать поиск, чтобы открыть Центр мобильности Windows . В Windows 10 щелкните или коснитесь поля поиска на панели задач и введите слово « мобильность» . Затем нажмите или коснитесь результата поиска Windows Mobility Center .
Если вы используете Windows 7, откройте меню «Пуск» и найдите мобильность. Затем щелкните результат поиска Windows Mobility Center .
В Windows 8.1 перейдите на начальный экран и начните вводить слово « мобильность» . Затем нажмите или коснитесь результата Центра мобильности Windows .
2. Откройте Центр мобильности Windows, используя значок батареи на панели задач, во всех версиях Windows
Метод, который работает во всех современных версиях Windows, заключается в использовании значка батареи на панели задач. Это значок, который показывает текущее состояние вашей батареи, и обычно выглядит так:
Щелкните правой кнопкой мыши или нажмите и удерживайте значок батареи. Это открывает небольшое контекстное меню, и одним из параметров в нем должен быть Windows Mobility Center . Нажмите или нажмите на него.
3. Откройте Центр мобильности Windows с помощью сочетания клавиш Win + X (только для Windows 7)
Если вы используете Windows 7, самый быстрый способ открыть Windows Mobility Center — это одновременно нажать клавиши Win + X на клавиатуре.
Этот ярлык делает что-то еще в Windows 10 и Windows 8.1. Подробнее об этом в следующем разделе этого урока.
4. Откройте Центр мобильности Windows с помощью меню WinX (Windows 10 и Windows 8.1)
Если вы нажмете клавиши Win + X в Windows 10 или Windows 8.1, откроется меню опытного пользователя. В нем есть ярлык, который называется Mobility Center . Нажмите или нажмите на него, и откроется Центр мобильности Windows .
5. Откройте Центр мобильности Windows с помощью панели управления (все версии Windows)
Независимо от вашей версии Windows, откройте панель управления и перейдите в раздел « Оборудование и звук ». В нем вы также должны найти ссылку на Windows Mobility Center .
6. Откройте Центр мобильности Windows с помощью окна «Выполнить» (все версии Windows)
Откройте окно «Выполнить» (нажмите Win + R на клавиатуре), введите mblctr и нажмите Enter или нажмите / коснитесь OK .
7. Откройте Центр мобильности Windows с помощью командной строки или PowerShell (все версии Windows)
Если вам нравится использовать командную строку или PowerShell, вы можете набрать mblctr для запуска Центра мобильности Windows в любой версии Windows.
8. Откройте Центр мобильности Windows с помощью диспетчера задач (все версии Windows)
Вы также можете открыть Центр мобильности Windows через диспетчер задач. Запустите его, нажав клавиши Ctrl + Shift + Esc на клавиатуре, и, если диспетчер задач открывается в компактном режиме, нажмите или коснитесь «Подробнее». Затем откройте меню « Файл» и нажмите или нажмите «Новое задание» в Windows 7 или «Запустить новое задание» в Windows 10 или Windows 8.1. В окне «Создать новое задание» введите «mblctr» и нажмите Enter или OK .
9. Откройте Центр мобильности Windows с помощью проводника в Windows 10 и Windows 8.1 или Windows Explorer в Windows 7
Альтернативный способ открыть Центр мобильности Windows — использовать Проводник или Проводник Windows . Откройте диспетчер файлов на устройстве Windows и в его адресной строке введите mblctr. Нажмите Enter на клавиатуре, и Центр мобильности Windows откроется немедленно.
10. Откройте Центр мобильности Windows, запустив его исполняемый файл (все версии Windows)
В Центре мобильности Windows есть исполняемый файл mblctr.exe, который находится в подпапке System32 папки Windows . Перейдите в это местоположение и дважды щелкните или дважды нажмите mblctr.exe, и Центр мобильности Windows откроется немедленно.
Какой метод вы предпочитаете?
Теперь вы знаете несколько методов, которые можно использовать для открытия Центра мобильности Windows . Если вы хотите знать, как работать с ним продуктивно, рекомендуем вам прочитать это руководство: Как максимально использовать свой ноутбук с помощью Центра мобильности Windows. Кроме того, если вам известны другие способы открытия Центра мобильности Windows, не стесняйтесь делиться ими в комментариях ниже, и мы обновим это руководство на основе ваших отзывов.