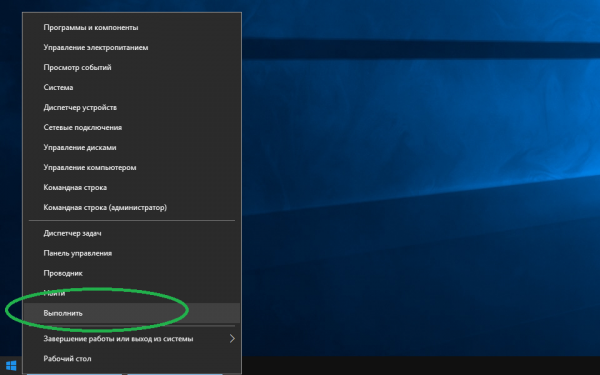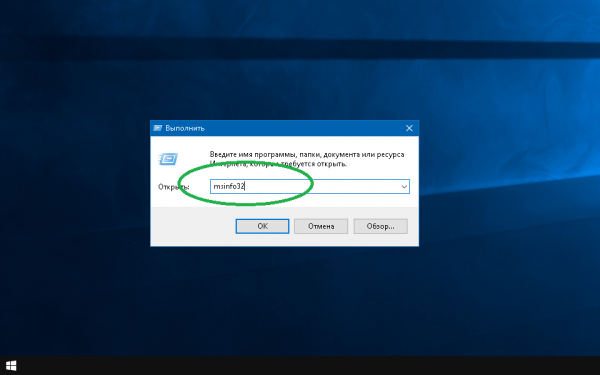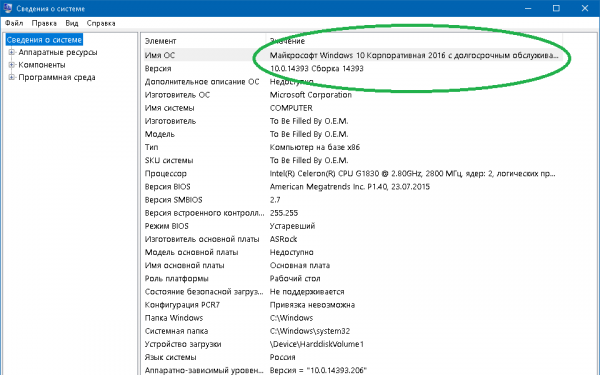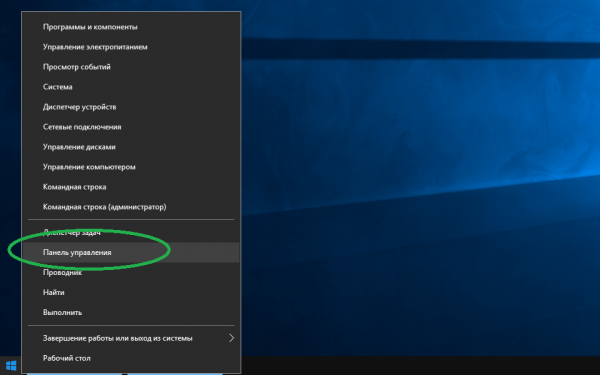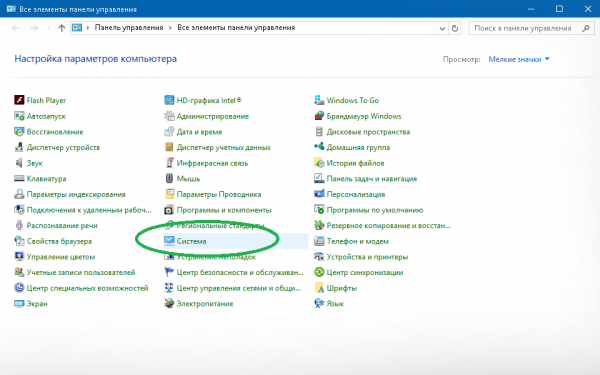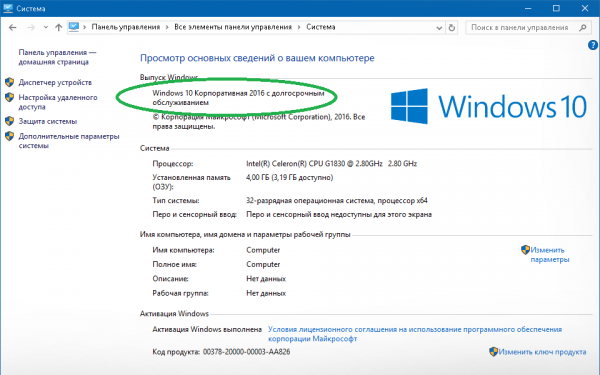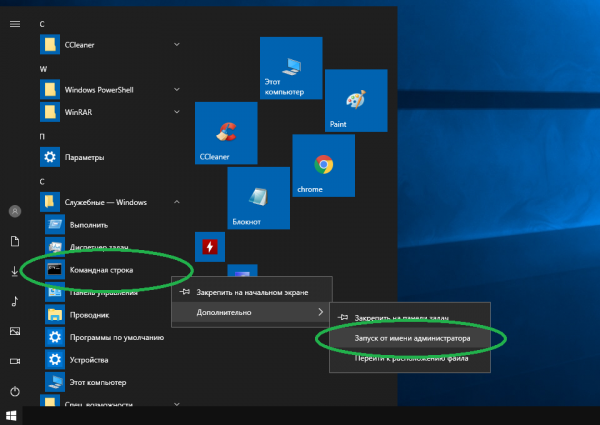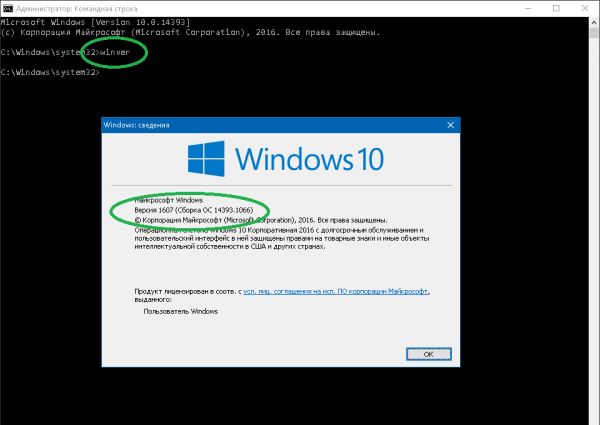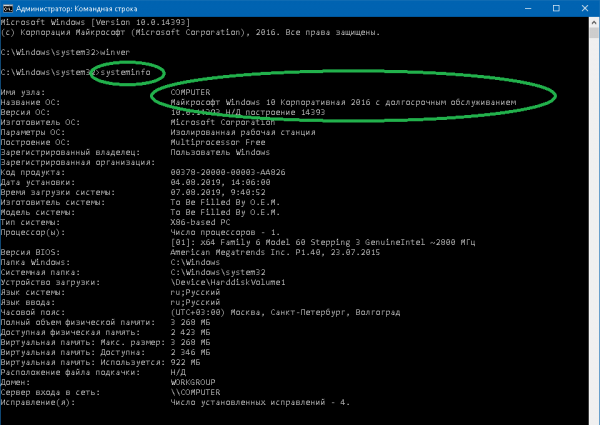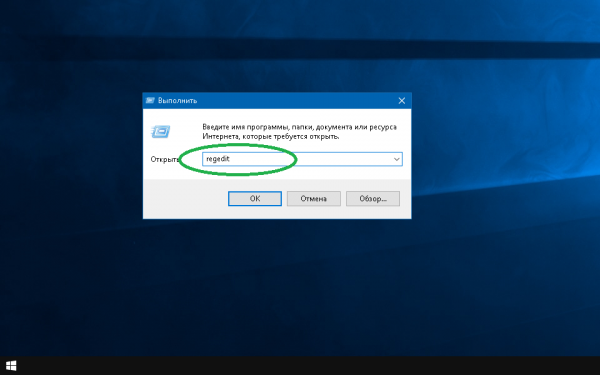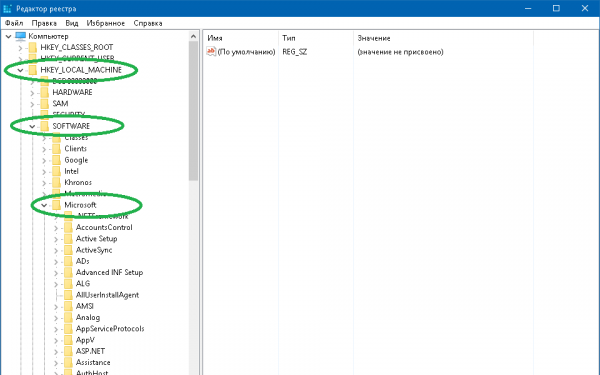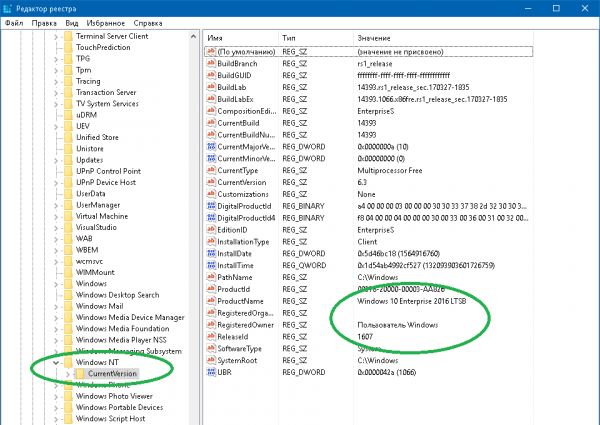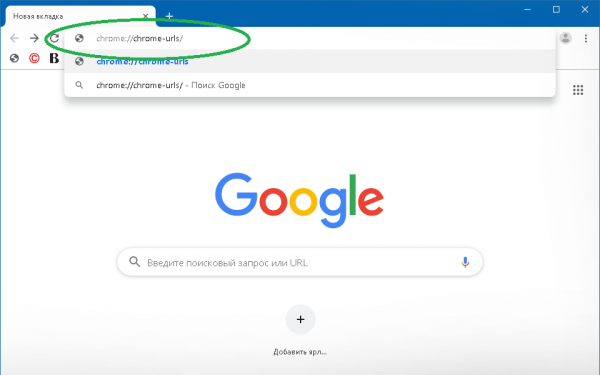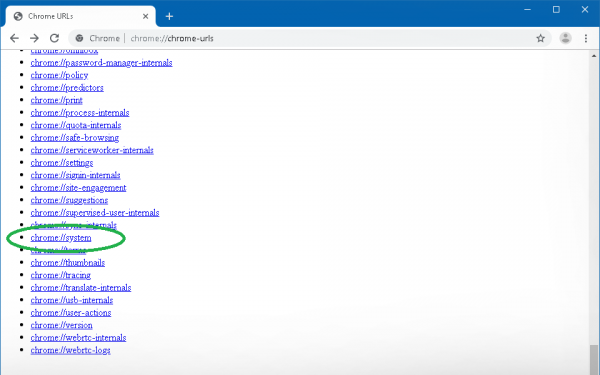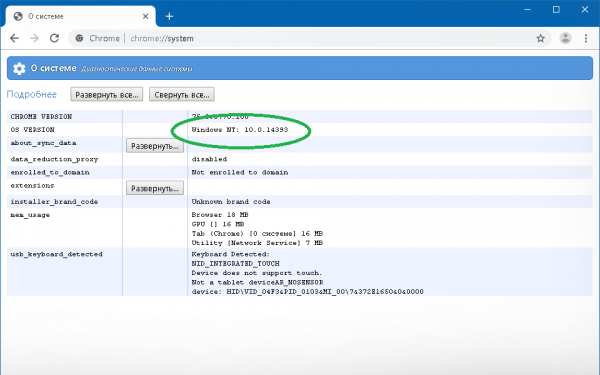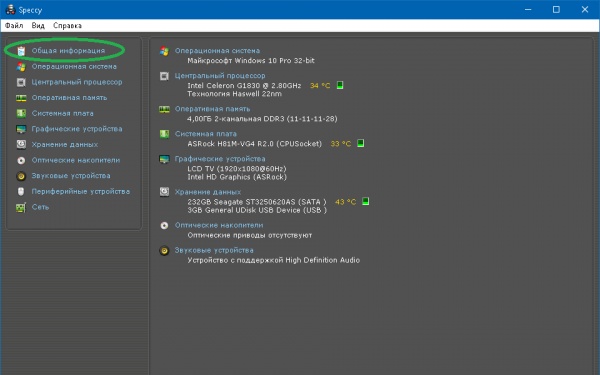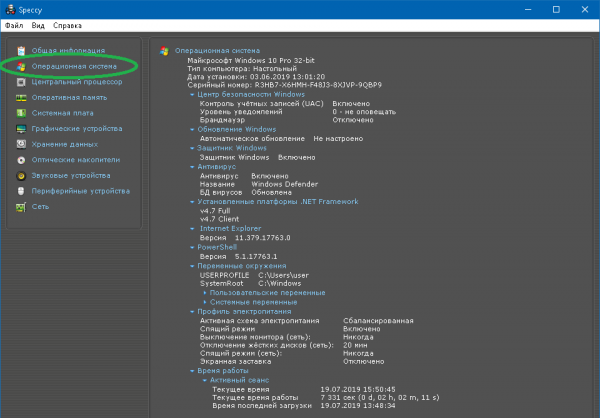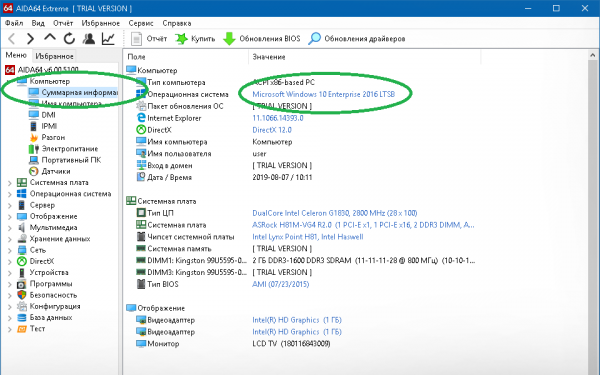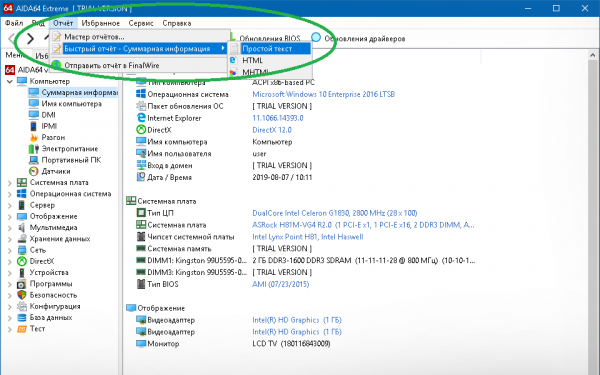- Как узнать какой Виндовс на компьютере стоит
- Как узнать версию Windows
- 1 Способ — горячие клавиши
- 2 Способ — через окно выполнить
- 3 Способ — через окно выполнить 2
- 4 Способ — через командную строку
- 5 Способ — по виду панели задач
- В заключение
- Как узнать, какая Windows установлена на компьютере
- Как узнать версию Windows на компьютере средствами ОС
- С помощью команд
- Winwer
- SystemInfo
- Через окно «Свойства»
- Через меню «Сведения о системе»
- Через реестр
- Как понять, какая Windows стоит на компьютере с помощью сторонних программ
- Как определить версию Windows, если система не запускается
- Как можно узнать версию и разрядность Windows, установленную на компьютере?
- Стандартные инструменты
- Меню «Сведения о системе»
- Через окно «Свойства системы»
- Командная строка «Терминал»
- Через реестр
- Сторонние программы
- Google Chrome
- Speccy
- AIDA64
Как узнать какой Виндовс на компьютере стоит
Узнать версию Windows, которая установлена на компьютере или ноутбуке можно, как в параметрах системы, так и по косвенным признакам.
На данный момент существует несколько популярных версий этой операционной системы, которые, кроме прочего, еще отличаются выпусками и разрядностью.
В прошлом материале мы по шагам разобрали процесс, как обновить Виндовс 10. Сейчас мы подробно рассмотрим, как узнать какой виндовс установлен на компьютере или ноутбуке, выпуск и его разрядность.
Как узнать версию Windows
1 Способ — горячие клавиши
Нажмите на клавиатуре одновременно клавши WIN + Pause Break и откроются свойства системы.
Здесь вы сразу сможете увидеть, какая версия Виндовс установлена, ее выпуск и разрядность.
Важно! В последних версиях сборок Windows 10, здесь не будет данных о выпуске и номере сборке. Эти данные просто убрали отсюда, чтобы посмотреть их, используйте один из методов, описанных ниже.
2 Способ — через окно выполнить
Нажмите одновременно клавиши WIN + R на клавиатуре и введите команду — winver
Откроется окно с подробными сведениями об установленной системе. В случае с Windows 10 дополнительно будет показан и номер ее сборки.
Также здесь вы сможете посмотреть на кого оформления лицензия. Т.е. того, кто ее устанавливал, часто эта информация может очень сильно пригодиться.
3 Способ — через окно выполнить 2
Нажмите на клавиатуре разом две клавиши — WIN + R и введите команду — msinfo32
Откроется подробная информация со сведениями о системе, в том числе об установленных на ПК/ноутбуке компонентах и БИОС.
Интересно! Здесь вообще содержится много интересной информации, так, можно посмотреть сколько оперативной памяти уставлено на компьютере, какой процессор и материнская плата. Также многим интересно будет узнать какой стоит БИОС.
4 Способ — через командную строку
1. Нажмите одновременно клавиши WIN + R и введите команду — cmd
2. Уже в командной строке введите команду – systeminfo, чтобы открыть все сведения об ОС и компонентах компьютера. Выведется примерно вся те же сведения, которые мы смотрели в прошлом методе.
Плюс таким образом можно посмотреть, какие обновления были установлены — они будут показаны списком.
5 Способ — по виду панели задач
Посмотрите на картинку, как выглядят панели задач в разных версиях Windows и на ту, которая сейчас у вас на компьютере или ноутбуке.
По такому признаку можно очень легко определить, к примеру, Виндовс 7 стоит или 10, но не разрядность, поэтому для более подробной информации, воспользуйтесь каким-нибудь методом, указанным выше.
В заключение
Если необходимо понять максимально быстро, какая номерная Виндовс стоит на ПК или ноутбуке — проще всего определить это по виду панели задач.
Как узнать, какая Windows установлена на компьютере
Обновлено 27 января 2021
Как узнать версию Windows на компьютере средствами ОС
Сама система обладает большим спектром самых разных инструментов, которые в той или иной мере помогают пользователям. В том числе, они могут определить версию ОС.
С помощью команд
С помощью командной строки в операционной системе Windows можно сделать очень многое. И самое простое из всех возможностей — узнать версию ОС.
Winwer
Это самый простой и быстрый способ узнать, какая версия Windows установлена на компьютере. Найти её можно просто введя в поисковой строке меню «Пуск» winver. Равнозначно это сработает и в командной строке, и в окошке инструмента «Выполнить». В любом случае, результатом работы команды будет окно с данными о версии Windows.
SystemInfo
Эту команду можно ввести в командной строке или в поле инструмента «Выполнить». Отличается она тем, что собирает более подробную информацию не только о системе, но и об оборудовании. То есть, её можно использовать вместо сторонних аналогов типа Everest или PC Wizard.
WMIC – это специальная консоль управления Windows. Нужно отметить, что данный способ не самый удобный, так как информация «вываливается» просто кашей на экран и, чтобы вычленить данные о системе, нужно вглядеться. Вводить команду необходимо в командной строке с параметром OS. Вот так: wmic os.
Через окно «Свойства»
Собственно, это самый простой способ узнать, какая Windows установлена в системе, используя только мышку. Нужно просто щёлкнуть правой кнопкой по значку «Мой компьютер» и выбрать «Свойства». В окне отобразится версия Windows, вариант выпуска, сервиспак, если есть, и разрядность. Также внизу будет указан ключ активации.
Через меню «Сведения о системе»
Этот способ подойдёт, если нужно узнать более подробные сведения о системе и оборудовании внутри. Вызвать инструмент можно, введя в поисковой строке меню «Пуск» «Сведения о системе». Появится окно, в котором есть масса информации и о программном, и о физическом обеспечении. Этого же эффекта можно добиться, набрав в командной строке или программе «Выполнить» команду msinfo32.
Через реестр
Для тех, кто не ищет лёгких путей, есть интересный вариант узнать версию и сборку Windows с помощью редактора реестра. Чтобы его вызвать, нужно в строке поиска меню «Пуск» или «Выполнить» ввести regedit. Откроется окно с большим количеством веток и ключей. Среди них нам нужно найти HKEY_LOCAL_MACHINE\SOFTWARE\Microsoft\Windows NT\CurrentVersion. Перейдя в раздел, справа мы увидим набор данных, среди которых есть наша версия Windows, номер сборки, сервиспак, тип издания, а также ключ и каталог размещения.
Как понять, какая Windows стоит на компьютере с помощью сторонних программ
Многие программы, наравне с выполнением своих прямых обязанностей, могут собирать данные о системе и отображать их пользователю. Вот небольшой список сторонних приложений, которые имеют такой встроенный функционал:
- Ccleaner. Средство для диагностики системы и реестра. Отображает версию, тип издания, сервиспак и разрядность в своём главном окне;
- CPU-Z. Отображение развёрнутых данных об оборудовании ПК. Показывает сведения о системе во вкладке About;
- Aida Одна из лучших программ для определения оборудования. Для операционной системы есть отдельный одноимённый раздел;
- Everest. Программа для определения железа, аналог Aida Для отображения сведения о системе есть соответствующий раздел.
Также стоит отметить многочисленные программы для диагностики ПО, антивирусы и всякие вспомогательные программы, которые зачастую имеют данные о системе.
Как определить версию Windows, если система не запускается
Если система не стартует, узнать, какая версия установлена, довольно нетривиальная задача. Во-первых, вначале придётся как-то запуститься. Например, в другой системе или с любого LiveCD диска.
Если получится добраться до реестра незапускаемой системы, то можно выполнить действия из пункта для реестра, описанные выше. Понять, что за Windows можно и по структуре каталогов. Если в корне загрузочного диска лежат файлы ntdetect.com, boot.ini или ntldr – это windows XP. Если bootmgr – 7, 8 или 10. Также, если имеется доступ к файлам, то можно поискать логи установки в каталогах с папкой Windows. Они могут называться setupapi.dev.log или setupapi.log. В них надо найти раздел Device Install Log. Пункт OS version будет содержать код системы. Их расшифровка приведена ниже.
| Код | Версия системы |
| 5.1 | Windows XP |
| 5.2 | Windows XP 64 или Server 2003 |
| 6.0 | Vista или Server 2008 |
| 6.1 | Windows 7 |
| 6.2 | Windows 8 |
| 6.3 | Windows 8.1 |
| 10 | Windows 10 |
В целом, выяснение версии операционной системы довольно редкая процедура, которая может потребоваться только в исключительных случаях. Но знать несколько простых способов нужно. В комментариях вы можете поделиться своими знаниями по поводу определения версии Windows.
Как можно узнать версию и разрядность Windows, установленную на компьютере?
Данная инструкция может быть полезна пользователям, не знающим какая Windows установлена на их компьютере. Рассмотрено несколько методов определения версии ОС с использованием штатных инструментов и сторонних программ.
Стандартные инструменты
Операционная система Windows содержит достаточное количество штатных утилит, которыми можно воспользоваться для оперативного определения версии и разрядности ОС. Рассмотрим наиболее простые и доступные инструменты.
Меню «Сведения о системе»
Встроенная в Windows программа собирает данные о системе, например, информацию по устройствам, установленным в ПК, драйверам и т. п. Инструмент можно применить для диагностики проблем с компьютером, определения и просмотра состояния устройств и драйверов. Приложение предоставляет доступ к другим средствам, которые можно использовать для устранения неполадок.
Вариант определения редакции Windows с применением «Сведений о системе» описан ниже:
- Наберите клавиатурное сочетание Win + R. Также можно щёлкнуть правой кнопкой мыши по иконке, запускающей «Пуск», и выбрать в дополнительном меню раздел «Выполнить».
Введите (можно скопировать и вставить отсюда) msinfo32. Подтвердите изменения кнопкой ОК (Enter).
Сведения о системе (версия, выпуск, сборка) будут отображены в поле «Имя ОС».
Через окно «Свойства системы»
Если первый способ по каким-то причинам вам не подошёл, прежде чем переходить к следующей инструкции, попробуйте нажать сочетание клавиш Win + Pause/Break. Команда позволяет попасть в системные свойства без лишних манипуляций. Если данный вариант не работает, откройте окно «Система» таким образом:
- Разверните меню «Пуск», папку «Служебные — Windows». Щёлкните по строке «Панель управления».
В новых редакциях операционных систем от Microsoft консоль панели управления также вызывается через дополнительное меню.
В появившемся окне с названием «Все элементы панели управления» щёлкните «Система».
Просмотр сведений о системных составляющих, включая название ОС и её разрядность, доступен в правой части интерфейса консоли.
Командная строка «Терминал»
Командная строка (терминал) — это программная оболочка, которая позволяет отдавать ПК команды в виде текста. Через терминал можно получить данные о компьютере, в том числе узнать название и редакцию установленной операционной системы:
- Активируйте «Пуск». Разверните папку «Служебные — Windows». Последовательно щёлкните пункты «Командная строка» — «Дополнительно» — «Запуск от имени администратора».
В появившейся консоли введите (либо скопируйте и вставьте отсюда) команду winwer. Запустите исполнение кнопкой Enter. Имя и сборка текущей ОС будут доступны в отдельном окне под названием «Windows: сведения».
Если вам необходима более полная информация об операционной системе, рекомендуется задействовать инструмент systeminfo. Для этого выполните в консоли указанную команду и нажмите Enter.
Через реестр
В реестре содержится информация и настройки аппаратной части, ПО, различного рода профили и предустановки. Чтобы получить данные о Windows через реестр, следуйте следующей инструкции:
- Запустите уже знакомый инструмент «Выполнить». Введите regedit и активируйте исполнение кнопками ОК или Enter.
В появившемся окне последовательно разверните папки HKEY_LOCAL_MACHINE — SOFTWARE — Microsoft.
Прокрутите список, щёлкните по папкам Windows NT и CurrentVersion. Необходимые данные вы увидите в правой части экрана консоли.
Сторонние программы
Вряд ли имеет смысл устанавливать сторонние программы на компьютер только для того, чтобы посмотреть редакцию текущей операционной системы. Обычно встроенных штатных инструментов для этого бывает более чем достаточно. Но всё же, описанные ниже способы могут быть актуальны, если по каким-то причинам перечисленные выше методы недоступны.
Google Chrome
Интернет-браузером Google Chrome пользуется подавляющее большинство пользователей персональных компьютеров под управлением Windows. Поэтому в конкретном случае устанавливать ничего не придётся. Чтобы определить версию вашей ОС с его помощью выполните следующие шаги:
- Запустите браузер. В строке поиска напечатайте chrome://chrome-urls/ и подтвердите запрос клавишей Enter.
Прокрутите список до самого конца. Щёлкните chrome://system/.
Версия Windows находится в поле OS VERSION справа.
Speccy
Это довольно популярное у пользователей приложение для мониторинга аппаратной и программной частей Windows. Speccy предоставляет возможность получения информации и об операционной системе:
- Для этого установите и запустите программу. Краткие сведения о текущей ОС находятся в разделе «Общая информация».
Более полная информация об ОС (название, версия, разрядность, сведения об обновлении, безопасности, окружении и т. д.) доступна на вкладке «Операционная система».
AIDA64
Программа AIDA64 является мощным инструментом, предназначенным для мониторинга и тестирования компонентов ПК. С её помощью можно узнать и версию Windows, установленную на компьютере:
- Для этого запустите программу. В левой части консоли разверните папку «Компьютер» и выберите пункт «Суммарная информация». Необходимые данные появятся справа в строке «Операционная система».
Полученную информацию при необходимости можно сохранить. Для этого щёлкните по очереди «Отчёт» — «Быстрый отчёт» — «Простой текст» и выберите место для сохранения документа.
В файле содержатся название, версия, год выпуска операционной системы и прочая информация, которая может понадобиться при наладке оборудования, поиске и установке драйверов и т. п.