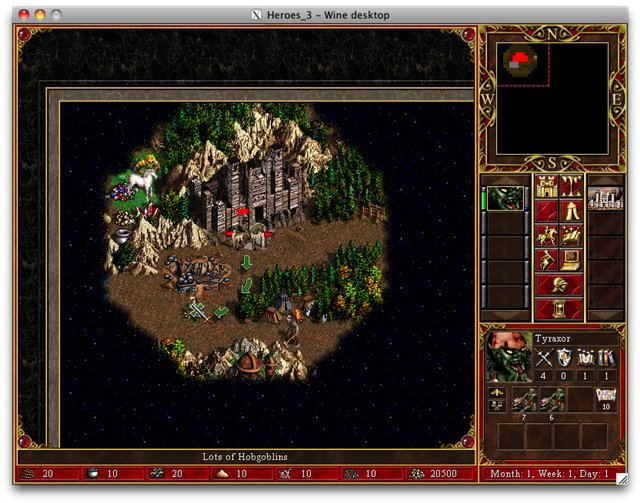- Создание загружаемого установщика для macOS
- Что нужно для создания загружаемого установщика:
- Загрузка macOS
- Использование команды createinstallmedia в приложении «Терминал»
- Windowsализация в Mac OS X. Выбор обывателя.
- Apple BootCamp
- CodeWeavers Crossover
- Sun VirtualBox
- VMWare Fusion
- Parallels Desktop
- Два конкурента
- Организация софта и рабочих файлов
- Список тестированного win32 софта
- Портирование приложений под Mac OS X (WineSkin)
Создание загружаемого установщика для macOS
В качестве загрузочного диска для установки операционной системы на компьютер Mac можно использовать внешний диск или дополнительный том.
Эти расширенные инструкции предназначены в первую очередь для системных администраторов и других пользователей, имеющих опыт работы с командной строкой. Загружаемый установщик не требуется для обновления macOS или переустановки macOS, но он может оказаться удобен, если требуется выполнить установку на несколько компьютеров, не загружая установщик заново каждый раз.
Что нужно для создания загружаемого установщика:
- USB-накопитель или другой дополнительный том, отформатированный в Mac OS Extended, на котором есть не менее 14 ГБ свободного пространства;
- загруженный установщик для macOS Big Sur, Catalina, Mojave, High Sierra или El Capitan.
Загрузка macOS
- Загрузка macOS Big Sur, macOS Catalina, macOS Mojave или macOS High Sierra
Эти элементы загружаются в папку «Программы» в виде приложения с именем «Установка macOS [ название версии ]». Если после загрузки запустится установщик, завершите его работу без продолжения установки. Чтобы получить подходящий установщик, выполняйте загрузку с компьютера Mac, на котором используется macOS Sierra 10.12.5 или более поздней версии либо El Capitan 10.11.6. Корпоративным администраторам следует производить загрузку с сайта Apple, а не с сервера обновления ПО, размещенного в локальной сети. - Загрузка OS X El Capitan
В результате этого действия загрузится образ диска с именем InstallMacOSX.dmg. На компьютере Mac, совместимом с El Capitan, откройте образ диска и запустите с него установщик с именем InstallMacOSX.pkg. Приложение с именем «Установка OS X El Capitan» будет установлено в папку «Программы». Загружаемый установщик создается именно из этого приложения, а не из образа диска или установщика .pkg.
Использование команды createinstallmedia в приложении «Терминал»
- Подключите USB-накопитель или другой том, используемый для загружаемого установщика.
- Откройте приложение «Терминал» в подпапке «Утилиты» папки «Программы».
- Введите или вставьте в приложение «Терминал» одну из следующих команд. Предполагается, что установщик находится в папке «Программы», а имя MyVolume обозначает USB-накопитель или другой используемый вами том. Укажите вместо MyVolume имя своего тома в следующих командах.
Big Sur*:
Catalina*:
Mojave*:
High Sierra*:
El Capitan:
* Если на компьютере Mac установлена операционная система macOS Sierra или более ранней версии, включите аргумент —applicationpath и путь установки аналогично тому, как это делается в случае команды для El Capitan.
После набора команды
- Нажмите «Ввод», чтобы ввести команду.
- При появлении запроса введите пароль администратора и нажмите клавишу «Ввод» еще раз. При вводе пароля приложение «Терминал» не отображает вводимые символы.
- При появлении запроса нажмите клавишу Y , чтобы подтвердить удаление всех данных на томе, затем клавишу «Ввод». Приложение «Терминал» показывает прогресс по мере стирания тома.
- После стирания тома может быть отображено предупреждение о том, что приложению «Терминал» требуется доступ к файлам на съемном томе. Нажмите «OK», чтобы продолжить копирование.
- Когда приложение «Терминал» сообщит о завершении процесса, имя тома будет совпадать с именем загруженного установщика, например «Установка macOS Big Sur». После этого можно закрыть приложение «Терминал» и извлечь том.
Источник
Windowsализация в Mac OS X. Выбор обывателя.
Я уже два года пользуюсь Mac OS X как основной системой. Так получилось, что одной виндовой программе не нашлось аналогов в легионе мак-софта. Перепробовав за это время разные решения по запуску Windows XP в среде Mac OS X, хотел бы поделиться опытом с общественностью.
Речь пойдёт о следующих эмуляторах/виртуалмашинах:
- Apple BootCamp;
- CodeWeavers Crossover;
- Sun VirtualBox;
- VMWare Fusion;
- Parallels Desktop.
Везде тестировалась одна версия Windows XP (для скорости кастрированая добрыми людьми).
В своей повседневной работе я использую Xara Xtreme Pro (графический векторный редактор). Чтобы расширить функционал этой программы, мне приходится держать AutoHotkey (автоматическая нажималка кнопок, кликалка мышкой и тд.). В такой связке есть свои нюансы (нужна возможность переназначения любых сочетаний клавиш, как виндовых, так и маковских).
Требования к виртуализатору (решения будут оцениваться по этим критериям):
- Скорость запуска и работы;
- Безглючность;
- Удобная работа сразу в винде и макоси (кооперация);
- Возможность переназначать любые горячие клавиши.

Apple BootCamp
Скорость: грузится и работает очень шустро (ещё-бы, нативная винда какникак).
Безглючность: глючит настолько насколько сама винда может глючить.
Кооперация: отсутствует. По сему, решение годится только для игр или спецсофта, который требует очень много ресурсов и не подходит для запуска под виртуальными машинами (например 1C или SolidWorks).
Горячие клавиши: проблем нет, потому что винда работает в монопольном режиме.

CodeWeavers Crossover
Скорость: хорошая скорость работы и запуска.
Безглючность: очень глючная программа, хоть мой редактор в ней и запускается, но постоянно вылетает и сыпет ошибками (со многими другими программами наблюдалось подобное, либо глючат, либо вообще не запускаются). Единственное, для чего очень пригодился кроссовер – поиграть в Half-Life и его инкарнации (OrangeBox). При игре в халф никаких сбоев не было. Использовалась версия Crossover Games. Возможно, что кроме халфа сгодится и для других игр.
Кооперация: никаких проблем. Проги работают в оконном режиме, наравне с маковым софтом.
Горячие клавиши: даже не проверялось, ввиду невозможности нормальной повседневной работы.

Sun VirtualBox
Скорость: винда под виртуалбоксом грузится удивительно быстро (гдето секунд пять). Приложения работают шустро. По загрузке процессора система сопоставима с VMWare.
Безглючность: в последней версии появилась стабильность при работе с софтом, старые глюки куда-то делись 🙂
Кооперация: есть режим и отдельной песочницы и интеграции дисплея (виндовые окна вперемешку с маковскими).
Горячие клавиши: AutoHotkey выдали несколько ошибок на те кнопки, которые работали в других виртуалках без проблем, и отказались запукаться. Также не удалось переназначить стандартные кнопки виртуалбокса через системные настройки (с любой другой мак-программой это делается на раз-два).
После покупки Innotek’а SUN’ом, у виртуалбокса дела пошли в гору. В перспективе это неплохая программа.

VMWare Fusion
Скорость: грузится сопоставимо с нативным режимом. Работает быстро.
Безглючность: В детстве у фьюжина были глюки с сетью, но их давно уже вылечили. Вмварь работает на редкость стабильно, как швейцарский армейский молоток 🙂
Кооперация: есть режим и отдельной песочницы и кооперации с маковым интерфейсом (Unity).
Горячие клавиши: имеется досадный глюк. В режиме Unity нужная мне программа AutoHotkey не работает. То есть я могу работать только в одном общем окне. Кому AutoHotkey не нужны, это не помеха, можно пользоваться Unity.
VMWare – это наша надежда и опора. Программа, кроме моего Macbook Pro, также успешно используется на Macbook и Macbook Air (на аире под ней без проблем живёт лицензионный Консультант+). Рекомендую к использованию.

Parallels Desktop
Скорость: грузится и работает зело быстро.
Безглючность: обнаружилось, что Parallels Desktop подтормаживает на MacBook Air, но думаю это дело временное и скоро полечат (а может и уже полечили).
Кооперация: о, это песня. Система работает и в своем окне и в кооперации с макосью (Coherence). И очено хорошо это делает. Кстати, есть опция — расположить виндовый трей в маковском менюбаре (в режиме Coherence). Это важно, потому что AutuHotkey сидит в трее.
Горячие клавиши: это ещё одна песня. AutoHotkey работают! Прям на фоне маковских прог работают любые сочетания клавиш автохоток. Правда маковские хотки их перекрывают, но это лечится переназначением стандартных клавиш для параллели в системных настройках макоси. Например я использую Command-Q и Command-W в винде.
Два конкурента
Когда я только пересел на макось, параллель была третьей версии. Это было тормозное глюкало, которое могло затормозить все два ядра и завесить систему в корку. Я ругал параллель и никому не советовал с ней связываться. Однако, осенью вышла Parallels Desktop v.4 и это уже совсем другой продукт. Все мои хотелки были реализованы. Даже не пришлось с нуля устанавливать систему, я импортнул контейнер от VMWare. Так что конкуренция между VMWare и Parallels только на руку пользователям.
По жоркости Parallels делает VMWare в несколько раз. Если VMWare кушает 15-25% процессора в простое, то Parallels ест 2-3%. Это позволяет, кроме винды, параллельно запускать для экспериментов Ubuntu Server и FreeBSD.
Организация софта и рабочих файлов
Весь нужный мне виндовый софт собран (преимущественно в portable версиях) и хранится в макоси в определённом каталоге, а в виртуалку подключается по внутренней сетевой шаре, как отдельный том. Это решение позволяет легко менять виртуальные контейнеры и использовать один комплект софта на разных виртуальных машинах и эмуляторах. ЗаZIPованый контейнер с установленной виндой весит всего 190 мегабайтов (благодаря кастрированому дистрибутиву Windows XP).
Все рабочие документы тоже хранятся на сетевой шаре в макоси, а в последних версиях VMWare и Parallels каталоги Desktop и Documents можно сделать прозрачными для виртуальной машины. То есть имеем единый рабочий стол и документы в макоси и винде.
Список тестированного win32 софта
Far;
Portable 3ds Max 2008;
Portable Corel Draw X4;
Portable IE7;
Portable MS Office 2003;
Portable Photoshop CS3;
Portable SketchUp 6;
Total Commander;
Xara Xtreme Pro.
Виртуальные машины (VirtualBox, Parallels, VMWare) справились с ним на ура.
Для игр: Apple BootCamp или Crossover Games (избирательно).
Для тяжелого виндового софта: Apple BootCamp.
Для повседневной стабильной работы: VMWare Fusion.
Для комфортной и быстрой работы с самыми передовыми фичами: Parallels Desktop (на сегодня – мой выбор).
Последняя версия VirtualBox’а, прям порадовала. У этой системы есть все шансы выбиться в лидеры, потому как бесплатная. Рекомендую попробовать.
Источник
Портирование приложений под Mac OS X (WineSkin)
Более года, наша команда занимается переносом игр и приложений в операционную систему Mac OS, было портировано 99% запрошенных приложений. Для этого были разработаны специальные утилиты и врапперы, которые доступны в открытом коде. Но обо всех я сразу не успею рассказать. начну пожалуй с Wine Skin.
Что это такое?
WineSkin это просто оболочка сделанная для простоты создания портов Windows приложений для Mac OS X. Она может содержать Windows программу внутри, и также запустить ее. И запустите ее легко, просто дважды щелкнув файл, как обычный Mac. App. Окончательный App делается с помощью WineSkin, Xquartz и всеми конфигурации пользователя (в большинстве случаев).
На данный момент доступна Wineskin RC5 для Mac OS X 10.4, 10.5 и 10.6 (русский язык поддерживается)
В основу программы входят:
- Wine — Stock Wine version 1.1.34 X11
- Xquartz 2.5.0 (x.org server 1.7.2)
Встроенный утилиты:
- Installer — установка приложения в Wine Skin без Windows
- ScreenOptions — опции режима окна
- WineskinConfig — настройка Wine (рисунок 1)
- Winetricks — скрипты
рисунок 1
- Set Windows Executable — выбор запускаемог приложения внутри WineSkin
- Set Windows Executable flags — дополнительные параметры для запуска приложения, например, -exec Korich.cfg
- Set Icon — иконка формата ICNS (макс 512×512)
- Set Menubar Name — название приложение на основном меню
- Set Version Number — версия приложения
- Run Winecfg.exe — настройка внутренней системы
- Run Regedit.exe — запуск редактора реестра, для тонкой настройки
- Create a Custom EXE Launcher — для дополнительных приложений если с приложением устанавливаются дополнительные утилиты
- Remake wineprefix for new Wine version — удаляет всякий мусор с диска C внутри враппера
- Kill all Wine and Wineskin processes — закрывает конфиг и завершает работу всеч wine процессов
Пример:
Ну начну с самой любимой игры Heroes III 😉
1. вставляем диск с игрой и запускаем Installer и видим 
все делается в Mac OS X!
2. далее по инструкции установщика инсталируем игру куда Вам нужно, я оставил путь по умолчанию
3. запускаем ScreenOptions и выбираем Full Screen и разрешение для монитора, например 800×600
4. Запускаем WineskinConfig и выставляем запускаемый файл (Set Windows Executable). открывается окно с путем «C:\», переходим в ту папку где установлена игра и выбираем HEROES3.EXE
5. Добавляем иконку и устанавливаем отображаемое название на menubar (Heroes 3) 
6. Готово! 

На Данный момент разработка продолжается, если есть пожелания, то пишите 🙂
PS. зарабатываю на карму
PS2. перенес в Разработка под Mac OS X и iPhone
Источник