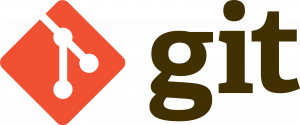- Как монтировать общие папки Windows в системах Linux
- How to Mount Windows Share on Linux using CIFS
- В этом руководстве мы расскажем, как вручную и автоматически монтировать общие папки Windows в системах Linux.
- Установка пакетов утилит CIFS
- Монтирование CIFS Windows Share
- Авто монтаж
- Размонтирование Windows Share
- Вывод
- Cifs windows file sharing
- Установка CIFS
- Монтируем Windows Share (сетевой ресурс)
- Безопасность учетных данных при монтировании через CIFS
- Как сделать автоматическое монтирование общей папки Windows
- Как размонтировать общую папку CIFS
- Автор
- Возможно Вам будет это инетересно
- Как инвертировать совпадение по grep
- Как посмотреть список пользователей Linux
- Конфигурация файла .gitignore в Git
- 7 thoughts on “Как подключить общую папку (сетевой ресурс, шару) Windows к Linux”
- Включение SMBv1 в Windows 10
- Способ 1: Включение компонента Windows
- Способ 2: Команда для PowerShell
- Способ 3: Управление групповой политикой
Как монтировать общие папки Windows в системах Linux
How to Mount Windows Share on Linux using CIFS
В этом руководстве мы расскажем, как вручную и автоматически монтировать общие папки Windows в системах Linux.
В операционных системах Linux и UNIX общий ресурс Windows можно смонтировать в определенной точке монтирования в дереве локальных каталогов, используя cifs параметр mount команды.
Общая файловая система Интернета (CIFS) — это сетевой протокол обмена файлами. CIFS является формой SMB.
Установка пакетов утилит CIFS
Чтобы смонтировать общий ресурс Windows в системе Linux, сначала необходимо установить пакет утилит CIFS.
Установка утилит CIFS в Ubuntu и Debian:
Установка утилит CIFS в CentOS и Fedora:
Имя пакета может отличаться в разных дистрибутивах Linux.
Монтирование CIFS Windows Share
Монтирование удаленного общего ресурса Windows аналогично монтированию обычных файловых систем.
Сначала создайте каталог, который будет служить точкой монтирования для удаленного общего ресурса Windows:
Запустите следующую команду как пользователь root или пользователь с правами sudo для монтирования общего ресурса:
Вам будет предложено ввести пароль:
В случае успеха не выводится.
Чтобы убедиться, что удаленный общий ресурс Windows успешно смонтирован, используйте команду mount или df -h .
После монтирования общего ресурса точка монтирования становится корневым каталогом смонтированной файловой системы. Вы можете работать с удаленными файлами, как если бы они были локальными файлами.
Пароль также можно указать в командной строке:
Если пользователь находится в рабочей группе или домене Windows, вы можете установить его следующим образом:
Для большей безопасности рекомендуется использовать файл учетных данных, который содержит имя пользователя, пароль и домен общего ресурса.
Файл учетных данных имеет следующий формат:
Файл не должен быть доступен для чтения пользователям. Чтобы установить правильные разрешения и владельца , запустите:
Чтобы использовать файл учетных данных, определите его следующим образом:
По умолчанию подключенный общий ресурс принадлежит пользователю root, а разрешения установлены на 777.
Используйте dir_mode опцию, чтобы установить разрешение каталога и file_mode установить разрешение файла:
Пользователь по умолчанию и группа собственность могут быть изменены с uid и gid опциями:
Чтобы установить дополнительные параметры , добавьте их в виде списка через запятую после -o параметра. Чтобы получить список всех опций монтирования, введите man mount ваш терминал.
Авто монтаж
Когда общий ресурс монтируется вручную с помощью mount команды, он не сохраняется после перезагрузки.
/etc/fstab Файл содержит список записей , которые определяют , где , как и то , что файловая система будет смонтирована на старте системы.
Чтобы автоматически смонтировать общий ресурс Windows при запуске вашей системы Linux, определите монтирование в /etc/fstab файле. Строка должна содержать имя хоста или IP-адрес ПК с Windows, имя общего ресурса и точку монтирования на локальном компьютере.
Откройте /etc/fstab файл в текстовом редакторе :
Добавьте следующую строку в файл:
Выполните следующую команду для монтирования общего ресурса:
mount Команда, будет читать содержание /etc/fstab и установить долю.
При следующей перезагрузке системы общий ресурс Windows будет смонтирован автоматически.
Размонтирование Windows Share
Команда umount отсоединяет (размонтирует) смонтированную файловую систему от дерева каталогов.
Чтобы отсоединить подключенный общий ресурс Windows, используйте umount команду с указанием либо каталога, в котором он был подключен, либо удаленного общего ресурса:
Если в fstab файле CIFS есть запись в файле, удалите ее.
Команда umount не сможет отсоединить общий ресурс, когда он используется. Чтобы узнать, какие процессы обращаются к общему ресурсу Windows, используйте fuser команду:
Найдя процессы, вы можете остановить их с помощью kill команды и размонтировать общий ресурс.
Если у вас по-прежнему возникают проблемы с размонтированием общего ресурса, используйте параметр -l ( —lazy ), который позволяет размонтировать занятую файловую систему, как только она больше не будет занята.
Вывод
В Linux вы можете смонтировать общий доступ к Windows, используя mount команду с cifs параметром.
Cifs windows file sharing
CIFS (Common Internet File System) — это популярный протокол обмена файлами в Интернете. Этот протокол и позволит пользователям ОС Linux получить доступ к общей папке Windows.
CIFS — это реализация SMB (Server Message Block) — протокола, используемого для совместного использования сетевых файлов. Но он устарел.
В этой статье мы по шагам пройдем все этапы установки и настройки CIFS, чтобы подключиться к сетевому ресурсу Windows на ОС Linux.
Установка CIFS
Сейчас мы установим пакет cifs-utils на Ubuntu Linux (точно так же можно сделать на всех Debain-подобных ОС).
Монтируем Windows Share (сетевой ресурс)
Сейчас мы разберем на примерах, как монтировать общую папку Windows вручную и автоматически.
Создадим на нашем Linux директорию, к которой мы будем монтировать сетевой ресурс. Назовем ее myshare и расположена она будет в каталоге /mnt
Сетевой ресурс (шара) Windows может быть примонтирован к ОС Ubuntu или Debian с помощью следующей команды:
WIN_HOST_IP — это IP адрес хоста Windows, на котором расположена общая папка
share — имя сетевого ресурса
user — наш пользователь и Passw0rd — пароль с которыми мы подключемся к шаре.
Если пользователь доменный, то необходимо в опциях (-o) указать домен.
По-умолчанию сетевой ресурс монтируется с полными правами (rwx или 777). Если Вы хотите установить иные права, используйте опции dir_mode и file_mode.
Так же Вы можете установить владельцев uid (id пользователя) и gid (id группы).
Если после выполнения предыдущих команд Вы не получили никаких ошибок, то можете с помощью команды df -h убедиться, что сетевой ресурс успешно примонтирован к нашему ПК на Linux. В примере WIN_HOST_IP = 192.168.1.100 и имя общей папки share
Безопасность учетных данных при монтировании через CIFS
В этом разделе опишем, как лучше всего передавать учетные данные (имя пользователя, пароль, домен) при монтировании сетевого ресурса к ОС на базе Линукс.
Создайте файл с учетными данными для cifs: /etc/cifs-credentials
Внутрь поместите следующее содержимое:
Задайте права для этого файла:
Теперь мы можем подключить общую папку такой командой:
Как сделать автоматическое монтирование общей папки Windows
В примерах выше, после того, как Вы перезагрузите свой ПК, сетевой ресурс не примонтируется. Поэтому сделаем так, чтобы шара подключалась автоматически. В Linux это делается через файл /etc/fstab. Откройте этот файл любимым редактором.
И добавьте такую строку:
Следующей командой запустим монтирование всех точек, описанных в /etc/fstab
Теперь наш удаленный сетевой ресурс будет доступен даже после перезагрузки.
Как размонтировать общую папку CIFS
Размонтирование производится таким же способом, как и обычно мы жто делаем с дисками:
Часто бывает так, что сетевой ресурс занят каким-то процессом и тогда Вы получите ошибку при попытке размонтирования, тогда запустите команду с ключем -l (—lazy)
Итак, в этой статье мы рассмотрели, как быстро примонтировать удаленную сетевую папку, которая находится на хосте с Windows, к нашему хосту на Linux с помощью CIFS. Если у Вас остались какие-либо вопросы, пожалуйста, пишите в комментариях.
Автор
Админ
Возможно Вам будет это инетересно
Как инвертировать совпадение по grep
Как посмотреть список пользователей Linux
Конфигурация файла .gitignore в Git
7 thoughts on “Как подключить общую папку (сетевой ресурс, шару) Windows к Linux”
[ 13.068117] CIFS: Attempting to mount //192.168.10.250/home
[ 13.068332] CIFS VFS: Error connecting to socket. Aborting operation.
[ 13.068339] CIFS VFS: cifs_mount failed w/return code = -2
[ 13.068431] CIFS: Attempting to mount //192.168.10.250/home/Drive/школа/English
[ 13.068556] CIFS VFS: Error connecting to socket. Aborting operation.
[ 13.068564] CIFS VFS: cifs_mount failed w/return code = -2
[ 13.069981] CIFS: Attempting to mount //192.168.10.250/Учебный_год_3В
[ 13.070234] CIFS VFS: Error connecting to socket. Aborting operation.
[ 13.070241] CIFS VFS: cifs_mount failed w/return code = -2
[ 15.184815] usb 1-1: reset high-speed USB device number 2 using ehci-pci
[ 17.861600] random: crng init done
[ 17.861607] random: 7 urandom warning(s) missed due to ratelimiting
[ 23.589870] tg3 0000:3f:00.0 enp63s0: Link is up at 100 Mbps, full duplex
[ 23.589872] tg3 0000:3f:00.0 enp63s0: Flow control is off for TX and off for RX
[ 23.589901] IPv6: ADDRCONF(NETDEV_CHANGE): enp63s0: link becomes ready
Все бы хорошо, но не успевает сетевуха поднять линк
дальше вручную «sudo mount -a» и все взлетает
[ 697.728246] CIFS: Attempting to mount //192.168.10.250/home
[ 700.739946] CIFS: Attempting to mount //192.168.10.250/Учебный_год_3В
[ 701.090973] CIFS: Attempting to mount //192.168.10.250/home/Drive/школа/English
вот вопрос, как бы заставить монтироваться после поднятия линка и получение адреса
ноут по wifi нормально отрабатывает, а системник с обычной сетевухой нет
Включение SMBv1 в Windows 10
Перед началом ознакомления со следующими способами отметим, что использование SMBv1 в качестве средства удаленного доступа обычному пользователю чаще всего не нужно, поскольку проще его организовать при помощи других вспомогательных технологий. Более детальную информацию по этому поводу предлагаем прочесть в статьях по ссылкам ниже.
Способ 1: Включение компонента Windows
В Windows 10 существует отдельный модуль, позволяющий подключать различные компоненты. С его помощью активировать SMBv1 будет проще всего, а выглядит процесс так:
- Откройте «Пуск» и перейдите в меню «Параметры».
В категории «Приложения и возможности» опуститесь в самый низ, где щелкните по кликабельной надписи «Программы и компоненты».
Через левую панель вызовите окно «Включение или отключение компонентов Windows».
Если технология не активировалась сейчас, потребуется перезагрузить компьютер, ведь именно тогда происходит обновление параметров реестра, что и требуется для корректной работы SMB.
Способ 2: Команда для PowerShell
Если вы не боитесь взаимодействовать с оболочкой PowerShell, активировать SMBv1 можно через нее, вставив всего одну команду.
- Щелкните правой кнопкой мыши по меню «Пуск» и выберите «Windows PowerShell (администратор)».
Ожидайте завершения процедуры включения компонента, что займет несколько минут.
После вам понадобится отправить компьютер на перезапуск, чтобы окончить операцию. Вы можете сделать это потом, выбрав сейчас отрицательный вариант ответа.
Далее в PowerShell отобразится информация о том, что SMBv1 была успешно активирована и находится в рабочем состоянии.
Дополнительно отметим две другие команды для PowerShell, которые могут пригодиться при дальнейшей работе с рассматриваемым компонентом в Windows:
- Get-WindowsFeature FS-SMB1 — позволяет узнать, в каком состоянии сейчас находится SMBv1.
- Disable-WindowsOptionalFeature -Online -FeatureName smb1protocol — отключает работу компонента.
Способ 3: Управление групповой политикой
Отметим, что этот вариант подойдет только владельцам доменов, которые хотят настроить SMBv1 на всех локальных компьютерах. Рядовым пользователям мы не советуем задействовать этот вариант — им лучше остановиться на двух предыдущих.
- Для начала придется добавить средство управления групповыми политиками в ОС. Для этого откройте «Пуск» и перейдите в «Параметры».
Откройте раздел «Приложения».
В первой же категории вас интересует кликабельная надпись «Дополнительные возможности».
Нажмите «Добавить компонент», чтобы перейти к его выбору.
В списке отыщите «RSAT: средства управления групповыми политиками» и запустите установку.
Вернитесь в предыдущее меню и отслеживайте прогресс инсталляции.
После проверьте компонент на наличие его в списке и перезагрузите компьютер, чтобы все изменения вступили в силу.
Войдите в операционную систему под именем владельца домена, откройте утилиту «Выполнить» через Win + R и пропишите gpmc.msc , нажав затем на клавишу Enter.
Ожидайте загрузки управления групповой политикой.
Там откройте главный раздел «Управление групповой политики» и найдите реестр.
Остается только заполнить сведения реестра в соответствии с приведенным далее списком
- Действие: Создать
- Куст: HKEY_LOCAL_MACHINE
- Путь раздела: SYSTEM\CurrentControlSet\Services\LanmanServer\Parameters
- Имя параметра: SMB1
- Тип параметра: REG_DWORD
- Значение: 1
Остается только сохранить изменения для реестра и перезапустить компьютер, чтобы они вступили в силу. Если захотите в будущем отключить параметр, измените его значение на «0».