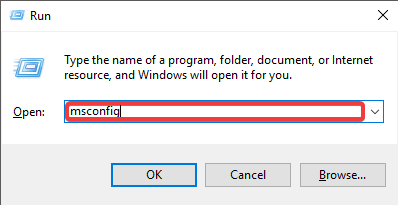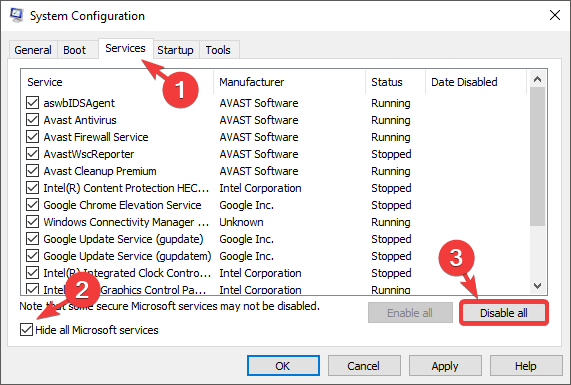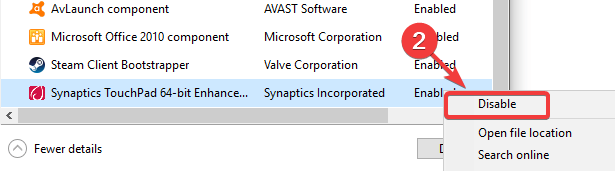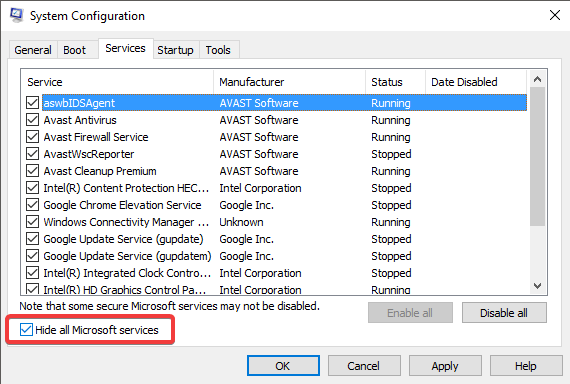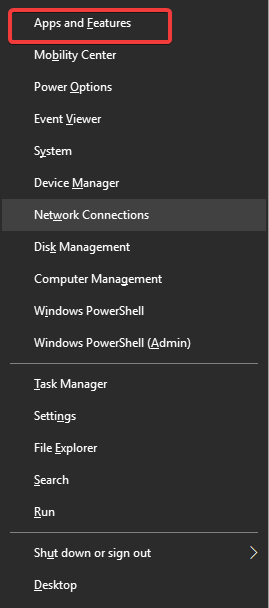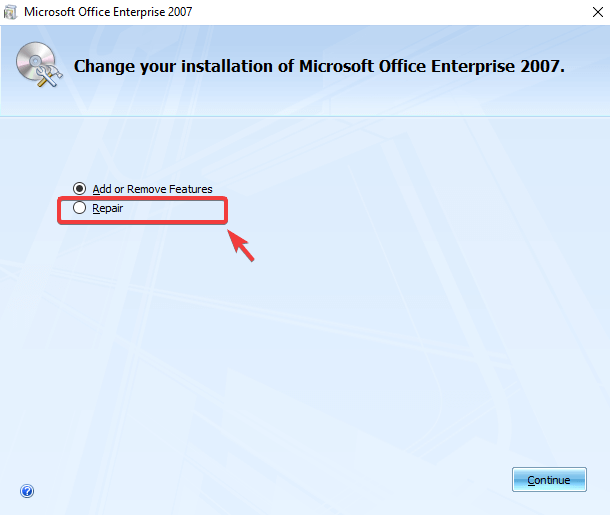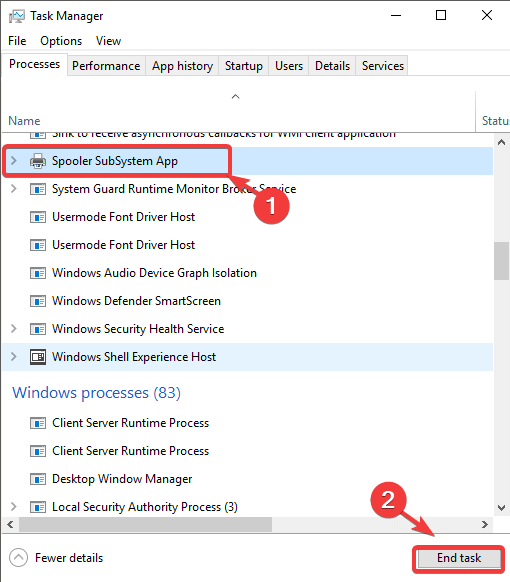- How to fix all cursor loading circle problems
- How do I fix a blue loading circle that keeps spinning on Windows 10?
- What to do if cursor won’t stop loading on Windows 10?
- 1. Perform a clean boot of your PC
- 2. Repair your MS Office installation
- 3. End the Spooler process
- Windows 10 Tip: What is the little circle that randomly shows up in the system tray?
- Windows 10, stuck at black screen with loading spinning circle
- Replies (68)
- Remove Windows’ Circle «Pen & Touch» Feature
How to fix all cursor loading circle problems
- The blue cursor loading circle first appeared in Windows 10, having replaced the traditional hourglass loading indicator from previous Windows OSes.
- If you constantly see the blue cursor loading circle, then it means that your PC has run into some issues. In order to fix that, simply follow the steps listed in the article below.
- This guide that we’ve written is part of our dedicated hub for troubleshooting Boot errors, so make sure you visit it in case you have any other related problems.
- If you are looking for more troubleshooting guides, look no further than our dedicated Fix page.
- Download Restoro PC Repair Tool that comes with Patented Technologies (patent available here).
- Click Start Scan to find Windows issues that could be causing PC problems.
- Click Repair All to fix issues affecting your computer’s security and performance
- Restoro has been downloaded by 0 readers this month.
Even though this issue doesn’t affect the way your Windows 10 operating system works, it can become annoying having a loading circle next to your cursor all the time.
In this article, we will explore some of the best solutions to deal with this issue. Please follow the steps presented in this list in the order that they are presented.
How do I fix a blue loading circle that keeps spinning on Windows 10?
How can I remove the loading circle cursor? Loading circle can appear next to your cursor due to background applications, so the best way to deal with it is to perform a clean boot and disable all unessential applications and services.
If that doesn’t fix the problem, try repairing your MS Office installation. Lastly, make sure to end all printing tasks by ending the Spooler process.
What to do if cursor won’t stop loading on Windows 10?
- Perform a clean boot of your PC
- Repair your MS Office installation
- End the Spooler process
Note: To avoid any unnecessary issues, please make sure to first create a restore point for your PC. This will allow you not to worry about any irreversible changes that could occur during this fix.
1. Perform a clean boot of your PC
- Press the Windows + R keys on your keyboard, then type msconfig.
- In the General tab, make sure to check the Selective startup box.
- Uncheck Load Startup Items.
- Select the Services tab, and check the box Hide all Microsoft services.
- Click on Disable all.
- Select the Startup tab, and click on Open Task Manager.
- In the newly opened Task Manager window, select the Startup tab, and disable all services that are enabled.
- Now you can click OK, and restart your computer.
- After the restart is completed, press the Windows Key + R keys, then type msconfig in the window that opens and press Enter.
- In the System Configuration window, click on Services tab, and check the box Hide all Microsoft Services.
- Select only half of the boxes that are ticked, and enable them.
- Click OK > and then Restart your PC.
Sometimes third-party applications in the background can cause cursor loading circle to appear.
Note: After the restart process is completed, it is now recommended to check if the issue still persists.
- If the issue still exists, perform steps 1 to 8 and select the other part of the Services you enabled.
- If the issue doesn’t come up anymore, repeat the steps 1 to 8, but select only the Services you did not select the first time.
- If there is only one service selected in the Services list and you still have the issue, it means that you identified the service that is causing issues
In order to be able to boot up your Windows normally after the changes we performed in the above-mentioned steps, follow this guide:
- Press Windows Key + R keys, type in msconfig and then click OK.
- In the General tab, select Normal startup.
- After clicking OK, restart your PC.
2. Repair your MS Office installation
- Press Windows Key + X, and select Apps and Features.
- In the Apps and features list, search for MS Office, click on it and choose Modify.
- In the new pop-up window, choose Repair.
- Restart your PC.
Corrupted Office installation can also cause loading circle next to your cursor to appear.
3. End the Spooler process
- Right-click on your Taskbar, and choose Task Manager.
- In the Processes tab, search for the process with the name spooler or spool , and select End task.
- Close the Task Manager and check if this solved the issue.
Sometimes spinning loading circle near your mouse pointer can appear if you’ve clicked Print by mistake, without having a printer connected to your PC.
In this article, we explored some great methods to deal with the annoying issue of having a loading circle stuck at all times near your cursor.
Also make sure to let us know if this article helped you fix your Windows 10 issue, by using the comment section below.
Windows 10 Tip: What is the little circle that randomly shows up in the system tray?
Brad Sams Senior News Editor Neowin @bdsams · Jul 30, 2015 08:26 EDT · Hot! with 16 comments
Now that Windows 10 is being distributed to users around the world, we know that there will be quite a few questions arising from new users. One that has already hit our inbox during the beta period is «what’s the little circle that occasionally shows up in the system tray?»
The icon, which you can see at the top of this post, is Windows letting you know that an application is using your location. For example, if you open the Maps app, you will see the icon appear for a short time as the application orients to your location.
If you don’t want to have an app use your location, Windows 10 has built in controls to turn this functionality on or off. Additionally, before the Maps app uses your location, a prompt appears and you have to give specific authority for it to do so.
Click in the search box on the taskbar and type «location settings»; this will open up the appropriate page to adjust the privacy settings for Windows 10 with regards to using your location. If you scroll down on this page, you will be able to permit or deny access to your location for specific apps..
Looking for more Windows 10 tips? Check out all of our quick-start guides here.
Windows 10, stuck at black screen with loading spinning circle
Replies (68)
* Please try a lower page number.
* Please enter only numbers.
* Please try a lower page number.
* Please enter only numbers.
To resolve your concern, we have found a thread that is similar to your query. Follow the resolution provided by Anannya Podder. Other Community members have found it helpful. Click here.
Let us know how it goes.
28 people found this reply helpful
Was this reply helpful?
Sorry this didn’t help.
Great! Thanks for your feedback.
How satisfied are you with this reply?
Thanks for your feedback, it helps us improve the site.
How satisfied are you with this reply?
Thanks for your feedback.
80 people found this reply helpful
Was this reply helpful?
Sorry this didn’t help.
Great! Thanks for your feedback.
How satisfied are you with this reply?
Thanks for your feedback, it helps us improve the site.
How satisfied are you with this reply?
Thanks for your feedback.
Do you have a Windows 10 recovery disk? If yes, we can use that in order for you to be able to boot to the advanced options and start recovering your PC. If not, you can create one by downloading the Windows 10 Media Creation Tool from here, and then saving it to a flash drive.
Once you have the recovery tool ready, boot to the media device and then the PC should recognize the device and the start up repair will start.
If you will still encounter issues, let us know and we’d gladly assist.
26 people found this reply helpful
Was this reply helpful?
Sorry this didn’t help.
Great! Thanks for your feedback.
How satisfied are you with this reply?
Thanks for your feedback, it helps us improve the site.
How satisfied are you with this reply?
Thanks for your feedback.
394 people found this reply helpful
Was this reply helpful?
Sorry this didn’t help.
Great! Thanks for your feedback.
How satisfied are you with this reply?
Thanks for your feedback, it helps us improve the site.
How satisfied are you with this reply?
Thanks for your feedback.
I have recently had several computers have this problem after the Creator’s Update.
I tracked it down to issues with Intel integrated graphics controllers. It seems to happen on Skylake processors (eg. i3, i5 6xxx and 7xxx series). I have also seen it happen on some Intel-based computers with factory-installed Nvidia chips).
The computer isn’t hung, just the spinning screen displays instead of the desktop. Windows is actually merrily running and displaying a desktop that you can’t see. To prove it, press Win-X, u, u and the computer will shut down (if your computer logs in without a password).
First you need to restart into automatic repair:
(The screens listed vary slightly in wording and options from Windows version to version)
- Press and hold the power button until the computer shuts down.
- Press the power button again
- As soon as the spinning wheel starts, press and hold the power button
- Repeat until automatic repair starts (usually 3 loops).
- Select «advanced options»
- Select «Troubleshoot»
- Select «Advanced options» from the Troubleshoot menu
- Select «Startup settings»
- Click Restart
- The computer will restart into the startup menu.
- Select «Safe mode with networking» (isn’t this so much better than pressing F8 on startup?)
- Windows will restart in safe mode.
- Right-click on the windows logo and choose «device manager»
- Find your video adapter and uninstall the driver.
- reboot the computer — it should reboot normally.
- Find and download the latest driver FROM YOUR COMPUTER MANUFACTURER’S WEB SITE.
Remove Windows’ Circle «Pen & Touch» Feature
Posted by Stefan Petit on Aug 10, 2019
When using a graphics tablet on a Windows PC you might be irritated by some of the intrusive features that are enabled by default. Follow along and we’ll show you how to disable them!
When pressing the pen to screen, a white circle will begin to form around the cursor, activating the ‘Press and Hold’ feature to bring up the right-click menu. This is a ‘Pen and Touch’ feature that may work better with Touch screens but not so much with Pen Tablets/Displays.
- Go to the Windows menu and search «Pen and Touch». Or open up your Control Panel and search for it there.
Select the «Press and Hold» option and click Settings.
Disable the «press and hold for right-clicking» box at the top. Click OK.

The other annoying feature is the cursor animation every time you click with the pen. This radar or splash looking animation around the pointer is not too disruptive, but very pointless for most.
- Go to Windows Settings, then Devices, then Pen and Windows Ink.
- Uncheck the Show Visual Effects box.
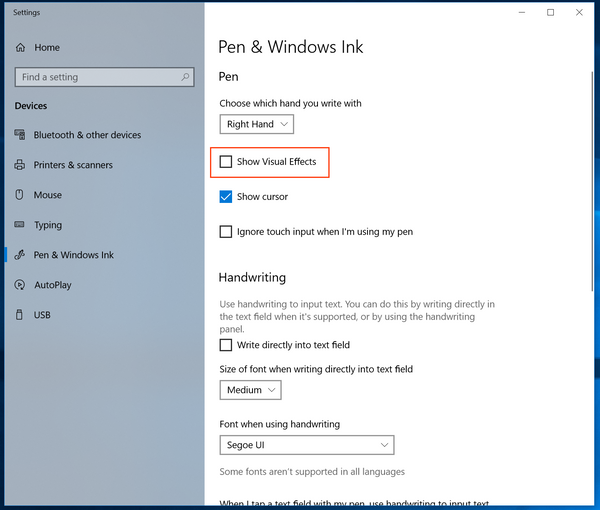
Frequent Phrasing: Remove annoying white circles. Windows press and hold circles. Windows pen circle click.