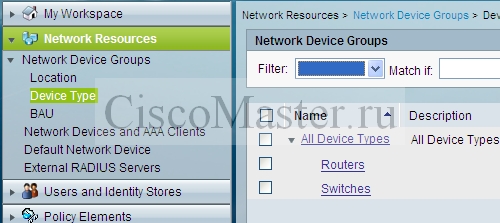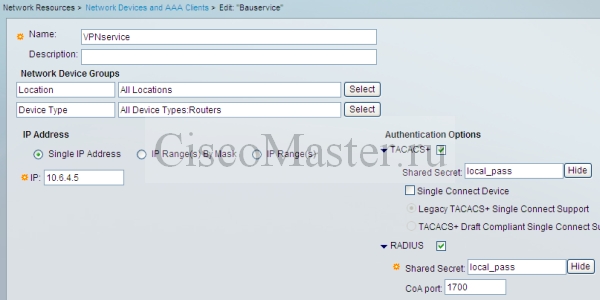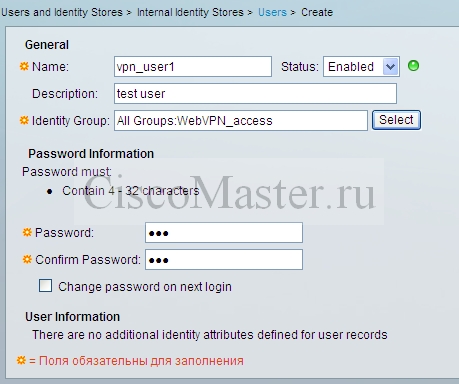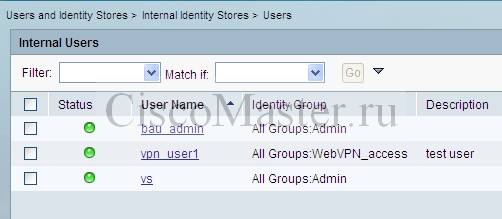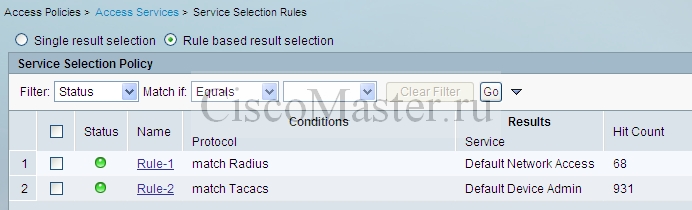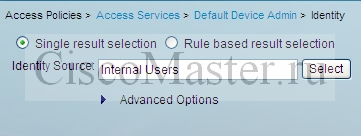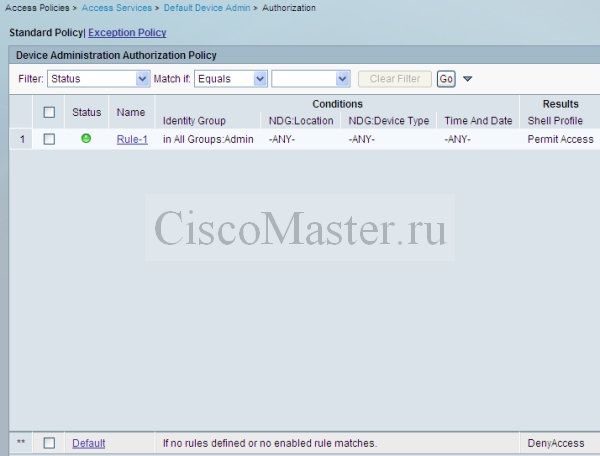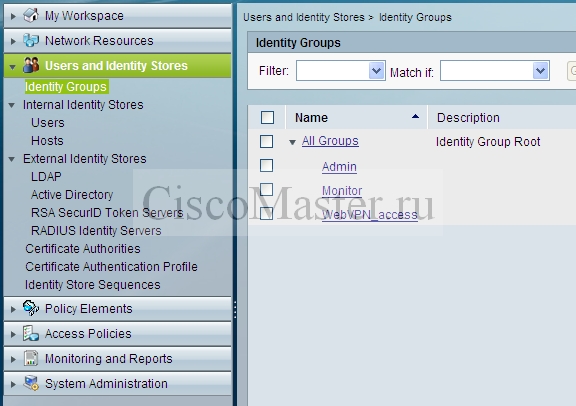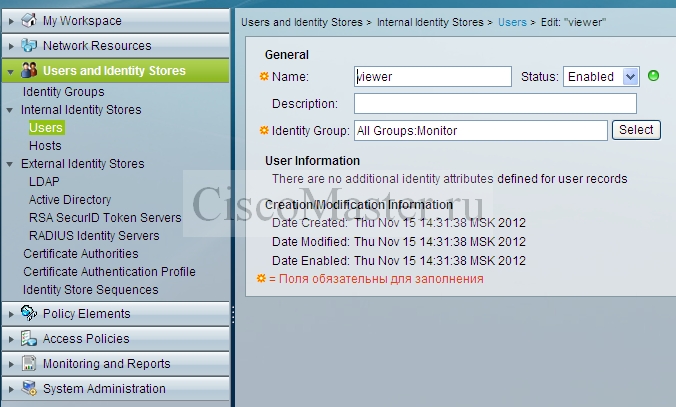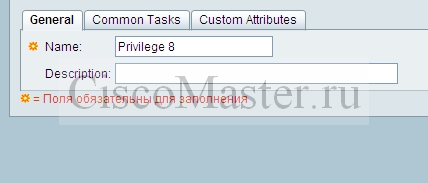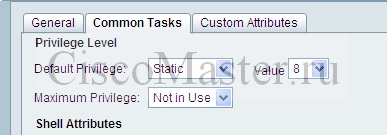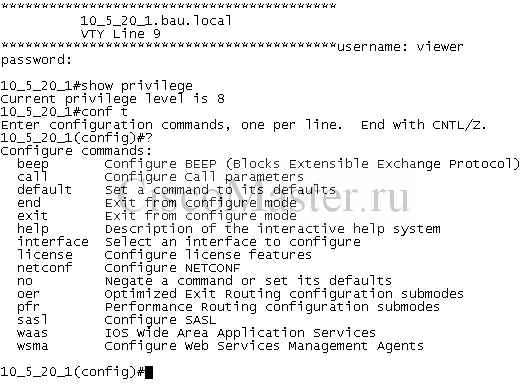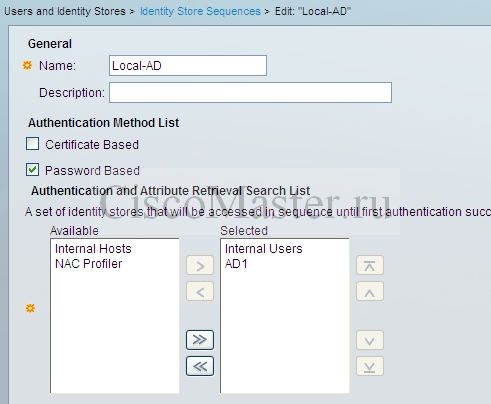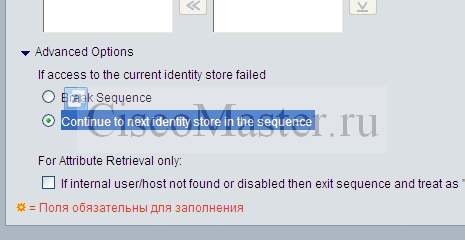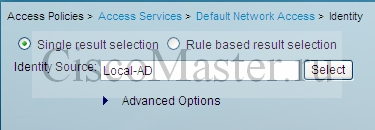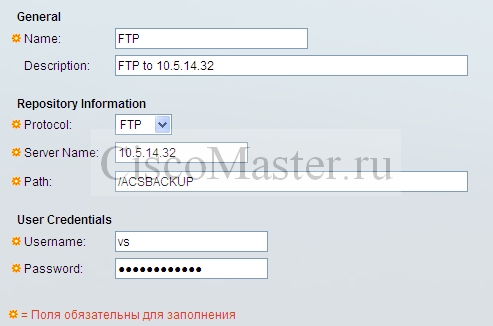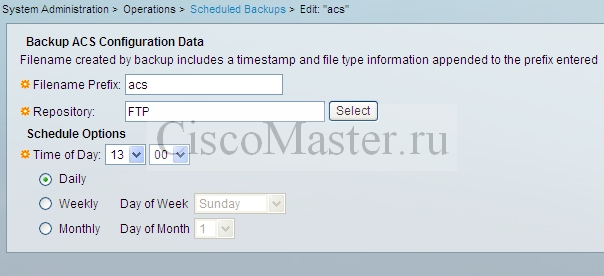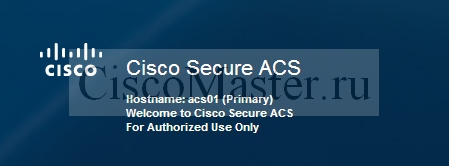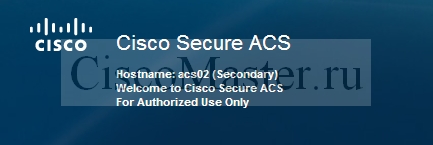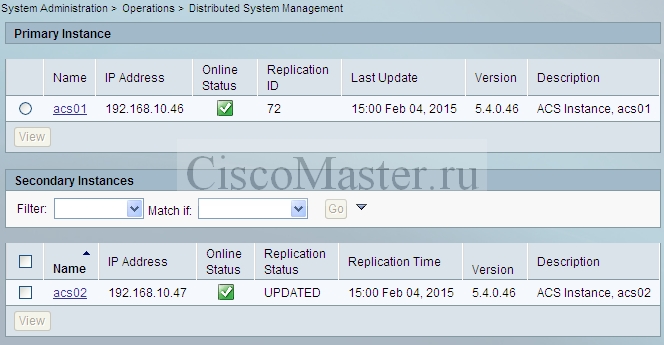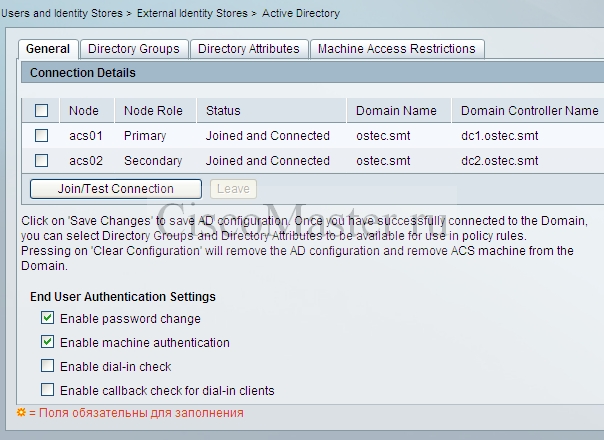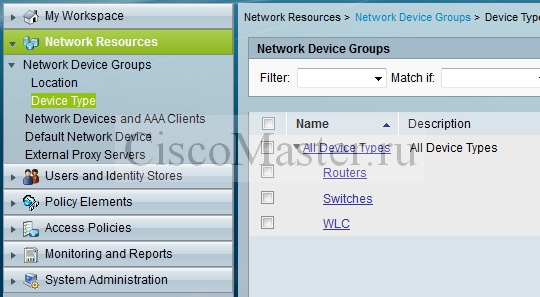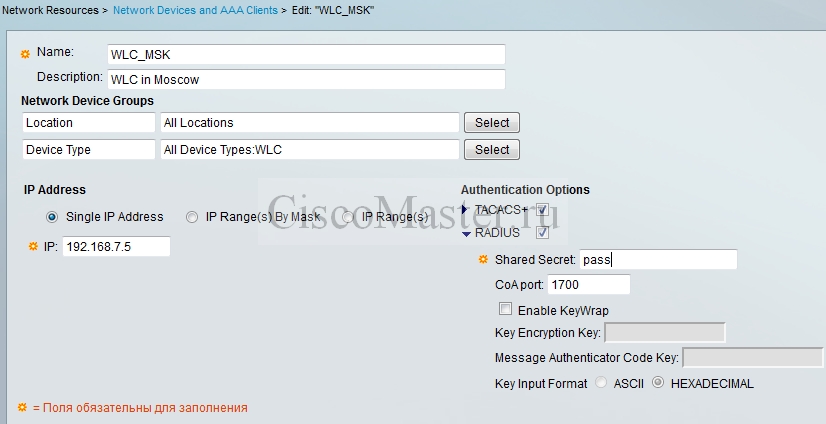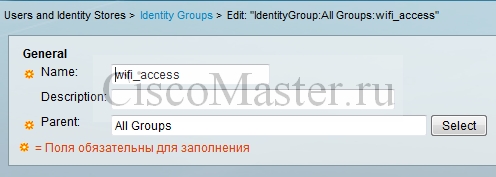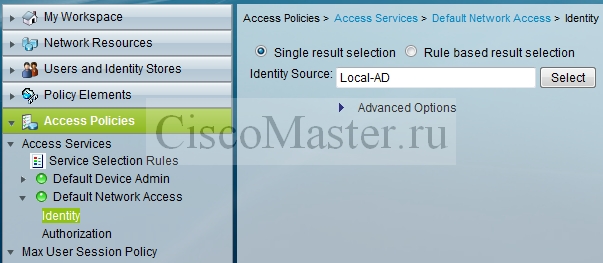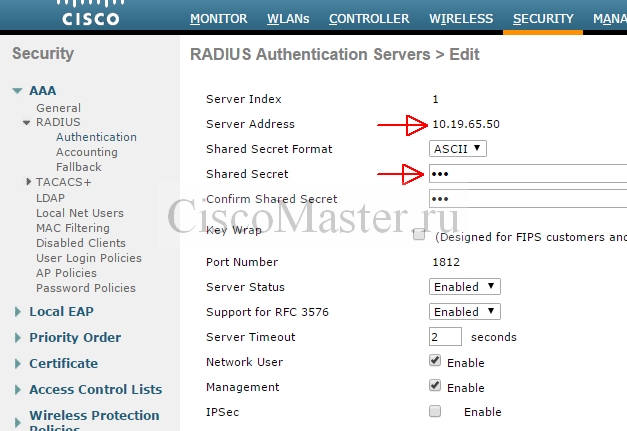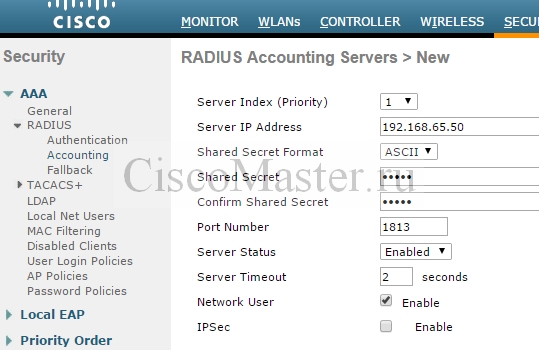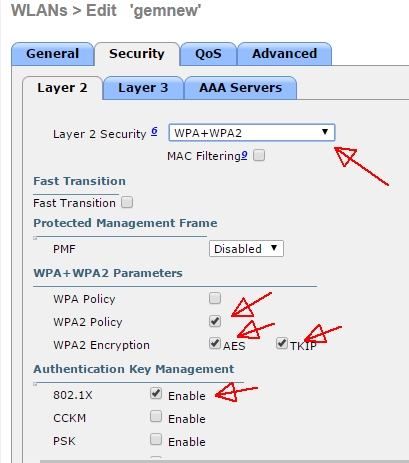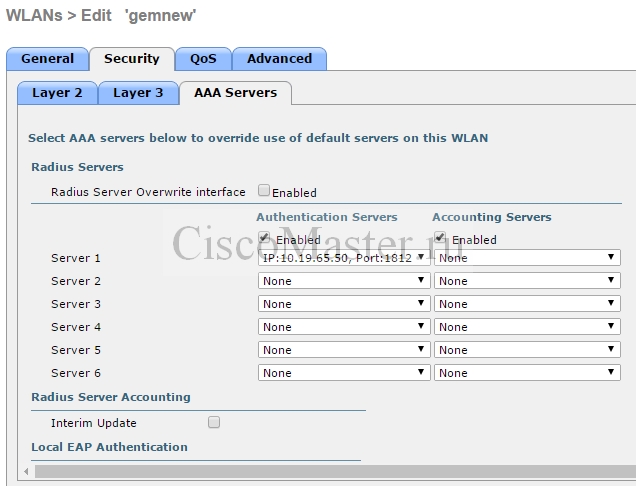- Cisco acs server windows
- Страницы
- Поиск.
- вторник, 9 августа 2011 г.
- Установка Cisco Access Control Server (ACS) на Windows Server 2003
- Доброго времени суток.
- Установка и настройка ACS 5
- Установка ACS 5
- Установка патчей
- Web-морда ACS
- Настройка административного доступа + доступ к VPN в IOS с использованием ACS 5
- Network Device Groups
- AAA Clients
- Identity group
- Добавление пользователей
- Создание политик
- Настройка маршрутизатора для Device Administration
- 11.08.2015 Еще вариант внедрения с авторизацией
- Проверка
- Настройка авторизации через сервер ACS
- Включение поддержки AD
- Identity Store Sequences
- Настройка политик для доступа к VPN
- Настройка на маршрутизаторе Web VPN
- Настройка архивирования конфигурации Backup
- Настройка репликации
- Установка Secondary Server
- ACS + WLC
- Настройка статического IP для клиентов anyconnect cisco asa anyconnect acs static ip
Cisco acs server windows
Страницы
Поиск.
вторник, 9 августа 2011 г.
Установка Cisco Access Control Server (ACS) на Windows Server 2003
Доброго времени суток.
Рано или поздно, по мере роста количества сетевых устройств в сети, возникает вопрос об аутентификации для доступа на эти самые устройства. Если их несколько штук, то достаточно иметь локальные учетные записи для доступа, но когда их уже много и необходимо разграничивать права, то тут уже необходимо иметь централизованное место для управления этими процессами.
В этом посте я хотел описать установку и настройку ACS, но получился бы очень уж длинный пост. Так что я разбил его на два :), и сегодня я расскажу, как установить Access Control Center (ACS).
Добро пожаловать под кат…
Для установки ACS нам понадобится Windows Server 2003. Надеюсь, он у вас имеется :). Также нам потребуется сам ACS. Я буду использовать версию ACS 4.0 с последующим upgrade до версии 4.1.4 (как раз посмотрим, как обновлять Access Control Server).
Итак, устанавливаем сначала версию 4.0. Заходим на сервер и запускаем Setup.exe. Должно открыться первое окно с необходимостью согласиться с лицензией, соглашаемся, в следующем окне нажимаем «Next». Появится следующее окно:
Здесь отмечаем все пункты (если у вас что-то не соответствует тому, что должно быть, то сначала доставляем :)). Нажимаем «Next».
Выбираем папку для установки (по умолчанию – это диск С, если хотите изменить, то воспользуйтесь кнопкой «Browse»). Нажимаем «Next».
Здесь выберем второй пункт. Он означает, что если ACS не найдет account в своей локальной базе, то он начнет искать его в базе Windows accounts. Кнопка «Explain» откроет для вас более подробную информацию по данным пунктам. Нажимаем «Next».
Начнется процесс установки. По его завершении появится следующее окно:
Здесь нам предлагают добавить в интерфейс ACS некоторые более углубленные функции. Вы можете их отметить, а можете не отмечать (в дальнейшем их можно будет включить самому). Нажимаем «Next».
Тут предлагается настроить мониторинг процессов на сервере ACS. Выбираем мониторинг всех процессов. Так же можно настроить оповещение по email. Необходимо прописать почтовый сервер и почтовый адрес. Нажимаем «Next».
Здесь задается пароль для доступа к локальной базе ACS. Он должен быть не менее 8 символов и содержать как символы, так и цифры. «Next».
Тут предлагают, сразу после нажатия кнопки «Next», запустить сервисы ACS и открыть окно администрирования в браузере и еще прочитать файл Readme. Если у вас обновлений нет, то смело отмечайте эти пункты, если надо обновляться, то снимите выделение (все равно при обновлении они будут останавливаться). Нажимаем «Next».
Это последнее информационное окошко. Обратите внимание на подчеркнутое. Там написано, на какой адрес и порт нужно заходить. Запомните это. Нажимаем «Finish».
Установка версии 4.0 завершена. Теперь обновим ее. Замечу, что обновлять надо строго по очереди, то есть сначала до версии 4.1.1, затем до версии 4.1.4 и так далее.
Запускаем файл Setup.exe версии 4.1.1. Первые окна будут такими же, как и при установке предыдущей версии, затем появиться вот такое окно:
Здесь сказано, что процесс установки обнаружил более старую версию и спрашивает, нужно ли выполнить import конфигурации этой версии (4.0). Обязательно отмечаем, что это следует сделать и нажимаем «Next». Далее будет просьба указать снова место установки ACS, указываем его и нажимаем «Next». Пойдет процесс инсталляции, после него появится окно для ввода пароля на локальную базу ACS, вводим его (можно тот же что вводили ранее). В следующем окне, если более не надо обновляться, то оставляем отмеченными пункты, если надо, то убираем. Нажимаем «Next». В следующем окне «Finish». Скриншоты я приводить не буду, так как они точно такие же, как и при установке версии 4.0.
Точно так же выполняем обновление до версии 4.1.4. Единственное, что вас может смутить, то появление вот такого окна:
Здесь просто предупреждение, что если у вас установлен и запущен антивирус, то он может заблокировать некоторые параметры. Если так, то просто выключите антивирус и нажмите «Next».
На этот раз, на предпоследнем окне оставьте отмеченными пункты для запуска сервисов ACS и запуска браузера после завершения инсталляции.
После нажатия кнопки «Finish» должно открыться окно:
Отмечаем, чтобы в дальнейшем нам не показывали это окно и нажимаем «OK». Если после этого у вас ничего не появилось, то в строке браузера наберите http://localhost:2002 вместо http://127.0.0.1:2002. И вот что у вас должно появиться:
Для удобства, пропишите http://localhost:2002 еще и в свойствах ярлыка на рабочем столе (по умолчанию, там прописан URL http://127.0.0.1:2002)
Если у вас возникли проблемы с работой ACS на данном этапе, то перегрузите ваш сервер.
Всё установилось. Поздравляю вас.
На этом я хочу закончить этот пост. Надеюсь, он был вам интересен и полезен. В следующем посте я опишу, как настроить Cisco Access Control Server (ACS), как добавить устройства в него, а так же покажу настройки TACACS+ на оборудовании для аутентификации через ACS.
По всем возникающим вопросам обращайтесь ко мне через комментарии или лично. Координаты можно найти вот тут.
Установка и настройка ACS 5
ACS (Access Control Server) позволяет обеспечить централизованную аутентификацию, упрощает управление пользователями и безопасностью.
ACS особенно полезен при большом количестве устройств. Теперь не нужно на каждой железке хранить одни и те же учетные записи, все они хранятся в едином хранилище.
С Cisco Secure ACS мы можем управлять и администрировать доступом пользователей на Cisco IOS, устройствах VPN, ASA, WiFi решения и т.д.
В данной статье рассматривается применение ACS 5 для административного доступа к консоли маршрутизатора/коммутатора, а также для регулирования доступа пользователей по VPN.
ACS 5 — это очередное поколение и имеет существенные отличия от предыдущих версий ACS 4.x. Впрочем все стало гораздо более удобно и интуитивно понятно по сравнению с предыдущей версией.
В отличие от 4.х пятая версия выполнена на платформе Linux. ACS можно прибрести в виде Appliance, а также можно и установить на виртуальной машине.
Установка ACS 5
При настройке виртуалки выбираем:
Linux, Other linux, 32 bit
При первой загрузке нужно ввести setup
Далее будет диалог
Выставляем пароль. Этот пароль будет использоваться для входа в командную строку. Синтаксис командной строки даже попытались сделать похожим на IOS. Здесь выставляются такие параметры как IP адрес, DNS, Time zone, ntp server
После установки можно зайти на Web-морду ACS:
https://ip_address
Система первым делом спросит лицензию, впрочем есть и способы отучения от жадности.
Установка патчей
Патч из себя представляет файл FILE.tar.gpg
Его нужно разместить на ftp-сервере, затем выполнить шаги:
1) ssh login или с консоли
2)#conf t
3)#repository rep1
4)#url ftp://x.x.x.x/folder
5)#user USERNAME password plain PASSWODR
6)#exit
7)#exit
8)#acs path install FILE.tar.gpg repository rep1
Крайне рекомендуется ставить самый последний патч который найдёте.
ACS 5.x «голый», без патчей, — крайне глючен.
И наоборот: если вы наблюдаете какой-то глюк (особенно если это лечится ребутом) — начните с установки последнего патча.
Для перехода с 5.2 на 5.3:
1) Скачиваем ACS_5.3.0.40.tar.gz
2) application upgrade ACS_5.3.0.40.tar.gz rep1
Процесс может занять продолжительное время, его статус можно посмотреть:
Monitoring Configuration > System Operations > Data Upgrade Status.
После апгрейда можно проверить:
show application version acs
show application status acs
Кстати может иногда понадобиться останавливать и стартовать ACS из консоли:
acs/admin# acs stop
acs/admin# acs start
Для нормальной работы также нужно проверить наличие настроек и добавить если таковых нет:
ip domain-name bau.local
ip name-server 10.5.14.7
clock timezone Europe/Moscow
ntp server 10.5.14.95
Данные настройки вводятся через консоль.
Web-морда ACS
После установки мы можем заходить на Web-интерфейс ACS:
https://acs_address
Но тут сразу стоит отметить что далеко не под каждым браузером и не любой версии можно нормально работать.
Страница может не отображать какие то элементы, а может и полностью перекоситься.
Перед работой нужно четко понять с какими браузерами совместима ваша версия ACS.
Наберите в гуле: cisco acs 5.4 Supported Browsers
Настройка административного доступа + доступ к VPN в IOS с использованием ACS 5
Network Device Groups
В отличие от предыдущих версий, ACS 5 основан на политиках. Это подобно access-lists, политики — это список правил, которые обрабатываются в порядке нумерации.
Политикам характерно правило «first-match», т.е. если условия какого-либо правила удовлетворяют запросу, то это правило активируется, а ниже стоящие правила уже не проверяются.
С точки зрения ACS любой маршрутизатор, коммутатор, VPN концентратор, WiFi controller и другое устройство, настроенное на работу с ACS называется AAA client
Network Device Groups (NDG) позволяют логически группировать AAA clients
Например мы можем группировать устройства по физическому расположению (Location), по типу устройства (Device Type) или создать свою NDG.
Затем мы можем применить политики к NDG.
Если к примеру пользователь пытается зайти на маршрутизатор, то он делает запрос на ACS. В ACS определяет в какой NDG находится AAA client и затем применяет к девайсу соответствющую его группе политику. Таким образом мы можем применить одну и ту же политику к нескольким AAA clients
Группы NDG могут иметь иерархическую структуру. Если политика применяется на NDG, то она применится также и на дочерние NDG
AAA Client может находиться в нескольких NDG одновременно.
Создадим пару NDG для маршрутизаторов и коммутаторов:
Network Resources > Network Device Groups > Device Type — Create
AAA Clients
Следующим шагом нужно создать AAA Client.
Network Resources > Network Devices and AAA Clients — Create
Нам нужно ввести Имя устройства и его IP адрес.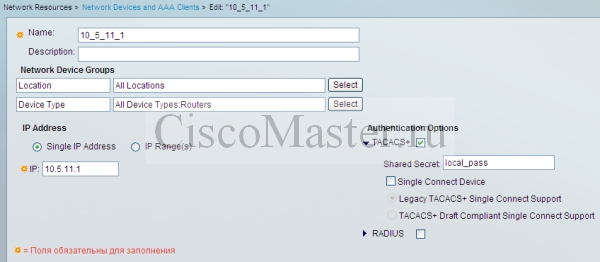
Также как видно здесь активирован TACACS.
В двух словах для работы сервисов AAA (Authentication Authorisation Accounting) с сервером ACS могут использоваться два протокола — RADIUS и TACACS+. По сути с помощью этих протоколов AAA client общается с сервером ACS. TACACS+ является cisco — проприетарным, а RADIUS открытым стандартом.
TACACS+ в определённом смысле более продвинут: например он полностью шифрует свои пакеты, в то время как RADIUS шифрует лишь пароли.
У RADIUS же бесспорный плюс — это его открытость и поддержка множеством производителей.
Для управления доступом к командной строке рекомендуется использовать TACACS+, т.к. он поддерживает различные примочки типа Command Authorization и тд. А для доступа к VPN или к WIFI рекомендуется RADIUS, т.к. это открытый стандарт.
Итак для Административного доступа мы активировали TACACS и также ввели пароль shared secret. Пароль на этой странице должен совпадать с пароле в настройке TACACS со стороны маршрутизатора.
Для доступа по VPN для маршрутизатора, выполняющего роль VPN-концентратора нужно также активировать и RADIUS:
Identity group
В ACS мы можем создавать пользователей (internal user).
Пользователь может входить в Identity Group. Правило политики может использовать Identity Group, тем самым влияя на все пользователей этой группы.
Для создания группы идем:
Users and Identity Stores > Identity Groups — Create
При создании группы нужно ввести только ее имя.
Создадим две группы:
Admin — Для административного доступа к устройствам
WebVPN_access — для доступа к Web VPN
Добавление пользователей
Users and Identity Stores > Internal Identity Stores > Users — Create
Вообще ACS может работать не только со своими пользователями, но и к примеру с пользователями из Active Directory, поэтому Internal Identity Stores означает именно внутреннюю БД пользователей на борту самого ACS
При создании пользователя мы вводим его имя, пароль и его группу, enable password используется для административного входа, если необходимо вводить enable.
Создадим несколько пользователей в разных группах:
Создание политик
Итак, мы сделали все необходимое, чтобы можно было создавать собственно сами политики, регулирующие доступ.
Как уже было сказано, политики представляют собой список правил, которые обрабатываются в порядке нумерации.
В ACS есть возможность сделать несколько разных списков правил, например для Device Administration и для Wireless network access, эти списки называются access services.
Access service — это есть некая административная единица, которая в свою очередь в себя включает собственно политики.
Service selection rules — определяют в каких случаях какой Access service будет выбран.
По умолчанию созданы два Access service:
— Default Device Admin
— Default network access
Если мы заглянем в Service Selection Rules, то увидим что Default network access будет выбран если используется протокол Radius, а Default Device Admin — если используется протокол Tacacs.
Для наших целей этого достаточно.
Default Device Admin мы будем использовать для Device Administration
А Default network access нам пригодится для регулирования доступа пользователей по VPN.
Вернемся к Access Service. В нем располагаются политики. Политики бывают двух видов:
Identity — Политики Identity определяют из каких источников пользователь будет идентифицирован. Источники могут быть разными: это может быть внутренняя БД ACS или Internal Identity Store, внешняя база Active Directory и т.д. Политики Identity идентифицируют пользователя или определяют кто он и откуда.
Тут может быть либо Single result selection либо Rule based result selection, для наших задач оставим Single
В Default Device Admin — Identity мы оставим в качестве источника Internal Users
Authorization — эти политики производят Авторизацию пользователя или определяют кому какие права дать.
Здесь мы создадим политику, дающую доступ членам группы Admin. А в дефолной последней политике мы сделаем Result Deny.
Итак что у нас получилось в итоге:
Service selection rules отдают запросы по Radius на access service Default Network Access, а по TACACS на Default Device Admin.
В Default Device Admin Identity лезет в локальную БД, а Authorization проверяет пользователя на членство в группе Admin, и при положительном результате возвращает «Permit Access».
Настройка маршрутизатора для Device Administration
Для Device Administration нам нужно сделать так, что при попытке входа в консоль маршрутизатор обращался на ACS по протоколу TACACS.
aaa group server tacacs+ tac_acs
server 10.5.14.249
ip tacacs source-interface Vlan1
! создается группа tac_acs, использующая протокол TACACS для обращения к серверу с IP и с определенным IP адресом источника.
! IP адрес источника должен совпадать с IP адресом нами ранее созданного AAA Client, т.е. нужно выбрать интерфейс на котором висит IP 10.5.11.1
aaa authentication login cons_login group tac_acs local
! Запись cons_login определяет порядок обработки логина, т.е. первым делом идет обращение на группу tac_acs, если же тот окажется недоступным, то будет проверять локальная база пользователей
aaa accounting exec default start-stop group tac_acs
aaa accounting commands 0 default stop-only group tac_acs
aaa accounting commands 1 default stop-only group tac_acs
aaa accounting commands 15 default stop-only group tac_acs
! Данные записи включают учет времени регистрации и лог введенных пользователем команд. Лог отдается в группу tac_acs.
tacacs-server host 10.5.14.249 key local_pass
tacacs-server directed-request
! создается серевер TACACS, тут важен его IP, и особенно Key, он должен совпадать с тем что мы ввели в свойствах AAA клиента в разделе shared secret.
line vty 0 4
login authentication cons_login
line vty 5 15
login authentication cons_login
! Терминальные линии настраиваются на запрос на запись cons_login
Собственно все готово.
Можно вводить команды. Единственное, для проверки не закрывайте окно в котором ввели команды. Откройте другое окно терминала и проверьте пустит или нет. Если что-то пойдет не так, в первом окне всегда можно будет отменить введенные команды.
Либо используйте test aaa group (см. раздел Проверка)
Все команды одним блоком:
Те же команды в «новом стиле». Это также рабочая и рекомендуемая конструкция.
11.08.2015 Еще вариант внедрения с авторизацией
Пожалуй самая универсальная версия.
Безусловно, для работы с ACS должен быть настроен и сам сервер ACS.
Без сервера ACS данная конфигурация также будет функционировать, при этом аутентификация будет происходить по локальной БД, в которой а нас находится единственный пользователь adm_user с максимальным уровнем privilege 15.
Проверка
Сперва всегда проверяйте доступность сервера от маршрутизатора. Сервер ACS должен пинговаться.
Очень удобное средство — это тестирование AAA, например:
test aaa group tac_acs admin cisco123 legacy
Посмотреть ошибки наиболее информативно и интуитивно понятно в самом ACS:
Monitoring and Reports -> Launch Monitoring & Report Viewer
Reports -> Catalog -> AAA protocol -> TACACS Authentication -> Today
Также можно включить Debug и на маршрутизаторе:
debug aaa authorization
debug tacacs
debug tacacs packet
В процессе проверки пригодится команда для отображения залогиненных юзеров:
show users
Настройка авторизации через сервер ACS
Аутентификация — это определение кем является пользователь.
Авторизация — это процесс отдачи определенных прав этому пользователю
Авторизация может понадобиться например в случае когда необходимо дать возможность определенным лицам выполнять некоторые команды, но не являясь полноценным администратором.
Тема делегирования доступа обсуждается в статье Делегирование прав доступа к консоли или Role-Based Access Control (RBAC)
Разрешим определенному пользователю менять IP адрес маршрутизатора:
(1) На маршрутизаторе создаем Custom Privilege level
privilege interface level 8 ip address
privilege interface level 8 ip
privilege configure level 8 interface
privilege exec level 8 configure terminal
privilege exec level 8 configure
(2) Для включения авторизации добавляем следующие строки:
aaa authorization exec auth_cons_login group tac_acs local
line vty 0 4
access-class 23 in
exec-timeout 480 0
privilege level 15
password 7 1544525D52737A
authorization exec auth_cons_login
login authentication cons_login
transport input telnet ssh
(3) На ACS добавляем группу Monitor
(4) Добавляем пользователя viewer и включаем его в группу Monitor
(5) Access policies > Access Services > Default device Admin > Athorization
Для создания нового правила нажимаем Create
В разделе Identity Group выставляем группу Monitor
На той же странице в разделе Results по умолчанию стоит значение Permit access, нажмем кнопку Select .
Откроется окно доступных значений. По умолчанию там есть только Permit Access и Deny Access. Нажмем Create:
Во вкладке Common tasks выставляем уровень 8
Таким образом общий вид правил получится следующий:
Теперь, если мы попытаемся зайти под пользователем Viewer, получится следующее:
Включение поддержки AD
Мы настроили административный доступ с использованием пользователей во внутренней базе ACS.
Можно конечно ввести всех пользователей в сам ACS, но гораздо практичней использовать уже существующие их учетки в базе AD.
Для этого нам необходимо произвести подключение к AD.
По сравнению с ACS4.x, в пятой версии подключение к AD существенно упростилось.
Нужно зайти на страницу:
Users and Identity Stores > External Identity Stores > Active Directory
Вбить имя домена FQDN, а также имя и пароль Админа этого домена. Все остальное система сделает сама.
Тут же можно протестировать подключение. Для того чтобы домен нормально нашелся, нужно выставить AD-шный DNS сервер в настройке ip name-server х.х.х.х
Если Connectivity Status покажет CONNECTED, то можно переходить к следующему этапу.
В домене также создадим группу с именем SSL_VPN_Users, далее идем:
Users and Identity Stores > External Identity Stores > Active Directory
И добавляем эту группу. Теперь эта группа будет доступна для работы политик.
Identity Store Sequences
Для того чтобы при аутентификации производилось поочередное обращение к нескольким базам, необходимо настроить Identity Store Sequences:
Users and Identity Stores > Identity Store Sequences
В нашем случае будет полезным проверять локальную БД Internal Users, а затем AD, которую мы только что подключили.
Внизу не забудьте выбрать Continue to next identity store in the sequence
Настройка политик для доступа к VPN
Access Policies > Access Services > Default Network Access > Identity
Выбираем созданную Identity Store Sequence Local-AD
Теперь идем в авторизацию:
Access Policies > Access Services > Default Network Access > Authorization
Здесь можно создать три правила: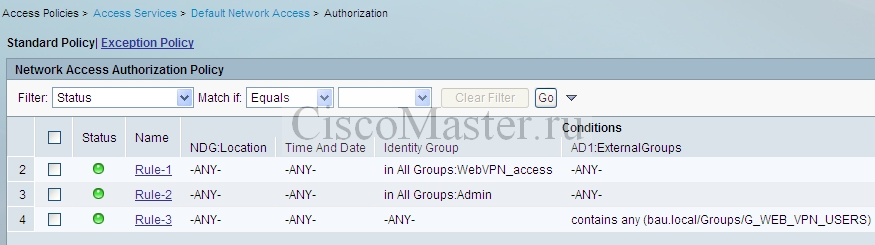
Первые два — разрешают доступ пользователям из локальных групп, третье из доменной.
Настройка на маршрутизаторе Web VPN
Настройки AAA
aaa authentication login vpn_ls group rad_acs local
aaa group server radius rad_acs
server 10.5.14.249
ip radius source-interface GigabitEthernet0/1
radius-server host 10.5.14.249 key 0 bau_local
radius-server directed-request
Настройки Web VPN
Подробнее об WebVPN можно прочитать в статье: Web VPN: подключение отовсюду
webvpn gateway gateway_1
ip address 87.237.40.108 port 443
ssl trustpoint WEBVPN
inservice
!
webvpn install svc flash:/webvpn/anyconnect-dart-win-2.5.2019-k9.pkg sequence 1
!
webvpn install svc flash:/webvpn/anyconnect-linux-2.5.3055-k9.pkg sequence 2
!
webvpn context SSL
secondary-color white
title-color #669999
text-color black
ssl authenticate verify all
!
acl «ssl_vpn_acl»
!
!
policy group policy_1
functions svc-enabled
svc address-pool «webvpn_pool» netmask 255.255.252.0
svc keep-client-installed
svc split include 10.5.0.0 255.255.0.0
virtual-template 1
default-group-policy policy_1
aaa authentication list vpn_ls
gateway gateway_1
inservice
Настройка архивирования конфигурации Backup
Архивирование возможно с использованием разных протоколов. Мы рассмотрим настройку архивирования по FTP.
Предположим что FTP у нас поднято на Windows, тогда по умолчанию корневая директория будет C:\Inetpub\ftproot
Создадим там папку: C:\Inetpub\ftproot\ACSBACKUP
Создадим Software Repository
System Administration > Software Repositories > Create
Создадим Scheduled Backups
System Administration > Scheduled Backups > Create
Собственно все, на сервер FTP теперь будут падать файлы бэкапа.
Настройка репликации
Настроенный бэкап есть необходимое требование к любой инсталляции ACS, но также рекомендацией является развертывание нескольких серверов ACS, поскольку это резко повысит общую надёжность системы в целом.
Принцип работы нескольких серверов следующий: в кластере есть один Primary server, все остальные сервера будут Secondary servers. Все изменения конфигурации производятся на Primary server, и далее изменения реплицируются на Secondary servers. Между серверами существуют лишь коммуникации Primary-Secondary, и не существует Secondary-Secondary.
Установка Secondary Server
Аналогично устанавливаем второй сервер, используя другое имя и IP адрес.
Активируем лицензию на нём. При этом номер лицензии должен быть другой, иначе сервера не подружатся.
Идём на ACS02
System Administration > Operations > Local Operations > Deployment Operations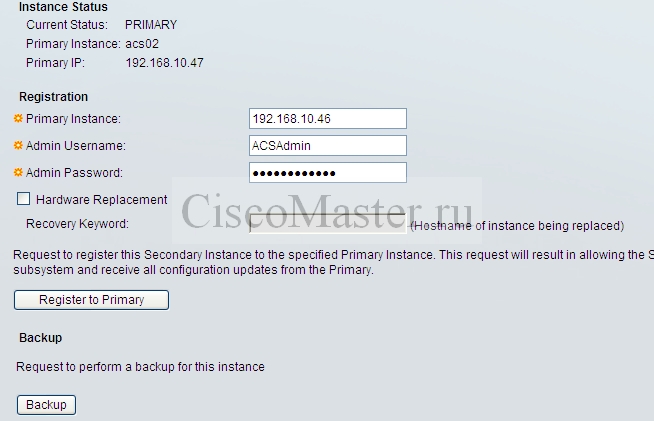
Вбиваем
Primary Instance — адрес первого acs01
Admin Username — админ ACS (тот под которым заходим на web-морду)
Admin Password
Жмём на кнопку Register to Primary
Сервисы ACS02 рестартанут.
Теперь на веб мордах серверов мы будем видеть из роли, те. primary или secondary:
Все действия теперь нужно делать только из веб морды Primary.
Также посмотреть статус можно здесь:
System Administration > Operations > Local Operations > Deployment Operations
Тут же от Secondary можно сделать Request to force a full replication update for this Secondary Instance.
Статус самой репликации можно посмотреть:
System Administration > Operations > Distributed System Management
Если используется аутентификация через AD, нужно добавить второй нод в домен.
Делается аналогично, из веб морды второго сервера:
Ну и в конфигах роутеров также нужно отразить второй сервер примерно так:
ACS + WLC
Рассмотрим теперь как подружить ACS и WiFi.
Зачем это нужно? В подавляющем большинстве случаев подключения к WiFi выполняется с использованием WPA2 + Preshared key. Т.е. на WLAN выставляется ключ, который необходимо знать для подключения к сети. Понятно, что с точки зрения безопасности это не лучший вариант.
Давайте сделаем небольшой шаг в строну безопасности, и настроим авторизацию по доменным учеткам.
Немного теории
Для аутентификации клиента был разработан протокол EAP, или Extensible Authentication Protocol.
EAP инкапсулирует usernames, passwords, certificates, tokens, one-time password (OTPs), которые клиент отсылает для аутентификации.
EAP стал общим стандартом, но EAP — это протокол второго уровня.
EAP over LAN (802.1X) — это модификация протокола EAP, позволяющая выполнять аутентификацию в сети LAN.
При этом взаимодействие происходит следующим образом:
— Клиент подключается к сети (например Wifi), контроллер запрашивает имя и пароль.
— Клиент упаковывает это в EAP Frame и отдаёт контроллеру.
— Поскольку EAP протокол 2-го уровня, контроллер упаковывает всё это в протокол RADIUS, и отправляет на сервер ACS, где собственно и происходит Authentication.
Начнем настройку:
Создадим NDG для WLC.
Network Resources > Network Device Groups > Device Type — Create
Добавляем наш контроллер WLC как AAA Client.
Здесь нужно запомнить какой пароль мы ввели для RADIUS.
Также, обратите внимание, мы добавили этот девайс в созданную нами группу NDG: Network Device Groups, WLC.
Network Resources > Network Devices and AAA Clients > New
Добавляем группу Identity Group в ACS.
В эту группу можно будет добавить локальным пользователей, для доступа в WiFi:
Users and Identity Stores > Identity Groups > New
Теперь настроим доступ на ACS.
В Identity настроим источники БД, где будет проверяться юзера:
Access Policies > Access Services > Default Network Access > Identity
Здесь мы выберем созданную нами ранее Local-AD, которая сначала идёт во внутреннюю БД ACS, а затем в AD.
Предоставляем сам доступ:
Access Policies > Access Services > Default Network Access > Authorization
Здесь мы создали два правила:
Rule-3 разрешает доступ для Internal Users, состоящих во внутренней группе wifi_access
Rule-1 разрешает доступ для доменных юзеров состяощих также в определённой группе
Также здесь выставлено NDG, дающее право выходить только через устройство WLC.
Обратите внимание, что правило Default выставлено на deny access:
Настройки WLC
- Настройка RADIUS Authentication
Логинимся на WLC и идём в настройки RADIUS:
SECURITY > AAA > RADIUS > Authentication > New
Здесь мы вбиваем IP адрес нашего сервера ACS, а также Secret, который мы вводили в настройках RADIUS со стороны ACS. - Настройка RADIUS Authentication Accounting
SECURITY > AAA > RADIUS > Accounting > New
Всё аналогично: - Создаём WLAN, и настраиваем его для работы с 802.1X:
Выставляем имя WLAN, VLAN, а также видимость.
WLANs > Edit
Выставляем настройки Security Layer2.
WLANs > Edit the SSID > Security
Привязываем сервер RADIUS к данному WLAN:
— PEAP (EAP-MSCHAPv2)
— Доменные имя и пароль, причем имя указывать без домена.
Дальнейшее нужно смотреть в логах ACS.
Изначально рекомендуется упростить политику доступа, начать с аутентификации в локальной базе, и затем постепенно усложнять.